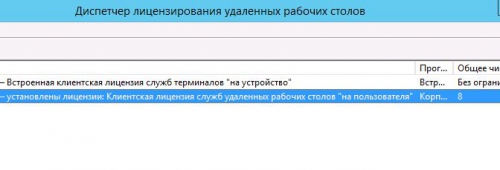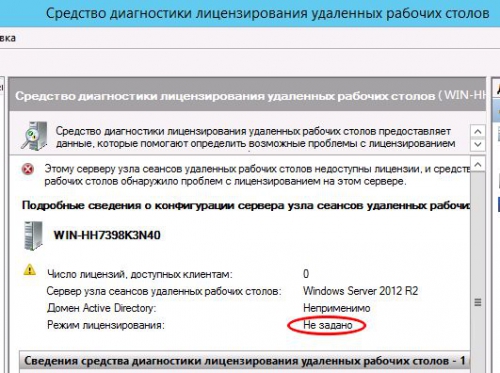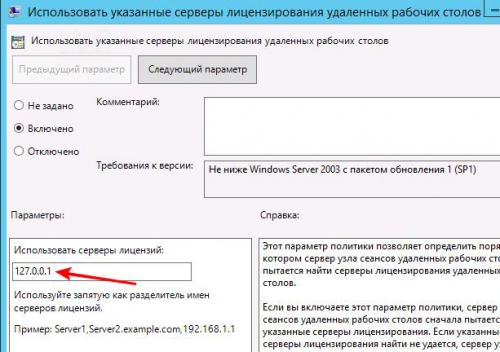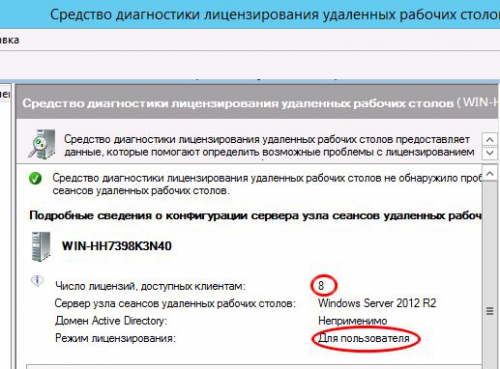- Как установить и настроить терминальный сервер Microsoft Windows Server 2016 Standart
- Оглавление
- Добавление ролей и компонентов
- Активация лицензии удалённых рабочих столов
- Изменение стандартного порта подключения
- Возможные проблемы
- Подключение было запрещено
- CredSSP
- Отсутствуют доступные серверы лицензирования удаленных рабочих столов
- Как задать режим лицензирования удаленных рабочих столов на Windows server 2012
- Ошибка: Не задан режим лицензирования для сервера узла сеансов удаленных рабочих столов
Как установить и настроить терминальный сервер Microsoft Windows Server 2016 Standart
Оглавление
Добавление ролей и компонентов
Установка самой оси Microsoft Windows Server 2016 в рамках данной статьи рассматриваться не будет, только отдельно сама установка терминального сервера. На будущем терминальном сервере открываем диспетчер сервера через Панель управления ( Win + R Control) — Администрирование — Диспетчер серверов (Server Manager) или через команду «Выполнить» ( Win + R ServerManager). После чего переходим по вкладке Локальный сервер (Local Server)
Открываем мастер добавления ролей и компонентов, жмём далее, в типе установки отмечаем радиокнопкой пункт Установка ролей или компонентов (Role-based or feature-based installation), выбираем сервер, жмём далее, чекбоксом отмечаем Службы удаленных рабочих столов. В службах ролей отмечаем для установки две службы: Лицензирование удаленных рабочих столов (Remote Desktop Licensing) и Узел сеансов удаленных рабочих столов (Remote Desktop Session Host), жмём далее и потом установить. Дожидаемся конца установки и перезагружаем сервер, если это не было сделано автоматически по завершению установки.
Активация лицензии удалённых рабочих столов
Средства — Remote Desktop Services — Диспетчер лицензирования удаленных рабочих столов (RD Licensing Manager). Раскрываем древо, правой кнопкой по нашему серверу вызываем выпадающее меню и выбираем пункт активировать сервер.
В мастер активации сервера вначале заполняем сведения об организации, а после устанавливаем саму лицензию. При выборе программы лицензии указываем Другое соглашение, и указываем ключи активации купленной лицензии 6565792 (или любой другой. Для тестового сервера нагуглите за 2 минуты:»номер соглашения windows server 2016«. Ключ 6565792 — также является результатом выдачи поисковика google). Выбираем версию продукта Windows Server 2016и тип лицензии Клиентская лицензия служб удаленных рабочих столов (на пользователя). Готово!
Но Средство диагностики лицензирования удаленных рабочих столов сообщает нам, что сервер лицензирования не включён. Чтож, поправим это дело через политики. Вызываем командное меню «Выполнить» Win + R gpedit.msc. Переходим: Конфигурация компьютера (Computer Configuration) — Административные шаблоны (Administrative Templates) — Компоненты Windows (Windows Components) — Службы удаленных рабочих столов (Remote Desktop Services) — Узел сеансов удаленных рабочих столов (Remote Desktop Session Host) — Лицензирование (Licensing).
Тут поправим Использовать указанные серверы лицензирования удаленных рабочих столов (Use the specified Remote Desktop license servers) и Задать режим лицензирования удаленных рабочих столов (Set the Remote licensing mode).
Обновляем сведения в оснастке Средство диагностики лицинзирования удаленных рабочих столов. Теперь всё ок!
Изменение стандартного порта подключения
Стандартный порт для RDP подключения: 3389
Открываем реестр ( Win + R regedit), переходим по ветке:
Находим ключ PortNumber, меняем систему исчисления на Десятичную и задаем необходимый номер порта. Так же это можно сделать через командную строу:
Возможные проблемы
Подключение было запрещено
Скорее всего вы при попытке подключиться увидите сообщение:»Подключение было запрещено, так как учетная запись пользователя не имеет прав для удаленного входа в систему«, а всё из-за того, что 1 — терминальный сервер не настроен в домене на разрешение подключения к нему определённых пользователей; 2 — вы не добавили в группу Пользователи удаленного рабочего стола ни одного пользователя.
Возможно вам будет полезна статья о том как из Windows 10 сделать Терминальный сервер.
CredSSP
Ещё можете столкнуться с такой вот ошибкой: An authentication error has occurred. The function is not supported. This could be due to CredSSP encryption oracle remediation.
А возникновение этой ошибки связано с тем, что на терминальном Windows сервере, на который идёт подключение, не установлены последние обновления безопасности (CredSSP обновления для CVE-2018-0886). После обновления система по умолчанию запрещает подключаться к удалённым серверам по RDP со старой версией протокола CredSSP.
Отсутствуют доступные серверы лицензирования удаленных рабочих столов
После настройки сервера всё шло хорошо, но только 120 дней. Потом случилось следущее:
Удаленный сеанс отключен, поскольку отсутствуют доступные серверы лицензирования удаленных рабочих столов. Обратитесь к администратору сервера
А это означает что у вас установлен ключ льготного периода (grace period licensing), который необходимо удалить. Для этого вам нужно залогиниться на сервер локально. Где удалять ключ льготного периода? В реестре под именем L$RTMTIMEBOMB. Идём по ветке реестра:
Но не тут то было! У вас недостаточно прав, но и это нас не остановит. Жмём правой кнопкой мыши и меняем владельца на ветку реестра и даём полные права самому себе, после чего спокойно удаляем эту гадость). Если не поможет, то советую переустановить роли и компоненты.
Как задать режим лицензирования удаленных рабочих столов на Windows server 2012
В данном топике будет рассмотрено как задать режим лицензирования удаленных рабочих столов (на пользователя или на устройство) а так же как указать сервер лицензирования.
После установки клиентских лицензий в Диспетчере лицензирования удаленных рабочих столов мы должны получить следующую картинку:
На данном этапе процесс лицензирования сервера терминалов не заканчивается. Если мы откроем — Средство диагностики лицензирования удаленных рабочих столов, то увидим, что не задан Режим лицензирования.
и соответственно число доступных терминальных лицензий равно нулю.
Что бы исправить эту ситуацию открываем редактор Локальной групповой политики, для этого в командной строке вводим gpedit
В открывшемся редакторе переходим по ветке: Конфигурация компьютера — Компоненты Windows — Службы удаленных рабочих столов — Узел сеансов удаленных рабочих столов — Лицензирование
В открывшемся разделе для свойства — Задать режим лицензирования удаленных рабочих столов, задаем требуемое значение: На пользователя или на устройство.
Для свойства — Использовать указанные серверы лицензирования удаленных рабочих столов, задаем локальный сервер лицензий 127.0.0.1
После внесения изменений мы должны получить следующую картину в Средстве диагностики лицензирования удаленных рабочих столов.
Мы лицензировали сервер терминалов на 8 пользовательских терминальных сеансов.
Ошибка: Не задан режим лицензирования для сервера узла сеансов удаленных рабочих столов
При настройке нового узла RDS фермы на Windows Server 2012 R2/2016/2019 вы можете столкнуться со следующим всплывающим предупреждением, которое появляется в трее:
Remote Desktop Service will stop working in xxx days.
Судя по ошибке, служба RDS запущена в режиме льготного периода лицензирования (в течении пробного периода 120 дней вы можете использовать Remote Desktop Session Host без активации RDS лицензий). Когда grace период закончится, пользователи не смогут подключиться к RDSH, а в трее появится ошибка:
Для более точной диагностики проблемы нужно запустить “Средство диагностики лицензирования удаленных рабочих столов” — lsdiag.msc (Administrative Tools -> Remote Desktop Services -> RD Licensing Diagnoser). В окне утилиты будет отображаться такая ошибка:
В английской версии Windows Server ошибка выглядит так:
Licenses are not available for the Remote Desktop Session Host server, and RD Licensing Diagnoser has identified licensing problem for the RD Session Host server.
Licensing mode for the Remote Desktop Session Host is not configured.
The Remote Desktop Session Host server is within its grace period, but the Session Host server has not been configured with any license server.
Как вы видите, на самом деле доступных клиентам лицензий нет, т.к. режим лицензирования не задан.
Все это говорит о том, что администратор не задал для этого хоста сервер лицензирования RDS и/или режим лицензирования. Это несмотря на то, что при развертывании хоста RDS уже был указан тип лицензирования (Configure the deployment -> RD Licensing).
Отройте консоль PowerShell и проверьте, задан ли сервер лицензирования RDS с помощью следующих команд:
$obj = gwmi -namespace «Root/CIMV2/TerminalServices» Win32_TerminalServiceSetting
$obj.GetSpecifiedLicenseServerList()
Если сервер лицензирования не задан, его можно указать командой:
$obj. SetSpecifiedLicenseServerList(«rdslic1.winitpro.ru»)
Также вы можете принудительно задать параметры лицензирования RDS можно несколькими способами.
Через реестр:
В ветке HKLM\SYSTEM\CurrentControlSet\Control\Terminal Server\RCM\Licensing Core нужно изменить значение DWORD параметра с именем LicensingMode с 5 на:
- 2 — если используется лицензирование на устройства (Per Device)
- 4 — при использовании RDS лицензирования на пользователей (Per User)
Вы можете изменить параметр реестра вручную через regedit.exe или следующими командами PowerShell из модуля управления реестром:
# Укажите тип лицензирования RDS 2 – Per Device CAL, 4 – Per User CAL
$RDSCALMode = 2
# Имя сервера лицензирования RDS
$RDSlicServer = «rdslic1.winitpro.ru»# Задаем имя сервера и тип лицензирования в реестре
New-Item «HKLM:\SYSTEM\CurrentControlSet\Services\TermService\Parameters\LicenseServers»
New-ItemProperty «HKLM:\SYSTEM\CurrentControlSet\Services\TermService\Parameters\LicenseServers» -Name SpecifiedLicenseServers -Value $RDSlicServer -PropertyType «MultiString»
Set-ItemProperty «HKLM:\SYSTEM\CurrentControlSet\Control\Terminal Server\RCM\Licensing Core\» -Name «LicensingMode» -Value $RDSCALMode
После внесения изменений нужно перезагрузить RDS хост.
Параметры сервера лицензирования RDS также можно задать через политики GPO (локальную или доменную политику).
Если сервер RDS находится в рабочей группе (не добавлен в домен Active Directory), используйте локальный редактор политик gpedit.msc. Перейдите в раздел Конфигурация компьютера -> Компоненты Windows -> Службы удаленных рабочих столов -> Узел сеансов удаленных рабочих столов -> Лицензирование (Computer Configuration -> Administrative Templates -> Windows Components -> Remote Desktop Services -> Remote Desktop Session Host -> Licensing).
Нас интересуют две политики:
- Использовать указанные серверы лицензирования удаленных рабочих столов (Use the specified Remote Desktop license servers) — включите политику и укажите адрес сервера лицензирования RDS. Если сервер лицензий RDS CAL запущен на этом же сервере, укажите 127.0.0.1;
- (Set the Remote Desktop licensing mode) – выберите нужный режим лицензирования. В нашем примере Per User.
После перезагрузки сервера откройте средство диагностики лицензирования RDS. Если вы все настроили правильно, должно появится число доступных RDS лицензий и указан режим лицензирования.
Вы можете проверить доступность портов с помощью комнадлета Test-NetConnection. Если порты закрыты на локальном брандмауэре Windows Defender Firewall, вы можете открыть порты с помощью командлетов из модуля NetSecurity.
Также обратите внимание, что, если на сервере RD Licensing Server установлена, например, Windows Server 2012 R2 и CAL для RDS 2012 R2, вы не сможете установить RDS CAL лицензии для Windows Server 2016 или 2019. Ошибка “Remote Desktop Licensing mode is not configured” сохранится, даже если вы указали правильные тип лицензий и имя сервера лицензирования RDS. Старые версии Windows Server просто не поддерживают RDS CAL для более новых версий WS.
При этом в окне RD License Diagnoser будет отображаться надпись:
Сначала Вам придется обновить версию Windows Server на сервере лицензирования (или развернуть новый RD License host). Более новая версия Windows Server (например, WS 2019 поддерживает RDS CAL для всех предыдущих версий Windows Server).