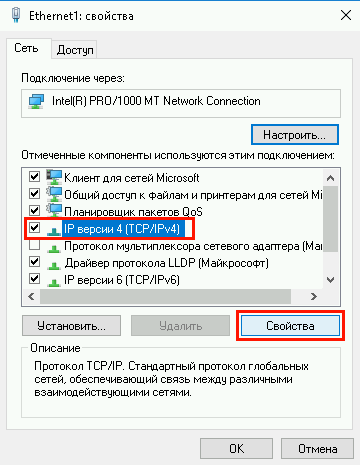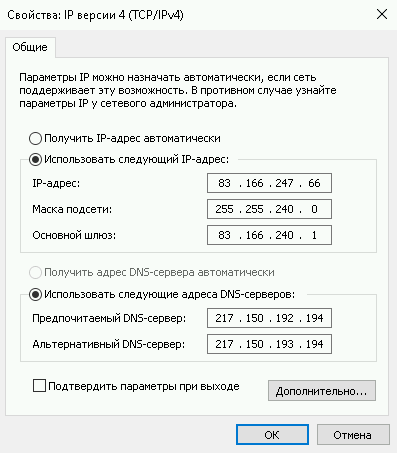- Настройка сетевого интерфейса Windows Server 2016/2019
- Центр управления сетями
- Настройка сетевого адаптера
- Как настроить сеть под управлением windows server
- Настройка сети windows server 2012 r2
- Задаем имя сервера
- Быстродействие Windows Server 2012 r2
- Включаем удаленный рабочий стол
- Настройка домашней сети с серверами
Настройка сетевого интерфейса Windows Server 2016/2019
Для того чтобы сервер имел доступ в сеть, необходимо сделатьбазовые сетевые настройки на нем. Настройки производятся для каждого сетевого интерфейса (адаптера) отделаьно. Ниже мы рассмотрим как настроить IP адрес, маску сети, шлюз по умолчанию и DNS сервера в ОС Windows Serveк 2016 и 2019.
При создании виртуального сервера на нашем севрере, настройки сетевого интерфейса будут сделаны автоматически. Однако в случае подключения закрытой виртуальной сети вам потребуется самостоятельно настроить второй сетевой интерфейс.
Центр управления сетями
Откройте меню «Пуск» и выберите «Панель управления»:
В окне панели управления откройте «Центр управления сетями и общим доступом».
Далее „Изменение параметров адаптера“:
Настройка сетевого адаптера
На нужном сетевом интерфейсе нажмите правой кнопкой мыши и выберите «Cвойства«.
В новом окне выберите протокол „IP Версии 4“ и нажмите Cвойства.
Если вы испольуезте «статисческое» назначение IP адресов, переключаем параметры на настройку вручную, и вписываем параметры сети:
- IP — адрес (Например 83.166.247.66)
- Маска подсети 255.255.240.0
Также, необходимо ввести «Основной шлюз» и ip-адрес DNS сервера. Для сети на наших сервера, параментры будут как в этом скриншоте:
Нажмите ОК, на этом настройка сетевого интерфейса закончена.
Как настроить сеть под управлением windows server
Базовая настройка windows server 2012 r2
Настройка windows server 2012 r2 осуществляется сразу после того как была произведена установка windows server 2012 r2. Под настройкой понимается, настройка сети, смена имени и отключение не нужных для сервера вещей, благодаря этим действиям, системный администратор сможет повысить удобство и стабильность работы данной операционной системы и улучшить ее производительность, если вы производите установку массово, то это все конечно же можно автоматизировать.
Настройка сети windows server 2012 r2
настройка windows server 2012 r2-01
Первым делом любому серверу необходима, настройка сети. В настройку сети входит выбор и установка статического ip адреса. Для этого щелкаем правым кликом по значку сети и выбираем Центр управления сетями и общим доступом
настройка windows server 2012 r2-02
Далее выбираем ваше сетевое подключение
настройка сети windows server 2012
Нажимаем кнопку свойства
настройка сети windows server 2012
настройка сети windows server всегда требует одного правила отключаем все то, что не используется. Так как у меня не используется протокол ipv6, то я снимаю с него галку, так как компьютеры в первую очередь пытаются по умолчанию общаться через него.
Теперь выбираем ipv4 и нажимаем свойства.
как сделать статический ip адрес из динамического
Так как наш ip адрес получен от DHCP сервера, то мы динамический ip адрес заменим на статический. Заранее вы для своей локальной сети должны были выбрать пул ip адресов, которые будут у вас. И для серверов, забронировать определенное количество ipшников. У меня это диапазон 10.10.2.0/24. И так как у меня данный сервер вскоре будет контроллером домена, то я ему назначу ip адрес 10.10.2.1 с маской 255.255.255.0 в качестве DNS сервера пропишу пока его же 10.10.2.1. Вот так производится настройка статического ip адреса.
настройка статического ip адреса
Жмем везде дальше ок и закрываем все окна. С сетью мы закончили работы.
Задаем имя сервера
Имя сервера, один из важных параметров в вашей инфраструктуре, существует много вариантов наименования серверов и с точки удобства и с точки зрения безопасности сети, так как явно понятное имя позволяет хакеру ускорить процесс совершения задуманного и понимания, что и где в сети. Лично я придерживаюсь, что контроллеры домена можно назвать и dc, а вот сервера просто обезличенно назвать server01 и так далее.
Щелкаем правым кликом по пуску и выбираем Система
задать имя сервера
Переходим в дополнительные параметры системы
задать имя сервера
Переходим на вкладку имя сервера, на ней можно изменить имя сервера на любое какое вам нужно, до 16 символов.
изменить имя сервера
Я задаю имя компьютера, такое: у меня домен будет inmoskow.org и от имени домена возьму первые две буквы im и добавлю dc01, в итоге получаю imdc01, у вас может быть свой принцип.
изменить имя сервера
После чего вас уведомят, все настройки будут применены только после перезагрузки.
настройка windows server 2012 r2
Вас попросят перезагрузиться, сделаем это позже
перезагрузка Windows Server 2012 r2
Быстродействие Windows Server 2012 r2
Для того, чтобы ускорить ваш сервер, нужно чтобы на нем работало только то что реально нужно, заходим на вкладку Дополнительно-Параметры
задать имя компьютера
вкладка визуальные эффекты, и ставим переключатель на Обеспечить наилучшее быстродействие, это позволит ускорить сервер.
Включаем удаленный рабочий стол
Для того чтобы вы со своего рабочего места могли заходить по RDP, необходимо включить на вкладке Удаленный доступ птичку Разрешить удаленные подключения к этому компьютеру. В итоге будет создано правило в брандмауэре открывающее порт 3389.
Вот теперь перезагружаемся и заходим на ваш сервер по RDP. Проверим как применились настройки на нашем сервере. Для этого вводим две команды
Команда hostname покажет текущее имя сервера, а ipconfig отобразит настройки сети, в нашем случае это ip адрес и маску. Видим, что все отлично применилось.
проверка настроек сервера
Вот так вот просто делается настройка windows server 2012 r2, можно двигаться дальше и устанавливать контроллер домена на платформе 2012R2.
Материал сайта pyatilistnik.orgНастройка домашней сети с серверами
Технический уровень : Средний
(Ручная настройка IP протокола в Windows 7/10. Имя компьютера, рабочая группа. SMB-протокол. Предоставление общего доступа к файлам и папкам).
В статье представлена информация о настройке статичного адреса и о первоначальной настройке SMB протокола для организации домашней компьютерной сети с серверами на основе компьютеров с Microsoft Windows. Описанные здесь сведения пригодятся для организации и гетерогенных домашних компьютерных сетей.
В случае возникновения ошибок в подключении или необходимости организации нестандартных конфигураций сетей (например, с серверами, предоставляющих общий доступ к своим файлам), необходимо будет настроить сетевые протоколы в локальной сети. Прежде всего, нужно настроить статичную адресацию IP адресов, как на маршрутизаторе, так и в настройках сетевой карты на компьютере.
Для настройки IP адреса необходимо осуществить следующие действия:
1. Найти значок «Сеть» в трее, и щёлкнуть по нему правой кнопкой мыши;
2. В контекстном меню необходимо выбрать пункт: «Центр управления сетями и общим доступом»;
3. В открывшемся диалоговом окне необходимо выбрать пункт: «Изменения параметров адаптера» (см. рисунок D.01, a и b);
b)
Рис. D.01. Вид диалогового окна «Центр управления сетями и общим доступом»
a) Для Microsoft Windows 7; b) Для Microsoft Windows 10.
4. Щёлкните на нужном адаптере правой кнопкой мыши, и выберите в контекстном меню пункт «Свойства» (см. рисунок D.02, a и b);
b)
Рис. D.02. Вид диалогового окна «Сетевые адаптеры»
a) Для Microsoft Windows 7; b) Для Microsoft Windows 10.
5. Затем выберите в новом диалоговом окне из списка «Протокол Интернета версии 4», и также щёлкните по нему правой клавишей мыши (см. рисунок D.03, a и b);
b)
Рис. D.03. Окно свойств сетевого адаптера
a) Для Microsoft Windows 7; b) Для Microsoft Windows 10.
b)
Рис. D.04. Окно настройки IP протокола
a) Для Microsoft Windows 7; b) Для Microsoft Windows 10.
4. Откроется диалоговое окно, показанное на рисунке D.04. Настройка динамического адреса показана на рисунке D.04, a и b. Этот режим выбирается по-умолчанию. Если же нужно указать статичный адрес для сетевого протокола, то нужно выбрать переключатель «Использовать следующий IP адрес» и указать следующие параметры:
- статичный IP адрес. Этот адрес выдаётся провайдером при подключению к Интернету, или в настройках Вашего Интернет-центра. Пожалуйста, запишите его, чтобы при восстановлении системы его не пришлось получать заново;
- маска сети. Для сетей класса C (смотри статью автора http://answers.microsoft.com/ru-ru/windows/wiki/windows_7-networking/%D0%BD%D0%B0%D1%81%D1%82%D1%80%D0%BE%D0%B9%D0%BA/598c4708-af9c-44bc-8635-9f5e58f3267a) её значение безальтернативно «255.255.255.0»;
- Если сеть подключена к Интернету, то надо указать адрес шлюза для перехода к другим сетям. Обычно это адрес маршрутизатора (Интернет-центра) в локальной сети;
- Затем нужно указать адрес первичного и вторичного DNS сервера в сети. Его нужно указывать, если Вы планируете работать в Интернете и обращаться к другим компьютерам по URL. Если не указывать DNS сервера, то обращение к серверам в Интернете возможно только по IP адресам, что чрезвычайно неудобно. Если же вы не хотите выходить в Интернет, но хотите использовать URL адресацию внутри локальной сети, Вам нужно будет отредактировать файл hosts по адресу %SystemRoot%\system32\drivers\etc\hosts. В нём уже записаны примеры назначения URL конкретным IP адресам в сети. Само собой разумеется, чтобы эти адреса были статичными;
Примечание. Желательно использовать DNS сервера, рекомендованные провайдером. Однако если вы захотите использовать нестандартные DNS адреса, то вы можете указать их вручную (см. рисунок D.04) или программой DNSJumper (сторонняя программа, не сертифицированная Microsoft). Часто указание альтернативных DNS позволяет повысить скорость Интернет-соединения или снять ограничения доступа провайдера к определённым ресурсам.
Помимо настройки IP адресов при настройке «нестандартной конфигурации» сети Microsoft Windows необходимо также настроить протокол SMB для организации сети на пользовательском уровне. Она осуществляется только после настройки сетевых протоколов. Для этого необходимо:
1. Перейти к общей настройке операционной системы, нажав сочетание клавиш Win+Pause (работает на всех операционных системах);
2. Откроется диалоговое окно, показанное на рисунке D.05. В нём необходимо выбрать пункт «Дополнительные параметры системы», а в открывшемся диалоговом окне — вкладку «Имя компьютера» (см. рисунок D.06);
b)
Рис. D.05. Настройка свойств системы
a) Для Microsoft Windows 7; b) Для Microsoft Windows 10.
b)
Рис. D.06. Диалоговое окно имени компьютера
a) Для Microsoft Windows 7; b) Для Microsoft Windows 10.
3. В появившемся диалоговом окне (см. рисунок D.06) необходимо будет выбрать кнопку «Изменить», а в появившемся окне (см. рисунок D.07) указать:
b)
Рис. D.07. Настройка параметров компьютера для SMB протокола
a) Для Microsoft Windows 7; b) Для Microsoft Windows 10.
- Имя компьютера (оно должно быть уникальным во всей локальной сети);
- Имя рабочей группы. Это имя должно быть одинаковым для всех компьютеров в локальной сети. Можно оставить значение по-умолчанию MSHOME;
4. После изменения этих параметров необходимо перезагрузить все компьютеры для применения этих параметров;
5. После этого можно переходить к настройке общего доступа на серверах локальной сети Microsoft Windows, и редактировать файлы hosts на всех компьютерах, если надо настроить обращение к ресурсам в локальной сети по URL. В сети же Microsoft Windows, работающей по SMB протоколу, доступ к разделяемым файлам будет производиться по адресу (UNC):
где Имя_компьютера — уникальное имя компьютера в локальной сети Windows, работающей по SMB протоколу (см. п. 3);
Имя_ресурса — Обычно это имя папки, к которой разрешён общий доступ в сети Microsoft Windows. Это имя должно быть уникальным на каждом сервере, и, если обе папки на сервере имеют одинаковые имена, эти имена ресурсов можно изменить при организации общего доступа;
Имя_файла — имя файла с расширением или относительный путь к этому файлу, начиная от папки с общим доступом, к которому обращается пользователь.
Примечание: во всех программах Microsoft Windows допустимой считается следующее указание пути к файлам:
причём в операционной системе Microsoft Windows эти обозначения пути к файлам равнозначные.
Примечание: операционные системы на основе UNIX (Gnu/Linux, Android, FreeNAS и т.д.) не поддерживают адресацию UNC. Вместо этого для доступа к сетям Windows используется следующее URL:
Само собой разумеется, что имени компьютера должен быть поставлен в соответствие IP адрес в локальной сети. Это делается в файле /etc/hosts на UNIX-компьютерах.
Чтобы предоставить общий доступ к папке на компьютерах Microsoft Windows 7 или 10, необходимо:
1. В проводнике Windows щёлкнуть правой клавишей по папке, к которой предполагается организовать общий доступ;
2. В контекстном меню выбрать пункт «Свойства», а в открывшемся окне — вкладку «Доступ»;
3. Выбрать на этой вкладке ссылку «Общий доступ» (см. рисунок D.08);
b)
Рис. D.08. Вкладка «Доступ» контекстного меню папки
a) Для Microsoft Windows 7; b) Для Microsoft Windows 10.
b)
Рис. D.09. Диалоговое окно «Настройка общего доступа» для папки
a) Для Microsoft Windows 7; b) Для Microsoft Windows 10.
4. Если на этом компьютере не запущена служба общего доступа к файлам, то запустится мастер первоначальной настройки сети. Нужно будет ответить на все вопросы мастера (задание имени компьютера, имени рабочей группы, выбрать категорию сети), а после — перезагрузить компьютер. Если общий доступ к сети уже настроен, то переходите к следующему пункту;
5. Откроется диалоговое окно (см. рисунок D.09). В нём нужно указать имя разделяемого ресурса, а также назначить определённые права для пользователей или групп пользователей. Для этого нужно выбрать в диалоговом окне «Расширенная настройка общего доступа» кнопку «Разрешения», и в диалоговом окне (см. рисунок D.10) задать разрешения доступа для пользователей и групп. Доступ при этом может быть ограниченным (только чтение) и полным (чтение и запись).
Рис. D.10. Диалоговое окно «Разрешения для общего ресурса» в Microsoft Windows 7
Рис. D.11. Диалоговое окно «Общий доступ» в Microsoft Windows 10
Примечание. В целях безопасности для всех пользователей (группа «Все») задать доступ «только чтение», а для пользователей из групп «Администраторы» и «Пользователи» указать права «чтение и запись». Это гарантирует, что пользователи, зашедшие на компьютеры с «пустыми паролями», не смогут изменить или удалить файлы из этого каталога.