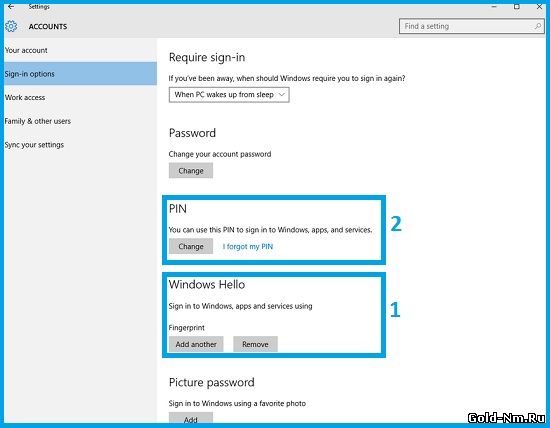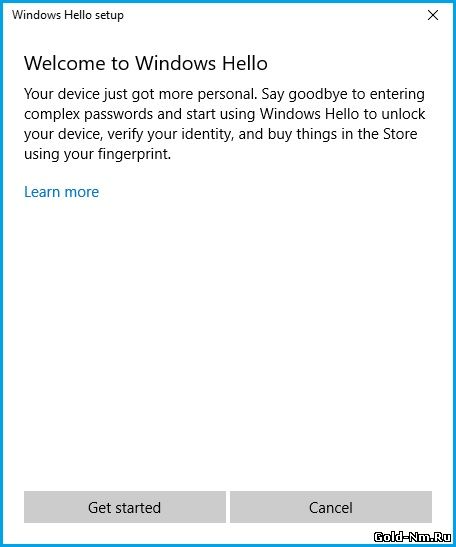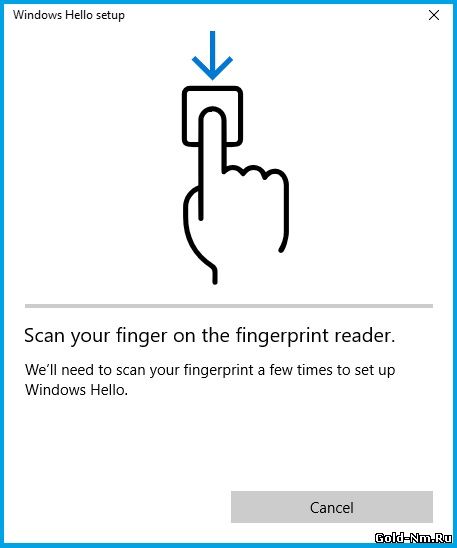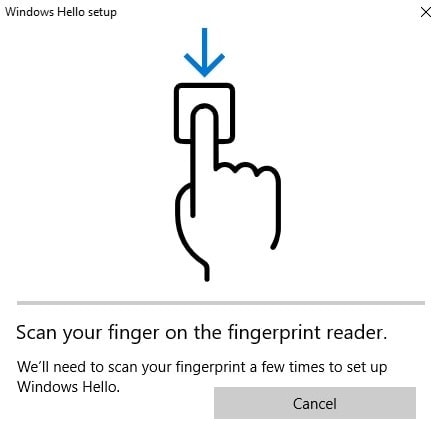- Настройка сканера отпечатка пальцев в Windows 10
- Как войти в Windows 10 по отпечатку пальца — 2
- Возможности входа в Windows 10 и защита учетных записей
- Изменение пароля или управление им
- Windows Hello
- Какие данные собираются и почему
- Управление функцией Windows Hello
- Использование ключа безопасности
- Блокировка устройства
- Динамическая блокировка
- Другие варианты входа в систему
- Управление временем входа в систему
- Отображение сведений об учетной записи на экране входа в систему
- Автоматическое завершение настройки после обновления
- Настройка Windows Bonjour или сканера отпечатков пальцев под Windows 10 или интерфейсным устройством
- Настройка распознавания лиц или Windows Hello
- Обновление за апрель 2021 года:
- Настройка считывателя отпечатков пальцев
- Настроить считыватель отпечатков пальцев
- Как настроить вход по отпечатку пальца с помощью Windows Hello в Windows 10? »WebNots
- 2 min
- Настройка Windows Hello с отпечатком пальца
- Настройка Windows Hello
- Войти с помощью отпечатка пальца
- Удаление опции отпечатка пальца
Настройка сканера отпечатка пальцев в Windows 10

Для того, чтоб у вас началась полноценная настройка сканера отпечатка пальцев в Windows 10 с последующим использованием этого самого сканера, вам необходимо проделать следующие шаги…
Заходим в «Settings»/«Настройки» >>> далее «Accounts»/«Аккаунты» >>> «Sign-In Options»/«Опции входа»:
Устанавливаем «PIN», так как без использования данной опции, меню настройки отпечатков пальцев, вам будет недоступно.
Приступаем к настройки «Windows Hello» (установка производится в автоматическом режиме и вам только нужно согласиться с правилами использования и нажимать «Далее»):
Остается нажать на «Get Started» и произвести ввод сканов отпечатков пальцев:
После всего вышеописанного, настройка сканера отпечатка пальцев в Windows 10 будет полностью завершена и у вас появится возможность не просто входить в ОС при помощи пароля, а использовать свои отпечатки пальцев для того, чтоб ваша личная информация всегда была доступна только вам, а не третьим лицам.
Как войти в Windows 10 по отпечатку пальца — 2
Теперь в «Учетные записи» — «Параметры входа» — выбираем «Windows Hello».
Откроется окно Windows Hello с приветствием и предложением персонализировать свое устройство, сделав его уникальным и более безопасным при авторизации отпечатком пальца, а не ввода пароля.
Вводим заданный ранее Пин-код и жмем «Enter».
Теперь нужно отсканировать отпечатки пальцев.
В «Учетные записи» — «Параметры входа» — выбираем «Отпечаток пальца».
Вам будет предложено провести сканирование.
Необходимо приложить палец к сканеру.
Для каждого пальца нужно проделать эту операцию восемь раз, чтобы результаты были максимально достоверными.
Это нужно на тот случай, если какой-то из отпечатков повредится в результате пореза и прочих действий.
Жмем «Закрыть» для завершения настройки Hello.
Настройка входа в учетную запись Windows 10 завершена.
Теперь после настройки вы сможете осуществлять вход в систему с помощью быстрого проведения пальцем по сканеру отпечатков компьютера.
На тот случай, если сканирование не работает, то для входа всегда можно использовать пароль учётной записи.
Также хотим обратить ваше внимание на то, что со временем в Windows могут изменяться опции настройки.
Если на вашем компьютере отсутствует устройство сканирования отпечатков пальцев (дактилоскоп), то можно приобрести компактный USB сканер отпечатков пальцев для ПК, например, Био-ключ компании BIO-Key International: SideSwipe Mini Fingerprint Reader, SideTouch Fingerprint Reader и EcoID Fingerprint Reader.
Они подключаются к порту USB и представляют собой миниатюрные площадки со сканером отпечатков пальцев.
Различие может быть только в технике сканирования: провести пальцем по площадке или достаточно коснуться.
Возможности входа в Windows 10 и защита учетных записей
Чтобы получить доступ к возможностям входа в систему, выберите Пуск > Параметры > Учетные записи > Варианты входа. На странице «Варианты входа» доступны следующие методы входа.
Распознавание лиц Windows Hello
Распознавание отпечатков пальцев Windows Hello
ПИН-код Windows Hello
Также вы увидите следующие параметры.
Требуется вход — требует входа в систему на устройстве после отсутствия.
Динамическая блокировка — автоматически блокирует устройство в ваше отсутствие.
Конфиденциальность — показывает или скрывает личную информацию на экране входа в систему и позволяет устройству использовать ваше данные для входа, чтобы повторно открывать ваши приложения после обновления или перезапуска.
Изменение пароля или управление им
Чтобы изменить пароль, выберите Пуск > Параметры > Учетные записи > Варианты входа. Выберите Пароль, а затем — Изменить.
Примечание: Чтобы изменить пароль, если вы находитесь в домене, нажмите клавиши CTRL+ALT+DEL и выберите Изменить пароль.
Windows Hello
Функция Windows Hello позволяет осуществлять вход в устройства, приложения, веб-службы и сети путем распознавания вашего лица, радужной оболочки глаза или отпечатков пальцев, а также с помощью ПИН-кода. Несмотря на то, что ваше устройство с Windows 10 поддерживает биометрическую функцию Windows Hello, вам необязательно ее использовать. Если вы решите этого не делать, вы можете быть уверены, что информация, позволяющая идентифицировать ваше лицо, радужную оболочку или отпечаток пальца останется только на вашем устройстве. Windows не хранит изображения вашего лица, радужной оболочки глаз и отпечатков пальцев на телефоне или где-либо еще.
Какие данные собираются и почему
При настройке биометрической функции Windows Hello она получает данные от камеры для автопортретов, датчика радужной оболочки или отпечатка пальца и создает представление данных, то есть график, который зашифровывается перед сохранением на устройстве.
Для того, чтобы обеспечить правильную работу, определение и предотвращение мошенничества и продолжить улучшать Windows Hello, мы собираем диагностические данные о том, как люди используют эту функцию. Например, данные о том, осуществляют ли пользователи проверку подлинности с помощью лица, радужной оболочки, отпечатка пальца или PIN-кода и количестве успешных и неудачных попыток проверки подлинности, представляют собой ценную информацию, которая помогает нам улучшить продукт. Данным присваивается псевдоним, в их состав не входят биометрические данные, и они шифруются перед передачей в корпорацию Майкрософт. Вы можете в любой момент времени отключить отправку диагностических данных в корпорацию Майкрософт. Подробнее о диагностических данных в Windows 10
Управление функцией Windows Hello
Чтобы включить функцию Windows Hello, перейдите в меню Пуск > Параметры > Учетные записи > Параметры входа и выберите метод Windows Hello, который требуется настроить, а затем нажмите Настроить. Если вы не видите пункт Windows Hello в разделе «Варианты входа», эта функция может быть недоступна на вашем устройстве.
Чтобы удалить функцию Windows Hello и все связанные с ней биометрические идентификационные данные с устройства, перейдите в меню Пуск > Параметры > Учетные записи > Параметры входа. Выберите метод Windows Hello, который требуется удалить, и нажмите Удалить.
Использование ключа безопасности
Ключ безопасности — это устройство, которое можно использовать вместо имени пользователя и пароля для входа в систему в Интернете. Так как он используется в дополнение к отпечатку пальца или PIN-коду, даже если кто-либо получит ваш ключ безопасности, он не сможет войти в систему без заданного вами PIN-кода или отпечатка пальца. Ключи безопасности обычно можно приобрести в розничных магазинах, где продаются периферийные устройства для компьютеров. Подробнее о ключах безопасности
Для настройки ключа безопасности выберите Пуск > Параметры > Учетные записи > Варианты входа и нажмите Ключ безопасности. Выберите Управление и следуйте инструкциям.
Блокировка устройства
Если вам нужно отойти от своего устройства на несколько минут, рекомендуется заблокировать его, чтобы посторонние люди не могли увидеть содержимое вашего экрана или получить к нему доступ. Нажмите клавишу Windows + L , чтобы быстро заблокировать его. По возвращении вам потребуется лишь пройти проверку подлинности, и вы сможете продолжить работу с того места, где остановились.
Динамическая блокировка
Windows может использовать устройства, которые связаны с вашим компьютером, чтобы определять, когда вы отошли от компьютера, и автоматически блокировать компьютер сразу после того, как вы выйдете за пределы зоны действия Bluetooth со связанным устройством. Это затрудняет получение доступа к вашему устройству, если вы отойдете от компьютера и забудете его блокировать.
На компьютере с Windows 10 выберите Пуск > Параметры > Учетные записи > Варианты входа.
В разделе Динамическая блокировка установите флажок Разрешить Windows автоматически блокировать устройство в ваше отсутствие.
Используйте Bluetooth, чтобы связать телефон с компьютером. Узнайте о том, как связать устройства через Bluetooth
Когда устройства будут связаны и вы решите уйти, возьмите свой телефон с собой и ваш компьютер будет автоматически заблокирован в течение минуты после выхода за пределы диапазона действия Bluetooth.
Другие варианты входа в систему
Управление временем входа в систему
Выберите Пуск > Параметры > Учетные записи > Варианты входа. В разделе Требуется вход выберите подходящий вариант для тех случаев, когда Windows будет требовать от вас снова войти в систему.
Отображение сведений об учетной записи на экране входа в систему
Выберите Пуск > Параметры > Учетные записи > Варианты входа. В разделе Конфиденциальность включите первый параметр, если требуется отображать сведения об учетной записи на экране входа.
Автоматическое завершение настройки после обновления
Выберите Пуск > Параметры > Учетные записи > Варианты входа. В разделе Конфиденциальность включите второй параметр, если вы хотите использовать данные для входа, чтобы автоматически завершить настройку устройства после обновления или перезапуска.
Настройка Windows Bonjour или сканера отпечатков пальцев под Windows 10 или интерфейсным устройством
Теперь вы можете подключаться к своим устройствам Surface или Windows 10 одним нажатием кнопки или одним взглядом. Да, эта функция Windows 10 поможет вам как никогда вспомнить ваше лицо и подключиться. Это метод биометрической аутентификации, который использует передовое оборудование, такое как фронтальные камеры и сканеры отпечатков пальцев, для идентификации пользователей. Он обеспечивает безопасность всего предприятия без необходимости ввода пароля.
В этой статье мы узнаем, как настроить Windows Hello распознавания лиц и считыватель отпечатков пальцев на вашем устройстве Surface. Чтобы получить эту последнюю биометрическую аутентификацию, вы должны сначала убедиться, что Windows 10 обновлен в вашем интерфейсе.
Проверьте параметры обновления и безопасности Windows 10 и убедитесь, что ваша операционная система обновлена. Если вы видите какие-либо доступные обновления, загрузите их и установите на свой компьютер.
Текущая настройка Windows Hello очень проста. Просто перейдите к настройкам входа в систему в настройках учетной записи на интерфейсном устройстве, и вы увидите Windows Hello там.
См. Пошаговые инструкции по настройке обнаружения лиц на устройстве Surface.
Настройка распознавания лиц или Windows Hello
Обновление за апрель 2021 года:
Теперь мы рекомендуем использовать этот инструмент для вашей ошибки. Кроме того, этот инструмент исправляет распространенные компьютерные ошибки, защищает вас от потери файлов, вредоносных программ, сбоев оборудования и оптимизирует ваш компьютер для максимальной производительности. Вы можете быстро исправить проблемы с вашим ПК и предотвратить появление других программ с этим программным обеспечением:
- Шаг 1: Скачать PC Repair & Optimizer Tool (Windows 10, 8, 7, XP, Vista — Microsoft Gold Certified).
- Шаг 2: Нажмите «Начать сканирование”, Чтобы найти проблемы реестра Windows, которые могут вызывать проблемы с ПК.
- Шаг 3: Нажмите «Починить все», Чтобы исправить все проблемы.
- Выберите «Настройки»> «Учетные записи»> «Параметры входа».
- Найдите Windows Hi и выберите опцию «Инфракрасная камера».
- Вы увидите приветственное сообщение для Windows Hi-Box с кнопкой «Пуск».
- Нажмите кнопку, и ваша система предложит вам взглянуть прямо на экран вашего устройства.
- Хотя ваша камера может делать ваши снимки, вы заметите немного света слева от вашей камеры.
- Просто посмотрите на экран несколько секунд, и все готово. Следуйте инструкциям на экране для достижения наилучших результатов. Убедитесь, что ваше лицо находится на расстоянии около 6-8 дюймов от экрана.
- Нажмите Готово, чтобы завершить процесс.
Если вы не уверены в обнаружении, нажмите «Улучшить обнаружение» и снова отсканируйте ваше лицо другим видом.
После этого вы можете подключиться к Windows Hello.
Настройка считывателя отпечатков пальцев
Считыватель отпечатков пальцев предлагает вам удобство быстрой и простой разблокировки вашего устройства. С устройством считывания отпечатков пальцев, установленным на вашем устройстве Surface, вам больше не нужно беспокоиться о повторном запоминании пароля.
Чтобы настроить устройство считывания отпечатков пальцев на Surface Pro 3 или Surface Pro 4, вам понадобится покрытие Surface Pro 4 с идентификатором отпечатка пальца (доступно только в США).
Обратитесь к пошаговым инструкциям по настройке считывателя отпечатков пальцев на устройстве Surface.
Настроить считыватель отпечатков пальцев
- Зайдите в настройки входа в настройках вашей учетной записи.
- Найдите Windows Hello и выберите опцию «Отпечаток пальца».
- Выберите Настройка.
- Поместите палец на датчик отпечатков пальцев на крышке Surface Pro 4. Вы можете выбрать один или несколько пальцев, которые будут считываться сканером.
- Вы будете уведомлены, когда установка будет завершена.
- Подключайтесь одним касанием и наслаждайтесь фантастическим опытом использования Surface Pro 4
См. Эту статью, если Windows Hello не распознает лицо или отпечаток пальца.
Как настроить вход по отпечатку пальца с помощью Windows Hello в Windows 10? »WebNots
2 min
Windows Hello — это один из вариантов входа в Windows 10, который позволяет использовать распознавание отпечатков пальцев или лица. Для распознавания лиц и отпечатков пальцев на вашем компьютере должно быть установлено соответствующее оборудование и программное обеспечение. В наших предыдущих статьях мы объяснили, как настроить локальную учетную запись, PIN-код, пароль изображения, а в этой статье мы объясним, как настроить вход по отпечатку пальца с помощью Windows Hello в Windows 10.
Настройка Windows Hello с отпечатком пальца
Нажмите или нажмите кнопку «Пуск», перейдите в меню «Настройки» и выберите «Учетные записи».
Настройки учетной записи Windows 10
Перейдите на вкладку «Параметры входа» и прокрутите вниз до раздела «Windows Hello». Вы должны увидеть опцию «Отпечаток пальца», если правильно установили считыватель отпечатков пальцев. Нажмите кнопку «Настроить», чтобы создать вариант входа в систему с помощью отпечатка пальца.
Настройка Windows Hello
Настройка Windows Hello
На следующем экране вы увидите приветственное сообщение, как показано ниже. Нажмите «Начать», чтобы продолжить.
Первый экран Windows Hello
Вам будет предложено ввести свой PIN-код. Помните, что у вас должен быть установлен PIN-код в качестве параметра входа для настройки Windows Hello.
Введите PIN-код для настройки Windows Hello
Следующий экран будет выглядеть так, как показано ниже, с просьбой отсканировать палец на считывателе отпечатков пальцев. Вы можете использовать любые пальцы рук, чтобы провести по считывателю несколько раз, пока не будут записаны полные отпечатки пальцев.
Сканирование пальца в считывателе отпечатков пальцев
После завершения сканирования вы можете отсканировать другой палец или закрыть окно.
Настройка отпечатка пальца прошла успешно
Войти с помощью отпечатка пальца
Заблокируйте систему или выйдите из нее, вам все равно будет предложено ввести PIN-код. Нажмите «Параметры входа» и выберите вход по отпечатку пальца, используя один из ваших отпечатков пальцев, установленных ранее. Windows 10 запомнит ваш вход в систему, и в следующий раз вам будет сразу предложено использовать отпечаток пальца для входа.
Вход с помощью отпечатка пальца в Windows 10
Вы всегда можете использовать параметры пароля и PIN-кода для входа в систему, если ваш отпечаток пальца не работает.
Дополнительные параметры входа
Удаление опции отпечатка пальца
Откройте «Пуск»> «Настройки»> «Учетные записи»> «Параметры входа» и в любой момент удалите отпечаток пальца в разделе «Windows Hello».