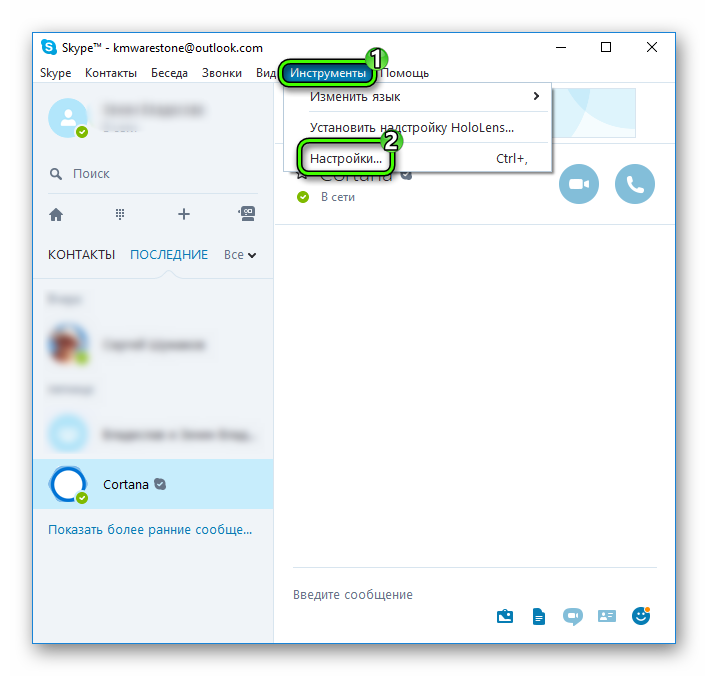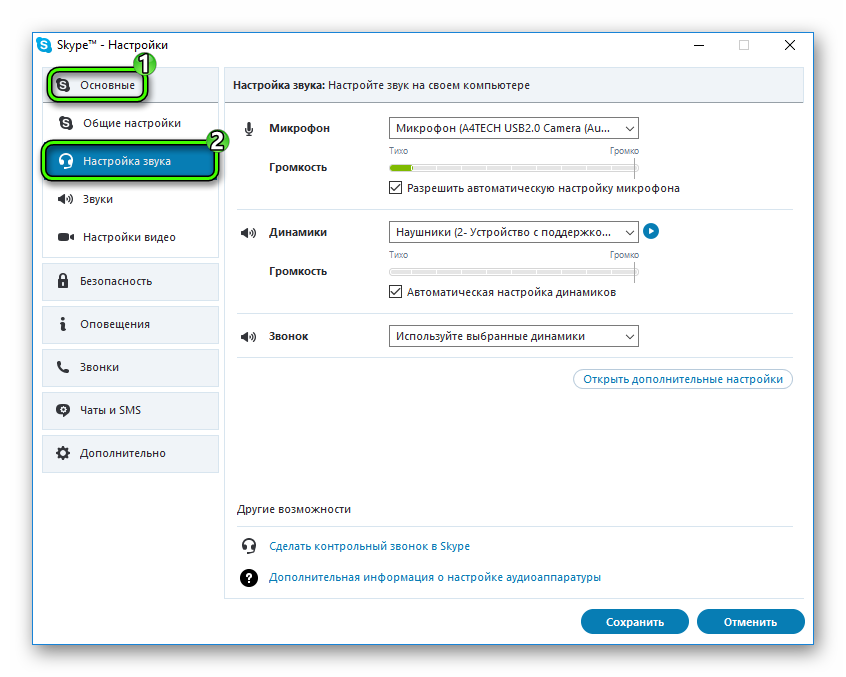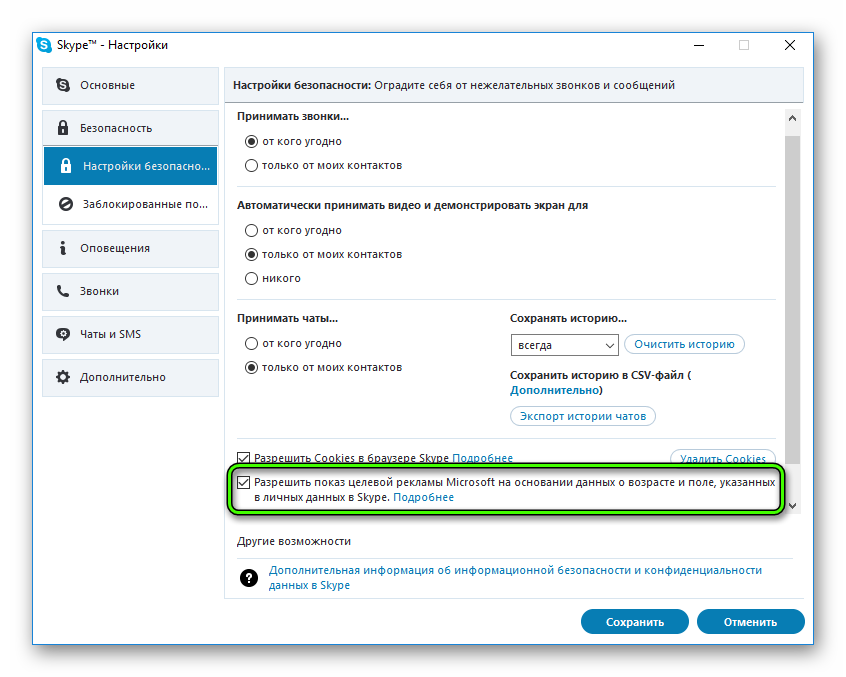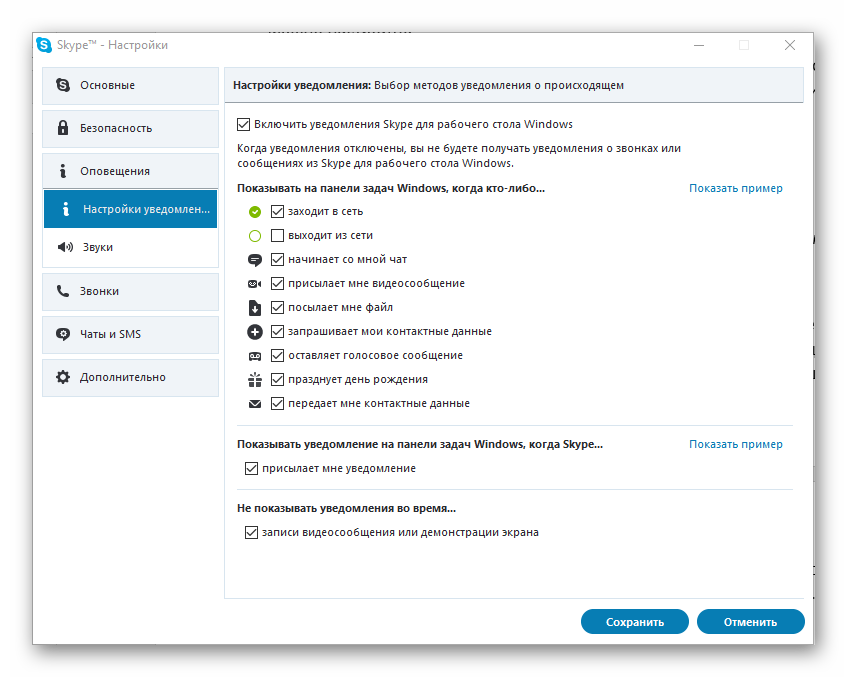- Как настроить Скайп в Windows 10
- Основные конфигурации
- Изменение конфигурации камеры
- Регулировка звука
- Безопасность
- Уведомления
- Skype Modern
- Как настроить Скайп на ноутбуке с Windows 10?
- Инструкция
- Как настроить Skype
- Настройка Скайпа на компьютере
- Настройка личных данных
- Настройка параметров
- Полезные советы
- Совет №1
- Совет №2
- Совет №3
- Частые вопросы
Как настроить Скайп в Windows 10
Более 450 миллионов людей инсталлировало популярную утилиту для общения Skype. Разработчики адаптировали ее под все современные операционные системы: Linux, Mac OS и Windows. Через функциональное приложение можно отправлять сообщения, пересылать фотографии, документы и другие файлы, демонстрировать экран, устраивать конференции и многое другое. Однако перед началом работы необходимо разобраться, как настроить Скайп на Виндовс 10.
Основные конфигурации
Для использования Skype необходимо выполнить начальные установки. Сразу юзеру следует отрегулировать звук, изменить конфигурацию web-камеры, установить подходящие настройки безопасности и уведомлений.
Пользователь также может:
- Выбрать папку для сохранения файлов, полученных через Скайп.
- Привязать к некоторым опциям клавиши.
- Изменить внешний вид чата.
- Отрегулировать отображение мультимедиа, ссылок, смайликов и гифок.
- Настроить условия запуска приложения.
Изменение конфигурации камеры
Известная программа позволяет общаться с другими абонентами через веб-камеру. Пользователь может даже создать групповой звонок и добавить в него до 10 человек. Но перед началом беседы стоит проверить и, при необходимости, изменить параметры девайса.
- Запустить Skype.
- Кликнуть на «Инструменты». Вкладка находится в верхней части окна, около раздела «Помощь».
- В появившемся меню нажать на «Настройки…».
- Перейти в раздел «Настройки видео».
В этом блоке юзер может изменить разрешение камеры, настроить качество картинки, отрегулировать яркость и контрастность фотографии. Если к компьютеру присоединено несколько гаджетов, человек может выбрать устройство, которое будет использоваться. Кликнув на «Изменить аватар», юзер сможет сделать свой снимок и установить его в качестве миниатюры профиля.
Регулировка звука
Звук — основной параметр, который следует настроить в первую очередь. Обычно, приложение самостоятельно устанавливает конфигурацию, но автонастройка не всегда идеальна. Абоненту следует самостоятельно выбрать подходящие параметры, для этого нужно:
- Зайти в Скайп.
- Перейти в параметры приложения.
- Нажать на «Настройки звука». Опция располагается в блоке «Основные».
Какие изменения стоит внести? В первую очередь следует установить громкость колонок и микрофона. Чем выше уровень громкости микрофона, тем лучше собеседник слышит пользователя. Не рекомендуется устанавливать галочку возле пункта «Разрешить автоматическую…», поскольку регулятор будет «прыгать» при беседе.
Безопасность
Особое внимание стоит уделить разделу «Безопасность». В этом блоке можно настроить:
- Приём звонков и чатов. Абонент может получать вызовы и сообщения от всех пользователей либо только от людей, внесённых в список контактов.
- Приём видеозаписей и показ экрана.
- Рекламу от Microsoft.
- Сохранение и удаление cookies.
Примечание: Для подтверждения изменений необходимо нажать на клавишу «Сохранить».
Уведомления
Пользователь, активно использующий Скайп, будет получать множество документов, файлов, приглашений, сообщений и т.д. Утилита сообщает юзеру о происходящем при помощи звукового сигнала и всплывающего окна. Но такое оповещение не только раздражает, но и мешает работе. Поэтому абоненту следует установить свои параметры уведомления.
Skype Modern
Windows 10 примечателен тем, что для него можно из магазина приложений Microsoft Store установить новую версию Skype — Modern. Как можно понять из названия, от классической она отличается усовершенствованным интерфейсом, который призван стать более современным.
Казалось бы, настраивать новое приложение нужно иначе. Но в действительности все так же, как и в описанном ранее случае. Все опции можно найти в одном меню. Чтобы его вызвать, кликните по аватарке профиля и выберите «Настройки».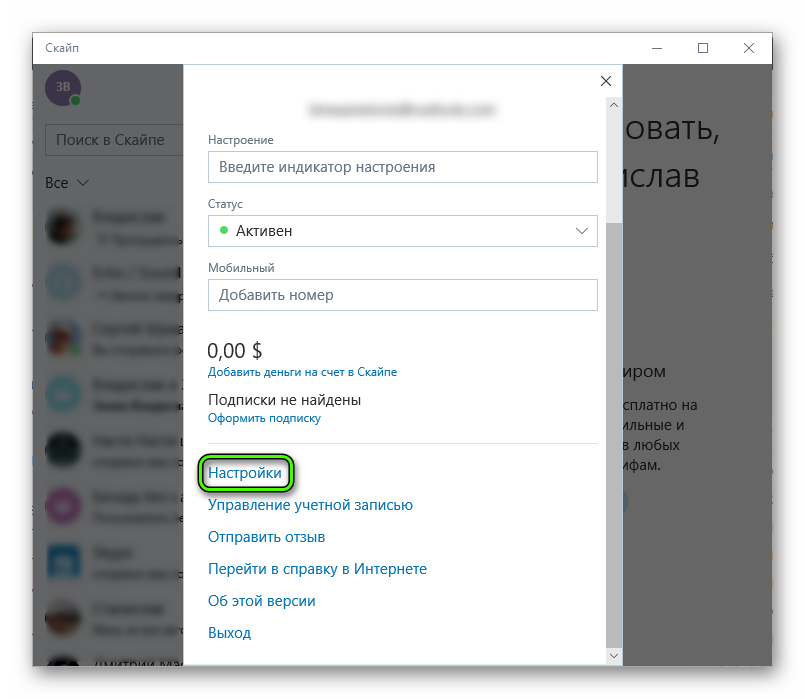
Как настроить Скайп на ноутбуке с Windows 10?
Владельцы переносных компьютеров с установленной «десяткой» должны быть довольны. Как настроить Скайп на ноутбуке с Windows 10 для них – вообще не вопрос.
- Во-первых, в Скайп уже интегрирован в эту операционную систему и скачивать его не нужно.
- Во-вторых, даже в том случае, если приложение было удалено ранее, найти подходящую версию для современной «десятки» очень и очень просто
- В-третьих, в ноутбуке уже есть и камера, и динамики, и микрофон – все, что нужно для общения в Скайпе. Этот факт делает настройку Скайпа в Windows 10 на ноутбуке гораздо проще, нежели на обыкновенном стационарном компьютере.
Инструкции по настройке Skype для других ОС вы сможете найти в отдельной статье.
Инструкция
Ну что ж, как настроить Скайп на переносном компьютере с Виндовс 10:
- Программа интегрирована в операционную систему, поищи ее на своем устройстве
- Если по той или иной причине мессенджер не обнаружен, скачай установочный файл на официальном сайте или прямо у нас, чтобы не тратить время. Подробно этот процесс описан в статье «Скачать Скайп для Виндовс 10»
- Установка также не займет у тебя много времени. Открой мастер установки, щелкнув по установочному файлу. Укажи, в какую директорию распакуется архив и будет ли ярлык на рабочем столе, нажми «Далее» , а по завершению процесса – «Готово»
- Далее подключи Скайп щелчком мыши по ярлыку
- Здесь тебе будет предложено авторизоваться или создать новую учетную запись
- Если у тебя уже есть аккаунт Скайп – просто введи в нужные строки свой логин и пароль
- Если аккаунта нет – добро пожаловать на страницу создания учетной записи
Процесс регистрации не сложный (кстати, он подробно описан в нашей статье «Регистрация в Скайпе». Ты введешь свой номер телефона или адрес электронной почты (будущий логин), придумаешь пароль, представишься и подтвердишь регистрацию личным кодом, который поступит на номер телефона или почту, соответственно.
- Следующим шагом настройки Skype на Windows 10 будет проверка работы оборудования, то есть камеры, динамиков и микрофона. Система сама откроет тестовую страницу, и предложит тебе послушать, как звучит твой голос, включит тестовый сигнал (настройка громкости колонок) и покажет, как передает изображение веб-камера. О том, как происходит регистрация Скайпа на ноутбуке ты можешь прочитать в другой нашей статье на сайте.
- Ты практически готов к работе со Скайпом, осталось лишь добавить аватар и указать некоторые личные данные.
- Не советуем использовать в качестве аватара картинки из сети. Подумай о том, как просто будет найти тебя среди огромного списка абонентов, если на аватаре будет реальное фото. А если тебе нужно все-таки скачать Skype бесплатно для Windows 8, сделай это с помощью нашей инструкции.
- По той же причине укажи дополнительную информацию (год рождения и родной город)
- Также в программе существует множество дополнительных настроек, вплоть до изменения размера шрифта, призванных оптимизировать твою работу с приложением.
На этом подготовка к работе со Skype завершена. Теперь ты с легкостью сможешь скачать и установить Скайп для ноутбука. Помни, ты всегда можешь отрегулировать все важные технические моменты в «Настройках», а личные данные – просто открыв свой профиль.
Как настроить Skype
5 минут Автор: 442
Skype используют для общения через интернет сотни миллионов людей из самых разных стран мира. Программа позволяет бесплатно общаться в онлайн-чате, разговаривать по аудио- или видеосвязи с близкими и друзьями. По сути, Скайп – это мессенджер, телефон и видеофон в «одном флаконе».
Подключить Скайп бесплатно можно практически на любую платформу. Существуют версии программы для ПК и ноутбуков с операционной системой Windows 7, 8 и 10, клиентские приложения для Mac OS и Linux. Также доступна установка на Android планшет или смартфон, айпад или айфон.
Настройка Скайпа на компьютере
Для установки Skype нужен стационарный компьютер или ноутбук с микрофоном и веб-камерой. Также потребуются колонки или наушники.
Установочный файл лучше всего скачать с официального сайта сервиса ( https://www.skype.com/ru/get-skype/ ). В этом случае можно быть уверенным, что будет установлена актуальная версия приложения без вирусов и троянов. После установки надо запустить программу и пройти несложную регистрацию или войти с логином и паролем от уже существующего аккаунта.
Настройка личных данных
Если вы создали новый аккаунт, то программа попросит заполнить:
- личные сведения;
- контактные данные;
- настройки профиля.
Информация на вкладке «Личные данные» будет видна другим пользователям сервиса. Желательно указывать достоверные данные.
Сведения, которые указаны на вкладке «Контактные данные» используются для информирования владельца учетной записи о важных событиях. Также они нужны для того, чтобы другие пользователи могли найти вас в Skype или Skype for business.
Настройка параметров
Следующий этап – настройка основных параметров приложения. Это можно сделать после первого запуска программы или позже. Чтобы настроить скайп на компьютере, нужно открыть пункт «Инструменты».
При нажатии откроется окно с вкладками всех имеющихся настроек приложения. У многих вкладок имеются подпункты.
| Вкладка | Краткое описание |
| Основные | Здесь сосредоточены самые часто используемые настройки приложения |
| Безопасность | Вкладка «Безопасность» позволит настроить желаемый круг общения. Вы сможете выбрать, от кого принимать звонки и видео, с кем участвовать в чатах, показывать или нет сетевой статус и прочее |
| Оповещения | Вкладка «Оповещения» предназначена для настройки отображения всплывающих уведомлений |
| Звонки | Вкладка «Звонки» дает возможность устанавливать переадресацию скайп-вызовов на обычный мобильный номер |
| Чаты и СМС | В пункте «Чат и смс» можно настроить внешний вид переписки и отправку сообщений на мобильный |
| Дополнительно | Если подключение к интернету и доступ к ресурсам сети осуществляется через прокси-сервер, то может потребоваться изменить настройки соединения Скайп с интернетом. Для этого надо зайти на вкладку «Дополнительно» в пункт «Соединение» и внести адрес и порт прокси-сервера |
Для настройки звука нужно перейти на соответствующую вкладку. Здесь можно выбрать желаемый микрофон и динамики (если у вас их несколько), отрегулировать громкость звука и чувствительность микрофона.
В настройках видео осуществляется установка параметров веб-камеры – яркости, контрастности и прочих (зависит от модели устройства). На этой вкладке также можно указать, от кого вы хотите принимать видео, и настроить аватар, который будет показываться всем остальным собеседникам.
Полезные советы
Совет №1
Лучше всего установить опции, разрешающие приложения самостоятельно регулировать настройки микрофона и динамиков. В этом случае громкость микрофона будет уменьшаться или увеличиваться автоматически в зависимости от чувствительности девайса и расстояния до источника звука.
Совет №2
Если у вас проблемы со звуком и/или видео в Скайпе, а регулировка настроек не помогает, то попробуйте обновить программу до последней версии.
Совет №3
Skype – довольно ресурсоемкое приложение, поэтому на старых компьютерах рекомендуется отключать функцию автоматического обновления. Это можно сделать в настройках – пункт «Дополнительно/Автоматическое обновление».
Частые вопросы
Можно ли отключить всплывающие сообщения о входе и выходе контактов из сети?
Если у вас много контактов, то стоит отключить опции «заходит в сеть» и «выходит из сети» на вкладке «Оповещения». В противном случае вы будете постоянно отвлекаться на всплывающие сообщения Skype.
Можно ли заблокировать отдельных пользователей?
Такая возможность в программе есть. Для этого надо зайти на вкладку «Безопасность» в подпункт «Заблокированные пользователи». Там можно указать конкретных собеседников, с которыми вы не хотите общаться.
Как установить другой шрифт в онлайн-чате?
Нужно зайти на вкладку «Чаты и СМС» в подпункт «Визуальное оформление чата».
У меня установлен Скайп на ноутбуке с Windows 10, а мой друг пользуется мессенджером на Андроиде. Могу ли я общаться с ним или надо как-то специально настраивать программу?
Пользователи могут общаться между собой независимо от того, каким клиентским приложением они пользуются. Никакие специальные настройки для этого не нужны.
Как изменить язык в Skype?
Смена языка производится в меню «Инструменты» или на вкладке «Основные настройки».
Как сбросить все настройки?
Штатным образом сбросить настройки приложения нельзя. Проще всего удалить мессенджер и переустановить его заново.