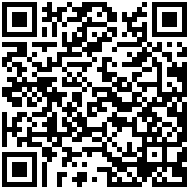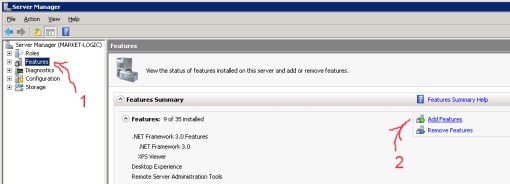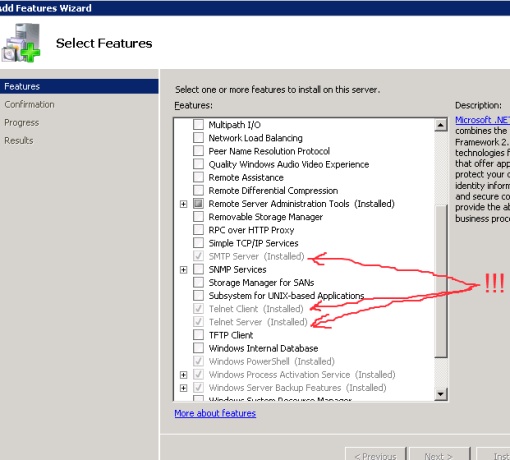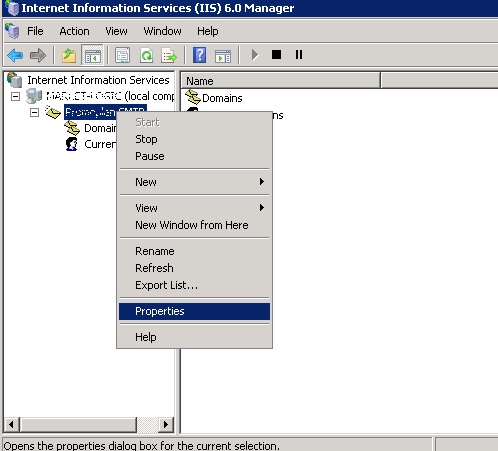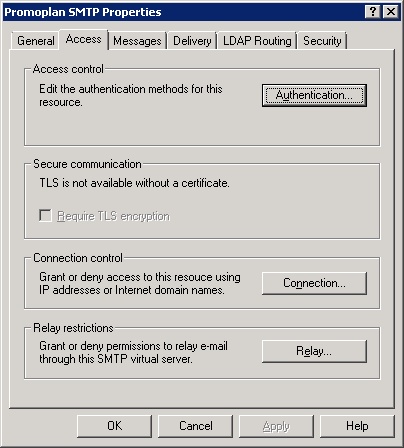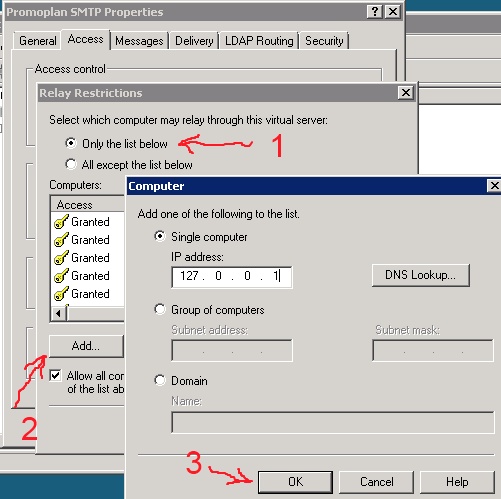Программист ASP.NET MVC C#
| Кнопка для разрабоки, просьба не нажимать |
Настраиваем SMTP на Windows Server 2008 R2
Установка и настройка SMTP сервера на Windows Server 2008 является простым процессом, требующим лишь несколько шагов. В этой статье мы опишем шаг за шаг настройки и установки функции SMTP-сервер и как включить SMTP для передачи сообщений от локального сервера.
Откройте Server Manager (Правой клавишой на «Мой компьютер» -> «Управление») и выберите Add Features
Выбираем SMTP Server (для проверки работы так же можете установить telnet) и устанавливаем необходимые компоненты
Открываем «IIS 6.0 Manager» он находится в «Control Panel» -> «Administrative Tools» -> «Internet Information Services 6.0»
Выбираем меню «Свойства» на SMTP Server
Переходим на закладку «Access» нажимаем на «Relay. «
Выбираем пункт «Only the list below» и добавляем в список IP адрес 127.0.0.1
На этом настройка smtp server закончена.
Что бы проверить, что все работает можете в командной строку вызвать команду
telnet localhost 25
Если подключились, значит все правильно сделали. (для выхода напишите Quit)
Письма могут не приходить:
1) Если в брандмауэре закрыт 25 порт
2) Сам хостинг закрыл 25 порт (у хостинга 1gb он закрыт)
Как настроить свой почтовый сервер
Если вы любитель конфиденциальности и ищете хорошую альтернативу популярным провайдерам веб-почты, таким как Gmail, Outlook и Yahoo, вам повезло. Вы можете узнать, как настроить свой собственный почтовый сервер и избежать рутинного сканирования писем, которое эти провайдеры выполняют для миллионов пользователей, и наслаждаться безопасной и приватной средой для ваших писем.
Персональные или частные почтовые серверы живут в вашем собственном пространстве, в отличие от обычных серверных ферм Apple, Google и Microsoft. Таким образом, вы можете настроить свой собственный дисковод и полностью контролировать доступ, управление и хранение ваших электронных писем.
Для малых и средних предприятий (SMB), которые хотят сократить расходы, администрирование почты может показаться дорогим. Аналогичным образом, запуск их почтовых серверов кажется трудным из-за непрекращающегося спама . Вероятно, у них также нет собственного технического персонала или инструментов для его правильной настройки и запуска при управлении угрозами.
Вот почему многие малые и средние предприятия привлекают внешних поставщиков. Однако это сопряжено со скрытыми рисками, такими как потеря контроля над безопасностью вашей почты, риск нарушения конфиденциальности и конфиденциальности, проблемы с доставкой с общего сервера и многое другое.
К счастью, вы можете запустить безопасный почтовый сервер с фильтрацией спама для личного использования или использования в малом бизнесе. В этом руководстве мы расскажем, как создать и настроить свой собственный почтовый сервер прямо на вашем компьютере.
Что нужно для настройки персонального почтового сервера
- Отдельный компьютер с достаточной емкостью жесткого диска, который будет выполнять роль почтового сервера.
- Доменное имя для сервера электронной почты, который вы будете использовать для настройки адресов электронной почты.
- Надежное, высокоскоростное интернет-соединение.
- Операционная система, такая как Windows или Linux, для запуска сервера.
- Такие программы, как MailEnable, которые могут сортировать и маршрутизировать электронную почту, антивирусную защиту и фильтр спама, такие как SpamAssassin (программное обеспечение, которое вы будете использовать, зависит от операционной системы, на которой вы остановились).
- Система для оптимизации процесса установки.
Как настроить почтовый сервер
Более простой способ настроить сервер электронной почты — нанять ИТ-специалиста, который сделает это за вас. Как только начальная настройка будет готова, вы можете изменить настройки по своему вкусу.
Если вы не можете позволить себе заплатить кому-то, чтобы он сделал это за вас, все равно можно настроить его самостоятельно.
В этом руководстве мы расскажем вам, как настроить сервер электронной почты на основе операционной системы Windows. Мы будем использовать hMailServer, бесплатный и гибкий почтовый сервер для Windows, который позволяет вам обрабатывать все ваши электронные письма, не полагаясь на то, что ваш ISP будет управлять ими для вас.
Это один из самых популярных серверов электронной почты для Windows, который прост в использовании и установке и предлагает базовые функции, такие как безопасность и встроенная защита от спама от SpamAssassin.
Следуйте инструкциям ниже, чтобы завершить настройку.
Загрузите и запустите установщик hMailServer.
Нажмите Далее и согласитесь с условиями лицензирования.
Выберите Сервер на следующем экране, если вы хотите, чтобы ваш локальный компьютер выступал в качестве сервера, или Административные инструменты для удаленного управления сервером.
Далее выберите базу данных, которую вы будете использовать. Встроенная база данных проверена по умолчанию и идеально подходит для использования, если вы хотите что-то быстрое и простое.
Нажмите «Далее» и выберите папку, в которую будут сохранены ярлыки программы.
Укажите основной пароль, который вы будете использовать для управления установкой hMailServer (запишите его где-нибудь, так как вам придется часто его использовать).
Нажмите Далее, а затем нажмите Установить, чтобы добавить hMailServer на ваш компьютер.
После завершения убедитесь, что установлен флажок «Запустить администратор hMailServer», и нажмите «Готово».
Откроется окно администратора hMailServer. Нажмите Подключиться.
Теперь вы готовы настроить свой SMTP-сервер. В новом окне нажмите Добавить домен.
На вкладке «Общие» введите имя своего домена и нажмите «Сохранить».
На левой панели выберите Домены → Учетные записи.
Нажмите «Добавить», введите имя в поле адреса , пароль и нажмите «Сохранить».
Перейдите в Настройки → Протоколы и выберите SMTP (снимите флажки POP и IMAP).
Нажмите «Дополнительно» и введите localhost в разделе «Домен по умолчанию».
Нажмите «+» рядом с «Дополнительно», чтобы развернуть список, а затем нажмите «Автобан». Эта функция блокирует IP-адреса после нескольких неудачных попыток входа в систему.
Снимите флажок «Включено» и нажмите «Сохранить».
Выберите «Диапазоны IP-адресов» и «Порты TCP / IP», чтобы увидеть порты, настроенные для SMTP, IMAP и POP, например 25 и 110 для SMTP и POP и 143 для IMAP.
Открытие этих портов гарантирует, что почтовый сервер сможет получать и отправлять почту.
Включите различные параметры, такие как переадресация, автоответчик, черные списки DNS и другие в hMailServer.
Наконец, нажмите + рядом с Утилитами, чтобы развернуть список, и нажмите Диагностика, чтобы проверить свою конфигурацию.
В разделе «Выбор» (домен, на котором вы хотите запустить тестирование) введите домен, который вы ввели ранее, и нажмите «Пуск».
Ваш hMailServer настроен с основными опциями.
- Проверьте сведения о сервере сбора, чтобы увидеть версию hMailServer и тип базы данных.
- Протестируйте исходящий порт — здесь ошибка означает, что ваш SMTP-сервер не сможет обмениваться данными, и в этом случае необходимо устранить неполадки.
Поздравляем, вы только что создали свой собственный почтовый сервер.
Чтобы читать или писать свои электронные письма, получите клиент веб-почты, такой как Outlook или Thunderbird. Если вы хотите использовать вместо этого компьютерное приложение, введите свой адрес электронной почты в качестве имени пользователя, а тип аутентификации — пароль.
Хотя хостинг вашего собственного почтового сервера требует от вас определенных усилий и мер предосторожности, его стоит иметь, если вы не хотите суеты и незащищенности популярных провайдеров веб-почты.
Не забывайте следить за IP-адресом своего домена и доменом, всегда проверяя, есть ли какие-либо проблемы, такие как публичное внесение в черный список, поскольку некоторые поставщики могут сделать это для входящих сообщений электронной почты из-за неправильных настроек DNS.
Как настроить и установить SMTP сервер на Windows
В данной статье мы объясним последовательность установки и настройки smtp-сервера на VPS под управлением ОС Windows.
SMTP-сервер предназначен для передачи электронных писем в сети Интернет и в локальной сети. Также может применяться для отправки системных сообщений и лог-файлов.
Установка
Прежде всего добавьте недостающие компоненты. 
Выберите «Установка ролей и компонентов» и «Далее». 
Отметьте необходимый сервер из пула. 
Затем отметьте роль «Веб-сервер (IIS)». В новом окне нажмите «Добавить компоненты». Веб-сервер (IIS) включает консоли для управления службой SMTP. 
Теперь в списке компонентов отметьте «SMTP-сервер». В новом окне нажмите «Добавить компоненты». 
На следующем этапе следует принять настройки по умолчанию и провести установку. Перезагрузка сервера не нужна.
Настройка SMTP сервера
Через Internet Information Services (IIS) Manager 6 вы сможете управлять SMTP сервером. Для открытия IIS перейдите в диспетчер серверов и в меню в правом верхнем углу выберите раздел «Средства» -> «Диспетчер служб IIS 6.0». 
Разверните ветку с именем сервера, отметьте SMTP Virtual Server и откройте его свойства. 
На вкладке «Общие» отметьте ваш IP-адрес, на котором должен отвечать SMTP сервер, и включите ведение журнала, чтобы сохранять данные обо всей отправленной почте. 
На вкладке «Доступ» в разделе «Управление доступом»нажмите кнопку «Проверка подлинности&rlaquo;. В новом окне выберите пункт «Анонимный доступ»: это обеспечит возможность всем пользователям сервера и приложения пользоваться SMTP-сервером. 

Теперь в разделе «Управление подключением» нажмите кнопку «Подключение». В новом окне следует разрешить доступ к SMTP-серверу только определенным компьютерам (добавьте их в список и выберите тип подключения «Только компьютеры из списка ниже»).
Внимание: добавьте IP-адрес сервера, на котором настраивается SMTP-сервер! 
Затем на вкладке «Доставка» нажмите кнопку «Дополнительно». В открывшемся окне в поле «Полное доменное имя» следует ввести ваше доменное имя или IP-адрес. 

Учтите, что имя домена должно быть допустимым при проверке DNS. 
Сохраните все изменения.
Автозапуск службы SMTPSVC
При включении сервера служба SMTP-сервера должна включаться автоматически, для этого нужно выполнить такие команды в командной строке:
set-service smtpsvc -StartupType Automatic
Включите службу:
start-service smtpsvc
Убедитесь, что служба SMTPSVC успешно работает:
get-service smtpsvc 
Протестируйте SMTP сервер
Чтобы проверить правильность работы, создайте любой текстовый документ с расширением txt и внесите в него такие строки с указанием, от кого вы отправляете письмо и кому:
В качестве доменного имени в почтовом адресе отправителя указывайте ваше или ip-адрес, при этом имя почтового ящика может быть любым;
Отправленная почта попадает в спам, для предупреждения этого следует настроить SPF и/или DKIM для вашего домена.
Теперь перенесите созданный файл в директорию C:\inetpub\mailroot\Pickup. Файл исчезнет спустя короткое время. Проверьте полученное письмо.