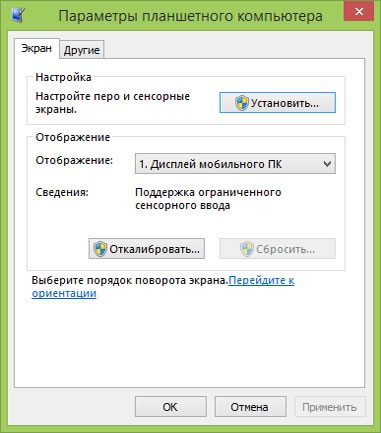- Настройка функций пера
- Назначение функций кнопки и наконечника пера
- Параметры пера и сенсорного устройства в системе Windows 8.1
- Имеет ли мой компьютер сенсорный экран
- Как откалибровать параметры пера и сенсорного устройства
- Не могу открыть панели функций
- Как установить сенсорный ввод на своем экране
- Как изменить действия пера и сенсорного устройства
- Настройка стилуса в windows 10
- Как настроить перо и его кнопки в Windows 10
- Настройки пера
- Windows Ink Workspace
- Сочетания клавиш
- Калибровка сенсорного экрана Windows 10 планшета или ноутбука
- Как откалибровать сенсор дисплея Windows 10 планшета или ноутбука
- Как использовать Pen на вашем ноутбуке Windows 10 – манекены – Бизнес 2020
- Table of Contents:
- Представление цифрового пера
- Поиск пера
- Использование пера в качестве мыши
Настройка функций пера
Настраивайте функции пера, назначая разные функции на кнопки пера, регулируя чувствительность и давление наконечника пера, а также выбрав способ выполнения правого щелчка мыши.
Примечание. Некоторые перья не оснащены кнопками или ластиком.
Назначение функций кнопки и наконечника пера
Примечание. Состав параметров, доступных в окне «Свойства планшета Wacom», различается в зависимости от модели устройства.

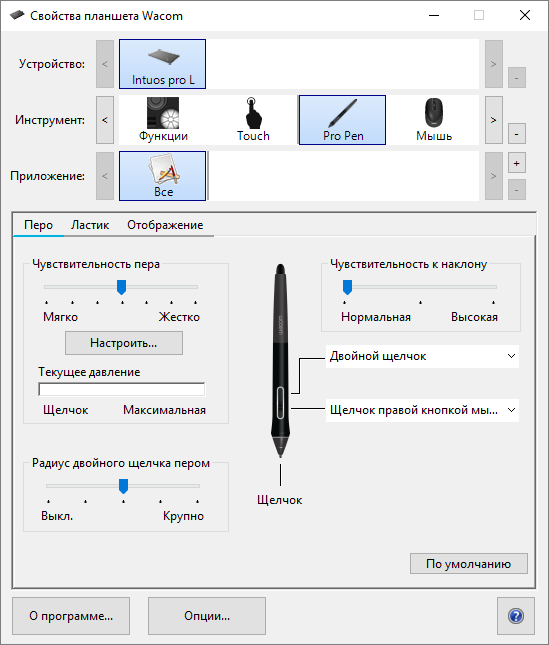
Снимок экрана приведен выше в качестве наглядного примера. Он может не соответствовать фактическому изображению на экране.
Параметры пера и сенсорного устройства в системе Windows 8.1
Имеет ли мой компьютер сенсорный экран
Попробуйте нажать пальцем плитку на стартовой странице. Если экран сенсорный, откроется приложение.
Вы также можете проверить текущие настройки системы с помощью мыши:
- Выберите правый нижний угол экрана, переместите указатель мыши вверх, выберите панель Настройки, затем нажмите кнопку Изменить настройки компьютера .
- Выберите Компьютер и устройства, а затем выберите пункт Сведения о компьютере.
- В разделе Компьютер проверьте настройку Перо и сенсорный ввод, которая определяет, какой тип ввода поддерживает экран.
Если устройство оборудовано сенсорным дисплеем, сенсорный ввод включен по умолчанию и его нельзя отключить.
Как откалибровать параметры пера и сенсорного устройства
Чтобы настроить параметры точности обнаружения прикосновения пера или пальца:
- Быстро сдвиньте палец внутрь от правого края экрана, а затем нажмите на панель Поиска.
- В поле поиска введите запрос Калибровка, затем нажмите кнопку Калибровка экрана под углом пера или сенсорного ввода, чтобы открыть окно настройки планшета.
- Убедитесь, что монитор в окне Экран соответствует экрану, который вы хотите отрегулировать.
- Нажмите кнопку Калибровка , а затем следуйте инструкциям, появляющимся на экране.
Не могу открыть панели функций
Если при калибровке параметров пера и сенсорного устройства быстрое смещение от правой границы экрана не вызывает отображения панелей функции, вероятно, система Windows не распознает правильно край экрана в результате сброса границ экрана во время калибровки.
Попробуйте выполнить следующие действия, чтобы откалибровать параметры пера и сенсорного устройства:
- Откройте панель функций с помощью сочетания клавиш: Win + C . Затем нажмите кнопку Поиск .
- В поле поиска введите запрос Калибровка, затем нажмите кнопку Калибровка экрана под углом пера или сенсорного ввода, чтобы открыть окно настройки планшета.
- Убедитесь, что монитор в окне Экран соответствует экрану, который вы хотите отрегулировать.
- Нажмите кнопку Сброс .
Если сброс настроек пера и сенсорного экрана устройства не поможет, попытайтесь снова выполнить калибровку, нажмите кнопку Откалибровать , затем следуйте инструкциям на экране.
Чтобы убедиться, что операционная система Windows правильно определяет край экрана, попробуйте осторожно перетащить ближе к центру экрана во время прикосновения точек калибровки.
Как установить сенсорный ввод на своем экране
Если у вас два монитора, один из них сенсорный, то сигнал сенсорного ввода может сработать не так, как ожидалось. Например, нажатие на одном мониторе вызывает перемещение курсора на втором.
Чтобы решить эту проблему:
- Быстро сдвиньте палец внутрь от правого края экрана, а затем нажмите на панель Поиска.
- В поле поиска введите запрос Калибровка, затем нажмите кнопку Откалибровать , чтобы открыть окно настройки планшета.
- Нажмите кнопку Настройка , а затем следуйте инструкциям, появляющимся на экране.
Как изменить действия пера и сенсорного устройства
Чтобы изменить скорость, дальность и продолжительность действия:
- Быстро сдвиньте внутрь от правого края экрана, а затем нажмите на панель Поиска.
- Введите в поле поиска фразу перо и сенсорный ввод, а затем нажмите кнопку Перо и сенсорный ввод .
- Нажмите или выберите действие, которое вы хотите настроить, а затем выберите пункт Параметры.
- Следуйте инструкциям, появляющимся на экране.
Настройка стилуса в windows 10
Как настроить перо и его кнопки в Windows 10
В Windows 10 появилась новая панель настроек пера с Anniversary Update. Если на вашем устройстве есть ручка или стилус другого типа, вы можете точно настроить его работу и функции его кнопок в окне «Настройки».
Для этого ранее требовались приложения для конкретных устройств, такие как приложение Microsoft Surface, для настройки Surface Pen на устройствах Surface. Приложение Microsoft Surface по-прежнему позволяет настраивать чувствительность к нажатию Surface Pen, а другие инструменты для конкретного устройства могут иметь дополнительные настройки. Но наиболее распространенные опции теперь встроены в Windows.
Настройки пера
Для доступа к настройкам пера откройте приложение «Настройки» и выберите «Устройства»> «Перо и чернила Windows».
Параметр «Выберите, какой рукой вы будете писать» управляет тем, где появляются меню, когда вы используете перо. Например, если вы откроете контекстное меню, когда для него установлено «Правая рука», оно появится слева от кончика пера. Если вы откроете контекстное меню, когда для него установлено значение «Левая рука», оно появится справа от кончика пера. Windows старается не открывать контекстные меню под рукой, где вы их не видите.
По умолчанию Windows 10 предполагает, что вы правша. Если вы левша, вам нужно выбрать опцию «Левша» в разделе «Выберите, какой рукой вы пишете».
Windows 10 использует визуальные эффекты, и курсор появляется по умолчанию, но вы можете отключить их. Опция «Показывать визуальные эффекты» позволяет отображать графические эффекты, такие как рябь, когда вы касаетесь пером на экране. Если вам это не нравится, вы можете отключить эту опцию.
Параметр «Показать курсор» позволяет отображать курсор — часто курсор в форме точки — когда вы наводите перо на экран. Если вы не хотите видеть курсор, вы можете отключить эту опцию.
Многие устройства пытаются выполнить отклонение ладони, когда вы используете перо, что позволяет случайно столкнуться с сенсорным экраном, не вызывая проблем. Если вы обнаружите, что ударяете экран во время рисования, включите здесь опцию «Игнорировать сенсорный ввод, когда я использую свою ручку».
В Windows 10 есть функция рукописного ввода, которая позволяет писать пером и преобразовывать его в печатный текст. Параметр «Показывать панель рукописного ввода, когда он не находится в режиме планшета и клавиатура не подключена», упрощает доступ к этой опции.
Если эта опция включена, вы можете нажать значок клавиатуры в области уведомлений пером, когда ваше устройство находится в режиме планшета, и вместо обычной сенсорной клавиатуры появится клавиатура для рукописного ввода. Коснитесь его пальцем, и сенсорная клавиатура все равно появится.
Windows Ink Workspace
В Anniversary Update также добавлена функция «Windows Ink Workspace». По умолчанию вы можете открыть ее, нажав на ярлыке кнопку быстрого доступа (если она есть) или щелкнув значок чернил Windows в форме ручки в области уведомлений. Если вы не видите кнопку, щелкните правой кнопкой мыши панель задач Windows и выберите «Показать кнопку Windows Ink Workspace».
Эта панель предоставляет ярлыки для приложений с поддержкой пера, таких как Sticky Notes и OneNote. Также предлагаются приложения с поддержкой перьев, которые можно найти в Магазине Windows в нижней части панели. Чтобы отключить эту функцию и сделать так, чтобы на панели перестали отображаться предлагаемые приложения из Магазина, отключите функцию «Показать рекомендуемые приложения».
Если эта функция отключена, вы просто увидите ссылку «Магазин для приложений пера в магазине», которая приведет вас в Магазин Windows, а не ссылку на конкретное приложение или два.
Сочетания клавиш
Многие ручки, но не все, имеют кнопку быстрого доступа. Например, на поверхности Pen вы найдете кнопку быстрого доступа на кончике ручки, где ластик будет на карандаше. Параметры в нижней части панели позволяют управлять, когда вы нажимаете кнопку один раз, дважды щелкаете по ней или нажимаете и удерживаете ее. Функция нажатия и удержания работает только на некоторых ручках.
По умолчанию нажатие кнопки один раз откроет универсальное приложение OneNote, двойной щелчок отправит скриншот универсальному приложению OneNote, а нажатие и удержание откроет Cortana. Как видно из этого окна, вам может потребоваться сопряжение пера с ПК через Bluetooth, если при нажатии его кнопок ничего не происходит.
Вы можете настроить эти кнопки так, чтобы они делали все что угодно — вы даже можете отключить их, чтобы ничего не происходило при нажатии кнопки, если вы столкнулись с ней. Кнопки могут открывать рабочее пространство Windows Ink, открывать универсальное приложение OneNote, открывать настольное приложение OneNote 2016, запускать классическое настольное приложение по вашему выбору или запускать универсальное приложение по вашему выбору. Если вы установите кнопку для запуска классического настольного приложения, вы можете перейти к любому файлу .exe на вашем компьютере.Если вы настроили запуск универсального приложения, вы можете выбрать любое установленное универсальное приложение из списка.
Microsoft, вероятно, продолжит добавлять дополнительные функции и параметры кнопок пера в будущих обновлениях для Windows 10. Если вы хотите настроить другую функцию на ручке вашего устройства, найдите приложение или инструмент, предоставленный производителем, для ее настройки.
Калибровка сенсорного экрана Windows 10 планшета или ноутбука
Вас не устраивает точность с которой сенсорный экран вашего планшета или ноутбука с операционной системой Microsoft Windows 10 на борту реагирует на ваши нажатия? Это дело поправимое.
Для того, чтобы вернуть вашему устройству «былую меткость» при распознавании места касания к экрану, вам нужно будет всего лишь откалибровать сенсор дисплея. Как это делается?
А делается это очень и очень просто. Вот вам нехитрая инструкция по калибровке сенсора на дисплее Windows 10 устройств:
Как откалибровать сенсор дисплея Windows 10 планшета или ноутбука
1. Откройте Панель управления системы:
и переключите при необходимости режим просмотра на “Категории”. Затем откройте: Оборудование и Звук -> Параметры планшетного компьютера.
2. Здесь вы увидите пункт «Калибровка экрана для ввода пером или сенсорного ввода»
3. Кликните по нему, после чего откроется окно следующего вида:
4. Нажмите на кнопку «Откалибровать»
5. Разрешите запуск приложения «Средство калибровки дигитайзера», после чего на экране вашего устройства отобразится такое окно:
6. Здесь вам нужно будет касаться перекрестья, появляющегося в разных местах экрана, а по завершении процесса калибровки сохранить данные собранные средством для дальнейшего использования.
Всё. Теперь ваш Windows планшет или ноутбук с сенсорным экраном должен заметно точнее распознавать ваши прикосновения к дисплею.
Как использовать Pen на вашем ноутбуке Windows 10 – манекены – Бизнес 2020
Table of Contents:
Планшетные ПК оснащены сенсорным экраном. Вы можете использовать свой палец в качестве устройства ввода, но ваш палец короткий и короткий, и, пожалуйста, вам нужен маникюр. Лучше использовать перо дигитайзера .
Представление цифрового пера
Стилус – это указывающее устройство, как мышь. По большей части он работает так же, как мышь: коснитесь экрана, чтобы щелкнуть, дважды коснуться, коснуться правой кнопкой мыши и т. Д.
Ладно: Нет такой вещи, как правый. Однако, прежде чем использовать его, взгляните на перо. Проверьте важные детали.
Типичный стилус для ПК.
Стилус работает, касаясь экрана планшета, который является цифровым преобразователем . В Windows прикосновение стилуса интерпретируется аналогично движению мыши. Вы можете указать перо на экране, коснуться экрана и манипулировать элементами интересными способами.
Функция кнопок пера меняется. Вообще говоря, одна из кнопок ввода – это щелчок правой кнопкой мыши. На двухкнопочном стиле вторая кнопка – кнопка «Стереть». Цифровые ручки, совместимые с планшетом Microsoft Surface, располагают правой кнопкой мыши выше и кнопкой стирания ниже.
Некоторые планшетные ПК оснащены стилусом. Другие планшетные ПК требуют, чтобы стилус можно было приобрести в качестве дополнения. Пока стиль совместим с Windows, вы можете использовать его на планшетном ПК. Но помните:
Просто потому, что ваш ноутбук оснащен сенсорным экраном, не означает, что цифровое перо работает как устройство ввода.
Чтобы подтвердить, что ваш планшетный ПК может использовать цифровую ручку, откройте панель управления. На экране «Оборудование и звук» найдите категорию «Перо» и «Сенсор». Если вы видите пункт «Изменение настроек планшетного ПК», ваш ноутбук может использовать цифровую ручку.
Некоторые цифровые ручки используют батареи. Если да, то спешите в Аккумулятор сейчас, чтобы купить запасную батарею или два.
Некоторые цифровые ручки имеют одну кнопку, а не две. Если это так, кнопка соло – это щелчок правой кнопкой мыши.
Вы все еще можете использовать стилус на экране конвертируемого планшетного ПК, когда он находится в стандартной конфигурации ноутбука.
На некоторых планшетных ПК имеется шнур , место, где вы можете прикрепить стилус к планшету с помощью нейлонового шнура. Тройник пригодится для всех тех капельницей, которые ненавидят неловкость поиска под сиденьем авиакомпании за чем-нибудь .
Microsoft Surface Pen – это беспроводная периферия Bluetooth. Он автоматически подключается к планшету Surface. Другие стилусы могут потребовать дополнительной настройки, например, сопряжения Bluetooth или другого типа интерфейса.Некоторые более простые стилусы могут работать, просто взаимодействуя с сенсорным экраном ноутбука.
Поиск пера
Если на планшетном ПК появился стилус, скорее всего, он имеет порт для пера или какой-то гаджет для стилусов. Используйте это, чтобы держать перо, когда вы его не используете.
Чтобы удалить перо, нажмите его чуть ниже. Пена выскочит, чтобы вы могли ее схватить.
Вставьте перо полностью до щелчка.
Если вашему планшетному ПК не хватает стилуса, держите перо в сумке для ноутбука или где угодно, он может оставаться с ноутбуком и не пропадать. Запасные ручки доступны, но они не дешевые.
Ручка Microsoft Surface предназначена для закрепления на съемной клавиатуре / крышке. Да, это еще одна вещь, которую вы должны купить, но у вас, вероятно, уже есть.
Использование пера в качестве мыши
В большинстве случаев вы используете цифровую ручку с планшетным ПК так же, как вы используете мышь на настольном компьютере. Это отличное устройство для указания, но у него есть свои причуды.
Вот эквиваленты пера и мыши.
| Активность мыши | Эквивалент ручки | Описание |
|---|---|---|
| Точка | Наведите указатель мыши | Наведите указатель мыши над сенсорным экраном. (Не прикасайтесь к ) |
| Нажмите | Нажмите | Нажмите стилус на экране. |
| Дважды щелкните | Дважды нажмите | Дважды нажмите стилус на том же месте. |
| Щелкните правой кнопкой мыши | Длинное нажатие | Нажмите и удерживайте стилус в том же месте. |
| Перетащить | Перетащить | Прикоснитесь к стилусу на экране и немного передвиньте стилус . |
| Прямое перетаскивание | Прямое перетаскивание | Нажмите и удерживайте кнопку стилуса, удерживая стилус на экране. |
Когда вы наводите указатель мыши на экран – не касаясь экрана – вы видите указатель пера. Эта крошечная цель называется курсором пера .
Легче перемещаться по меню, когда вы навешиваете перо, в отличие от перетаскивания пера.
Действие перетаскивания не требует, чтобы перо касалось экрана. Например, при просмотре меню вы можете использовать технику наведения.
Вы можете имитировать щелчок правой кнопкой мыши, нажав кнопку пера, а затем нажав на экран. Если в ручке есть две кнопки, кнопка правого щелчка является верхней.
Вы всегда можете использовать свой палец, чтобы нажимать или перетаскивать элементы на экране. Легче использовать палец для прокрутки документа или перемещения окна.
Используйте диалоговое окно «Перо и коснитесь» панели управления, чтобы настроить способ взаимодействия стилуса с Windows. На панели управления выберите заголовок «Аппаратное обеспечение и звук», затем выберите «Перо» и «Прикосновение», чтобы открыть диалоговое окно «Перо» и «Прикосновение».