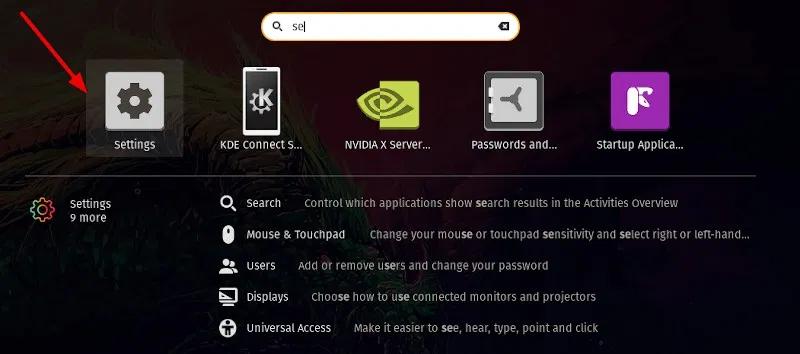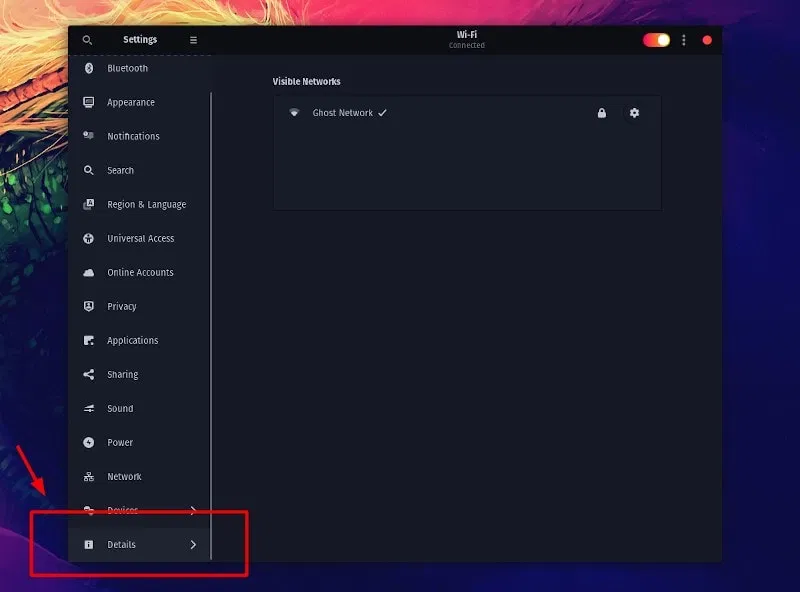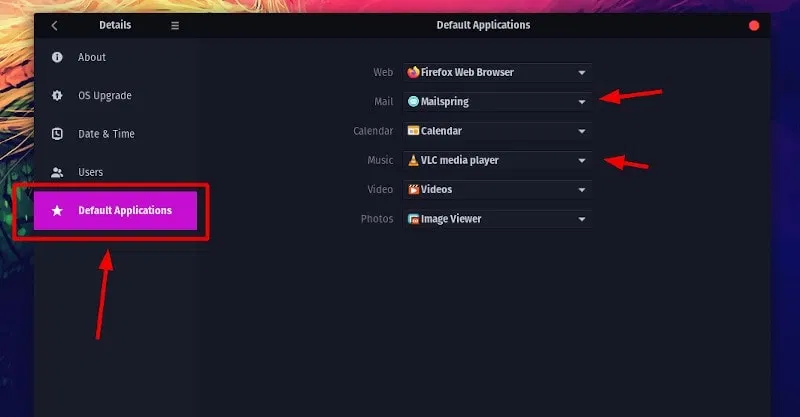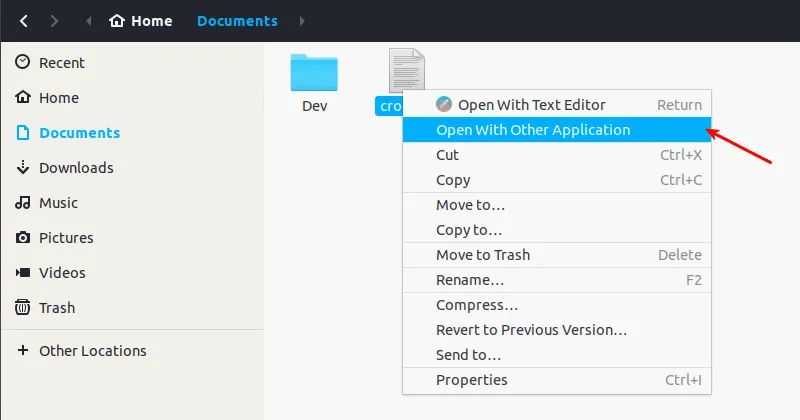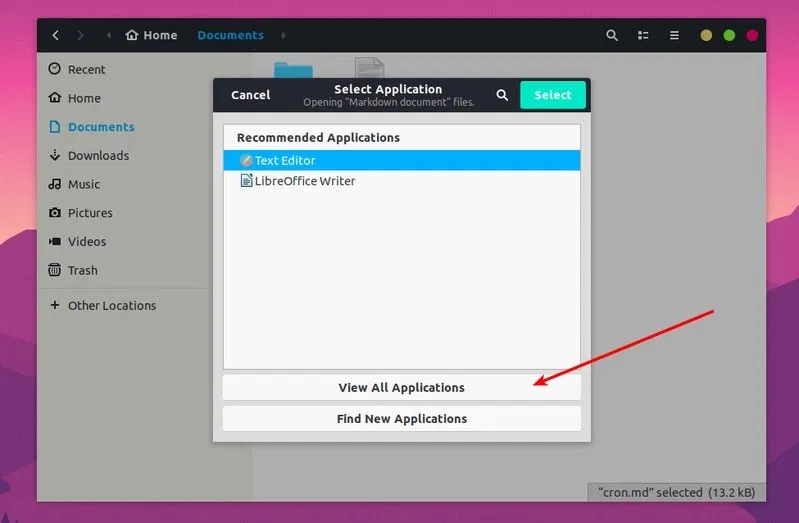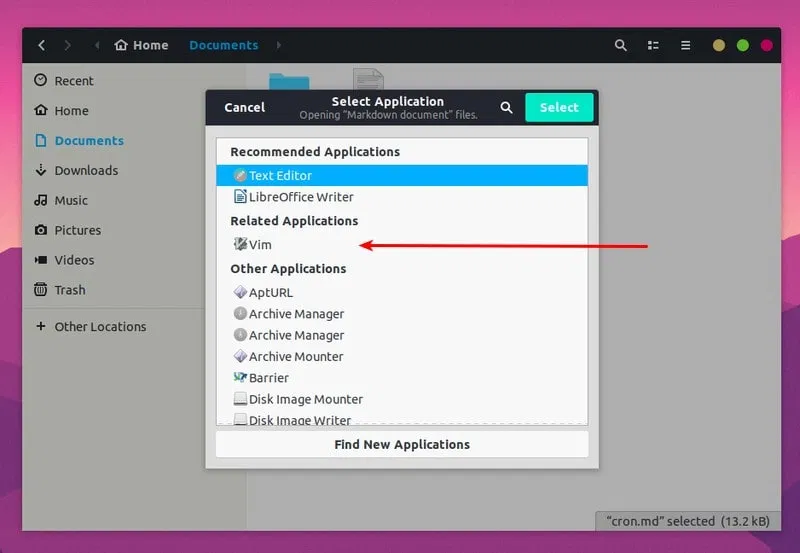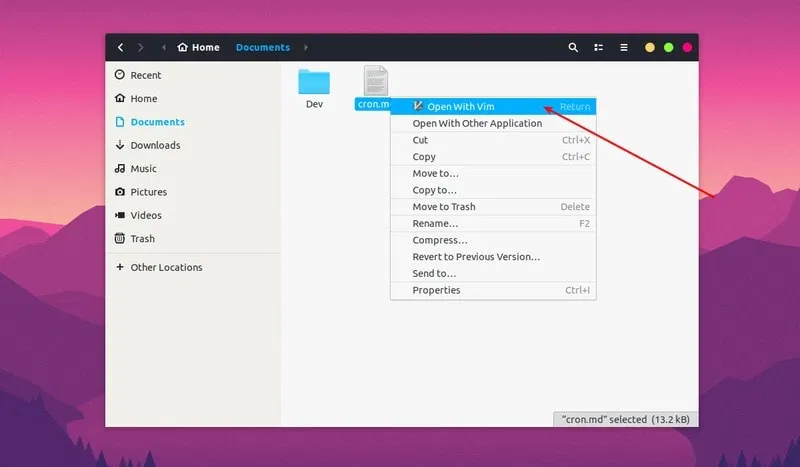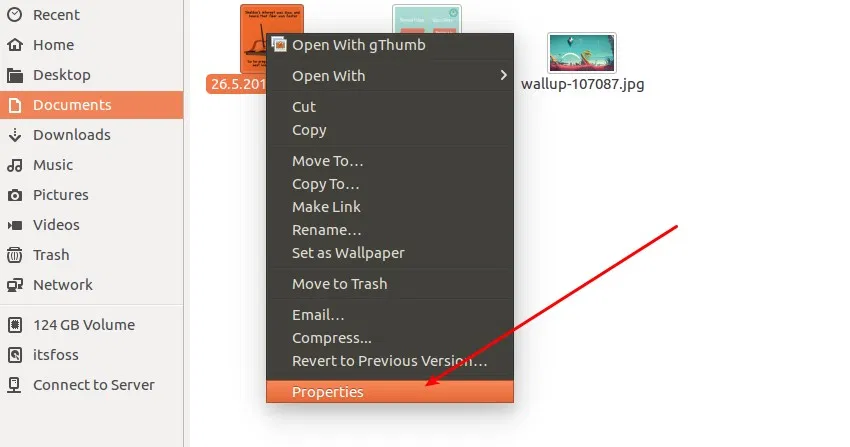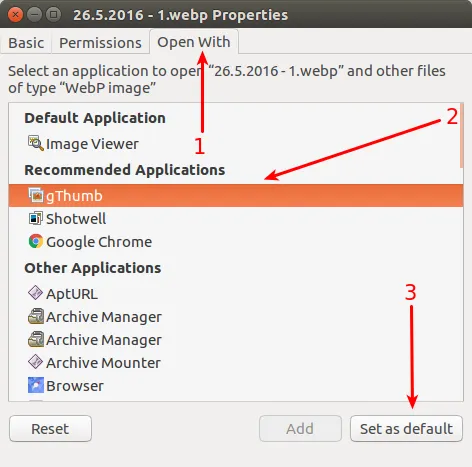- Как сбросить свойства и настройки терминала?
- 7 ответов
- Ubuntu 16.04
- Сброс настроек графического интерфейса gnome-терминала по умолчанию
- Сброс оболочки
- Терминал Gnome не открывается
- Я сделал что-то для моего приглашения, я хочу, чтобы оно снова выглядело как [email protected]:
- Я не хочу иметь дело с этим, просто дай мне рабочий терминал
- Как изменить приложения по умолчанию в Ubuntu
- Изменение приложений по умолчанию в Ubuntu
- 1. Изменение приложений по умолчанию в Ubuntu из системных настроек
- 2. Изменение приложений по умолчанию в Ubuntu из контекстного меню правой кнопки мыши
- Изменение приложений по умолчанию в Ubuntu Unity
- Как изменить терминал по умолчанию Geany на Konsole (или другой эмулятор, поддерживающий CTL)?
- 2 ответа
- Способ 1: вы можете изменить терминал на вкладке «Инструменты» в настройках Geany.
- Путь 2: вы можете изменить, какая программа x-terminal-emulator указывает на .
- Благодарности
- Как изменить терминал по-умолчанию в Ubuntu
- Меняем стандартный терминал в Ubuntu
Как сбросить свойства и настройки терминала?
Я дурачился с цветами и прочим в терминале, и теперь хочу вернуться к бордово-белой конфигурации терминала по умолчанию. Какие файлы мне нужно удалить?
7 ответов
В терминале нажмите в меню «Редактировать», затем «Настройки профиля». Появится окно «Редактирование профиля». для сброса цвета убедитесь, что вы установили флажок «Использовать цвета из системной темы» на вкладке «Цвета».
Пытаться gconftool —recursive-unset /apps/gnome-terminal
Ubuntu 16.04
Эта простая команда работает в Ubuntu 16.04.
Сбросить только профиль по умолчанию
Однако, если вы хотите сбросить только профиль по умолчанию, который использует UUID b1dcc9dd-5262-4d8d-a863-c897e6d979b9 по умолчанию вы можете использовать
Примечание. Этот метод должен работать в Ubuntu 15.04, 15.10 и также может работать в 14.04! Но я не проверял на этих версиях
Если вы хотите сделать полный сброс настроек терминала Gnome, вы можете удалить
/.gconf/apps/gnome-terminal каталог, который содержит их. Я бы закрыл все окна терминала на вашем рабочем столе. Затем переключитесь с GUI с помощью Ctrl + Alt + F1 и войдите в консоль.
Возможно, вам следует сначала сделать резервную копию каталога, например:
Затем удалите это:
Теперь вы можете переключиться обратно в GUI с помощью Alt + F7 или Alt + F8 и запустить терминал. Необходимо сбросить настройки системы по умолчанию.
Чтобы сбросить терминал, нужно сначала понять, какую именно часть вы хотите сбросить — хотите ли вы сбросить графические изображения? вы хотите сбросить оболочку?
Прежде всего, терминал по умолчанию в Ubuntu gnome-terminal так что для 99% новых пользователей, я полагаю, вы используете gnome-terminal , Опытные пользователи, которые используют что-то кроме gnome-terminal придется обратиться к руководствам соответствующих им эмуляторов терминала.
Сброс настроек графического интерфейса gnome-терминала по умолчанию
Для сброса gnome-terminal достаточно сделать это:
В качестве альтернативы, вы можете использовать графический инструмент под названием dconf-editor ,
ПРИМЕЧАНИЕ: несколько ответов здесь предлагают gconftool-2 , Тем не мение, GConf
. устарела как часть перехода на GNOME 3. Миграция на ее замену, GSettings и dconf, продолжается ( источник)
Сброс оболочки
Пользователи часто задают вопрос, что у них есть что-то с их оболочкой, и теперь текст в терминале выглядит иначе или они видят ошибку. Простой, быстрый и грязный способ — избавиться от старого
/.bashrc файл и замените его на файл по умолчанию, хранящийся в /usr/share/base-files/dot.bashrc Вы можете сделать это через терминал или через графический интерфейс — не имеет значения. Через терминал, вы бы сделали cat /usr/share/base-files/dot.bashrc >
/.bashrc и через графический интерфейс — удалить старый файл, скопировать /usr/share/base-files/dot.bashrc из файлового менеджера в вашу домашнюю папку и переименуйте в .bashrc
Терминал Gnome не открывается
Итак, вы изменили некоторые настройки и теперь gnome-terminal не работает Отлично, что теперь? К счастью, есть несколько способов обойти это.
Один, начать xterm , По умолчанию Ubuntu поставляется с двумя эмуляторами терминала. xterm является оригинальным эмулятором терминала для X11 GUI и существует с давних времен, когда динозавры Unix-систем бродили по земле. Вы можете использовать его для вызова dconf Команда, упомянутая выше, а также сбросить ваш
/.bashrc Конфигурационный файл
Другой подход, будет использовать dconf-editor инструмент, снова упомянутый выше. Если он не установлен — используйте Software Center, чтобы получить его.
Наконец, вы всегда можете очистить и переустановить терминал. Очистка gnome-терминала означает, что любые связанные с ним файлы конфигурации будут удалены и будут установлены с нуля. Команда сделать это sudo apt-get remove —purge gnome-terminal а потом sudo apt-get install gnome-terminal , Это можно сделать через xterm или TTY ( Ctrl + Alt + F 3 )
Я сделал что-то для моего приглашения, я хочу, чтобы оно снова выглядело как [email protected]:
Вот в чем дело: подсказка состоит из двух статических частей. [email protected]: а также $ , Тот, что в середине,
, означает ваш текущий рабочий каталог. Как и в файловом менеджере, при переходе в разные каталоги терминал отображает каталог, в котором вы сейчас работаете. Так, например:
Если вы хотите увидеть
Опять же, все, что вам нужно сделать, это вернуться в свой домашний каталог:
Если вы хотите навсегда избавиться от информации каталога в вашем приглашении, вам следует отредактировать
/.bashrc файл. Добавьте эту строку:
Сохраните файл и запустите исходный код
/.bashrc . Теперь у вас есть статическая подсказка. Большая проблема в том, что вы не увидите, где находитесь в данный момент, поэтому вам придется полагаться на команду pwd для этого и быть осторожным, чтобы не удалить ценные файлы (так что вы были предупреждены:)
Вы также можете использовать bash —posix который будет отображать этот тип приглашения:
Я не хочу иметь дело с этим, просто дай мне рабочий терминал
Это довольно просто: установить другой эмулятор терминала. Ох, и есть из чего выбирать. Лично я бы порекомендовал terminator , guake или же sakura
Источник
Как изменить приложения по умолчанию в Ubuntu
Установка мультимедийного проигрывателя VLC является для меня одним из первых шагов после установки Ubuntu. Первое из того, что я делаю после установки VLC — это устанавливаю его приложением по умолчанию, чтобы при двойном щелчке в нем можно было открыть любой видеофайл.
Как новичок, вы, возможно, должны знать, как изменить любое приложение по умолчанию в Ubuntu, и это то, что я собираюсь показать вам в этом небольшом руководстве.
Но прежде чем начать, я рекомендую вам также прочитать мое руководство о том, как устанавливать или удалять программное обеспечение в Ubuntu — в случае, если вы все еще путаетесь в этом.
Изменение приложений по умолчанию в Ubuntu
Есть, по сути, два способа изменить приложения по умолчанию в Ubuntu:
- через системные настройки (действительны для изменения стандартного веб-браузера, почтового клиента, календаря, музыкального приложения, видеоплеера и программы просмотра изображений).
- через меню правой кнопки мыши (действует для приложений, отличных от вышеперечисленных).
Если вы предпочитаете смотреть, а не читать, вы можете посмотреть видео ниже:
1. Изменение приложений по умолчанию в Ubuntu из системных настроек
Просто перейдите к Настройкам:
В Системных настройках нажмите на пункт меню Подробности:
Теперь нажмите на пункт Приложения по умолчанию, как показано на скриншоте ниже:
Как вы видите, есть только несколько видов приложений по умолчанию, которые можно изменить. Здесь вы можете изменить стандартные приложения, такие как веб-браузеры, почтовые клиенты, приложения календаря, музыки, видео и фотографий. А как насчет других видов приложений?
Не волнуйтесь. Чтобы изменить приложения по умолчанию, не перечисленные здесь (например, текстовый редактор), мы воспользуемся опцией в меню правой кнопки мыши.
2. Изменение приложений по умолчанию в Ubuntu из контекстного меню правой кнопки мыши
Допустим, у вас есть файл в формате markdown (.md), который по умолчанию открывается в текстовом редакторе Gedit. Но Вы хотите использовать другие приложения для открытия файлов разметки. Вот что Вам нужно сделать.
Щелкните правой кнопкой мыши по файлу и выберите Открыть в другом приложением:
Если вы не нашли приложение в списке, нажмите на кнопку Просмотреть все приложения:
Найдите желаемое приложение и выберите его:
При этом файл откроется в выбранном приложении.
Дело в том, что файловый менеджер автоматически распознает ваш выбор и при следующем двойном щелчке по файлу, чтобы открыть его, он откроет его с приложением, которое вы выбрали последним.
Помните, что такое поведение неприменимо к веб-браузеру, музыкальному плееру, видеоплееру, почтовому клиенту, календарю и просмотрщику фотографий. Для этого необходимо использовать первый метод, описанный выше.
Изменение приложений по умолчанию в Ubuntu Unity
Конечно, если вы хотите использовать определенное приложение для открытия файла, вы всегда можете выбрать опцию «Открыть с» из меню правой кнопки мыши. Но, если вы хотите изменить приложение по умолчанию для определенного типа файлов, вот что вы должны сделать:
Щелкните правой кнопкой мыши на файле, который вы хотите открыть. Перейдите к свойствам.
Здесь вы можете выбрать приложение, которое вы хотите использовать, и установить его по умолчанию.
Проще простого, не так ли? Как только вы это сделаете, все файлы одного вида будут открыты с помощью выбранного вами приложения по умолчанию.
Если вы хотите изменить эмулятор терминала по умолчанию, то шаги будут совершенно другими.
Надеюсь, вы нашли это небольшое руководство по изменению приложений по умолчанию в Ubuntu, направленное, в основном, на новичков полезным. Если у вас есть вопросы или предложения, не стесняйтесь, оставляйте комментарии ниже.
Источник
Как изменить терминал по умолчанию Geany на Konsole (или другой эмулятор, поддерживающий CTL)?
Я использую Konsole в качестве терминала для внесения вклада в wikimedia-страницы. Я использую Konsole, потому что, в отличие от большинства эмуляторов терминала, он поддерживает CTL (сложный текстовый макет), поэтому я могу четко читать свой язык (тамильский) в Konsole. По умолчанию терминал Geany не так хорош. Я хочу изменить терминал по умолчанию. Как я могу это сделать?
2 ответа
Способ 1: вы можете изменить терминал на вкладке «Инструменты» в настройках Geany.
В диалоговом окне «Редактировать» → «Настройки» у Geany есть вкладка «Инструменты». (Это отдельно от вкладки «Терминал»). Один из параметров, которые вы можете настроить на вкладке «Инструменты», — «Терминал».
Он имеет это значение по умолчанию, но вы может изменить его на все, что вам нравится:
x-terminal-emulator -e «/bin/sh %c»
Таким образом, один из способов использования Konsole вместо того, что x-terminal-emulator настроен для запуска, — это заменить x-terminal-emulator на konsole. (Не используйте заглавные буквы k.) Одно из решений заключается в том, чтобы изменить эту команду на этот:
konsole -e «/bin/sh %c»
. Geany сам заменяет %c, когда он фактически запускает эмулятор терминала. Независимо от того, какой терминал-эмулятор он вызывает , терминал должен поддерживать флаг -e — или вы можете изменить это сообщение соответствующим образом, если это не так. (В частности, что писать вместо этого будет зависеть от любого синтаксиса, который он принял.) Но большинство терминалов делают, и .
Путь 2: вы можете изменить, какая программа x-terminal-emulator указывает на .
Как альтернативное решение, которое вы можете предпочесть, если вы почти всегда хотите, чтобы Konsole в имел контекст , где открыт терминал, тогда вам может понадобиться просто перенастроить x-terminal-emulator для запуска Konsole вместо любого другого терминала, который он запускает в настоящий момент.
Если вы решите сделать это, я рекомендую по-прежнему проверять диалог настроек в Geany, чтобы убедиться, что на самом деле он использует x-terminal-emulator команда, показанная выше.
В Debian и Ubuntu символьная ссылка x-terminal-emulator управляется системой альтернатив. Чтобы настроить его так, чтобы он указывал на другую команду терминала, вы можете запустить:
sudo update-alternatives —config x-terminal-emulator
Вам будет предложено выбрать один из эмуляторов терминала, который в настоящее время установлен. Предполагая, что Konsole установлена в вашей системе, вы должны выбрать /usr/bin/konsole.
Благодарности
Zanna внесла существенный вклад в этот ответ.
См. Также symlink (связанный с этим вопросом, хотя это — это , просящее то же самое, что и VTE — это встроенный терминал Geany, который звучит так, будто вы не хотите использование).
Источник
Как изменить терминал по-умолчанию в Ubuntu
Терминал является важной частью любой системы Linux. Он позволяет получить доступ к настройкам Linux через командную строку. В Linux существует несколько терминальных приложений (технически называемых эмуляторами терминала).
Большинство окружений рабочего стола имеют собственные реализации терминала. Они могут не только выглядеть иначе, но и иметь разные комбинации горячих клавиш.
К примеру, Guake Terminal чрезвычайно удобен продвинутым пользователям и предоставляет несколько функций, которые вы не получите в терминале установленном в вашем дистрибутиве по-умолчанию.
Вы можете установить другие терминалы в свою систему и использовать их как основной, запуская по комбинации клавиш Ctrl+Alt+T.
Теперь встает вопрос, как изменить терминал по-умолчанию в Ubuntu?! Это не похоже на стандартный путь замены приложений по-умолчанию в Ubuntu.
Меняем стандартный терминал в Ubuntu
В дисрибутивах основанных на Debian имеется утилита командной строки update-alternatives, которая позволяет управлять приложениями по-умолчанию в системе.
Вы можете использовать её чтоб изменить текстовый редактор командной строки, эмулятор терминала и т.д. Для этого выполните следующую команду:
Вы увидите все эмуляторы терминалов, присутствующие в системе, и которые могут быть использованы по-умолчанию. Текущий терминал по-умолчанию помечен звездочкой.
Просто введите номер требуемого эмулятора терминала в списке и нажмите Enter. Теперь, когда вы запускаете терминал через пункт меню или вводите в командной строке x-terminal-emulator, вы увидите правильное всплывающее окно.
Источник