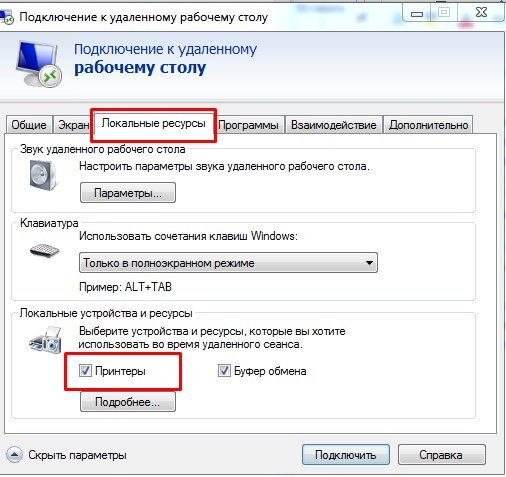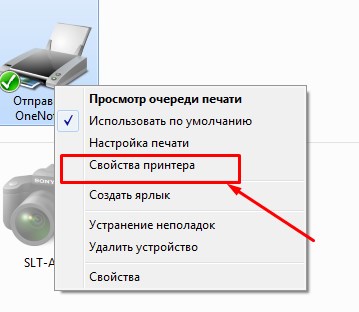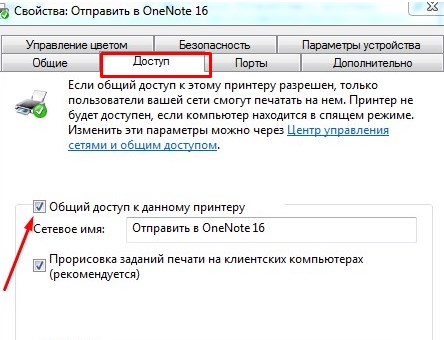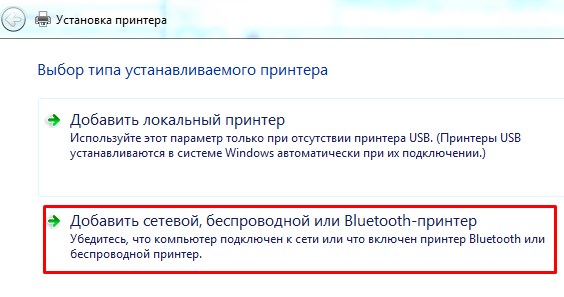- Настройка проброса принтера через RDP
- Шаг 1
- Виртуальный сервер на базе Windows
- Шаг 2
- Как настроить удаленную печать?
- Настраиваем печать на принтере с удаленного ПК
- Настраиваем распечатку на удаленном принтере
- Как подключить сетевой принтер в Windows 10
- Открываем общий доступ к принтеру в «Параметрах» Windows 10
- Открываем общий доступ к принтеру в «Панели управления» Windows 10
- Добавляем сетевой принтер в «Параметрах» Windows 10
- Добавляем сетевой принтер в «Панели управления» Windows 10
- Проверяем сетевые настройки
- Настройка проброса принтера через RDP
- Шаг 1
- Виртуальный сервер на базе Windows
- Шаг 2
- Как настроить удаленный принтер windows
Настройка проброса принтера через RDP
Шаг 1
Проверить, что в настройках RDP-файла настроен проброс локальных ресурсов до сервера.
Для этого необходимо кликнуть по RDP-ярлыку правой кнопкой мыши и выбрать строку Изменить. Откроется окно с параметрами, Вам нужно перейти на закладку Локальные ресурсы и поставить галочку Принтеры.
Если Ваш принтер поддерживает функцию EasyPrint, тогда необходимо лишь убедиться, что на хост добавлена роль сервера удаленных рабочих столов, так как при ее добавлении устанавливается непосредственно драйвер EasyPrint. На этом настройка закончена и можно приступать к печати документов.
Виртуальный сервер на базе Windows
Если Ваш принтер не поддерживает функцию Easy Print, тогда Вам необходимо установить драйвер на сервер для Вашей модели принтера. Как это сделать читайте далее.
Шаг 2
Далее -> Роли сервера -> Службы печати (поставить галочку напротив) -> Далее -> Далее (по умолчанию выбран параметр «Сервер печати») -> Установить -> Перезагрузить сервер
В диспетчере сервера – конфигурация – локальные пользователи – группы – print operators добавляем свою учетную запись (администратор)
Идем: Серверы печати – название вашего компьютера с которого подключаетесь — драйверы ПКМ добавить драйвер
Установить с диска — указываем файл *.inf , прогоняем мастер установки.
Как настроить удаленную печать?
Распечатать документы можно даже тогда, когда под рукой нет принтера. Достаточно воспользоваться удаленной печатью, которая стала доступной благодаря Интернету. Чтобы настроить данную функцию, предлагаем воспользоваться нашими рекомендациями.
Настраиваем печать на принтере с удаленного ПК
Открываем окошко «Подключение к удаленному рабочему столу».
Здесь выбираем меню «Параметры» и переходим в закладку «Локальные ресурсы». Устанавливаем флажок в окошке «Принтеры».
Нажимаем «Подключить». Теперь можно отправлять на печать документы на локальный принтер.
Настраиваем распечатку на удаленном принтере
Чтобы настроить устройство для использования по сети, необходимо открыть к нему неограниченный доступ. Для этого заходим в «Устройства и принтеры».
Здесь выбираем нужный принтер и заходим в закладку «Свойства принтера».
В диалоговом окошке заходим в опцию «Доступ» и открываем его, установив флажок на функции «Общий доступ». После этого выбранное печатающее устройство станет доступным для других ПК, ноутбуков и мобильных устройств, которые подключены к локальной сети.
Дальше необходимо выполнить подключение удаленного принтера к компьютеру, с которого вы планируете отправлять файлы на удаленную печать. Для этого заходим в «Устройства и принтеры», далее в верхнюю строчку «Установка» и выбираем опцию «Добавить беспроводной принтер».
После этого компьютер начнет искать доступные устройства и предложит именно то, к которому мы ранее открыли полный доступ. Жмем «Далее».
Когда система проведет установку удаленного принтера, она сообщит об этом и предложит распечатать пробную страницу:
Как подключить сетевой принтер в Windows 10
В этой статье мы расскажем, как сделать принтер в Windows 10 сетевым и предоставить к нему доступ с других компьютеров, находящихся в одной сети с ПК, к которому принтер подключен напрямую. Рассмотрим различные способы.
Открываем общий доступ к принтеру в «Параметрах» Windows 10
Первым делом нужно изменить настройки принтера на компьютере, с которым принтер соединен USB-кабелем. Для этого нам потребуется открыть приложение «Параметры» в Windows 10.
- Сделать это можно с помощью поиска — кликнуть значок лупы в панели задач и набрать в поле ввода «Параметры», а затем выбрать название найденного приложения. Можно поступить проще — нажать комбинацию клавиш «Windows» + «I».
2. В окне «Параметры Windows» открываем раздел «Устройства».
3. Далее в левой части окна выбираем категорию настроек «Принтеры и сканеры», а затем выделяем в списке справа нужный принтер и нажимаем кнопку «Управление».
4. В следующем окне переходим по ссылке «Свойства принтера».
5. Откроется новое окно, в котором нам нужно перейти на вкладку «Доступ» и установить флажок «Общий доступ к данному принтеру». В поле ввода «Имя ресурса» можно дать принтеру новое имя или оставить название по умолчанию. Затем следует нажать кнопку «ОК».
6. Теперь принтер может использоваться другими компьютерами данной сети.
Открываем общий доступ к принтеру в «Панели управления» Windows 10
Сделать принтер сетевым можно также с помощью «Панели управления» Windows.
- Воспользуемся поиском: щелкнем значок лупы в панели задач или нажмем комбинацию клавиш «Windows» + «S», а затем напечатаем в поле ввода название классического приложения «Панель управления».
2. В режиме просмотра «Категория» находим раздел «Оборудование и звук» и нажимаем ссылку «Просмотр устройств и принтеров».
3. В окне «Устройства и принтеры» щелкаем по нужному принтеру правой кнопкой мыши и выбираем в контекстном меню команду «Свойства принтера».
4. Далее повторяем шаг 5, описанный в предыдущем разделе статьи.
5. Общий доступ к принтеру будет открыт, о чем свидетельствует значок с изображением двух пользователей.
Добавляем сетевой принтер в «Параметрах» Windows 10
Теперь нам нужно перейти к следующему этапу — добавлению сетевого принтера на компьютер, с которого этот принтер будет использоваться удаленно.
- Запустим приложение «Параметры» одним из описанных выше способов и снова откроем раздел Устройства».
- Кликаем пункт «Принтеры и сканеры» в левой части окна и нажимаем кнопку «Добавить принтер или сканер».
3. Начнется процесс поиска устройств, но нам нужно нажать ссылку «Необходимый принтер отсутствует в списке».
4. Откроется окно «Установка принтера». Отмечаем пункт «Выбрать общий принтер по имени» и вводим его адрес в следующем формате: \\Имя или IP-адрес компьютера\полное имя принтера.
5. Узнать имя компьютера можно в «Параметрах» Windows, открыв раздел «Система» и выбрав последний в списке слева пункт «О системе». В секции «Характеристики устройства» будет показано имя устройства.
6. IP-адрес компьютера можно посмотреть в другом разделе «Параметров» Windows. Открываем раздел «Сеть и Интернет» и кликаем на ссылку «Изменить свойства подключения». В секции «Свойства» нас интересует значение в строке «IPv4-адрес».
7. Возвращаемся к шагу 4 нашей инструкции, нажимаем кнопку «Далее» и ждем завершения процесса подключения принтера.
8. Появится сообщение об успешной установке. Нажимаем «Далее».
9. В следующем окне мастера установки принтера мы можем поставить или снять флажок «Использовать этот принтер по умолчанию» и нажать кнопку «Печать пробной страницы» для проверки работы общего принтера. Для завершения установки нажимаем кнопку «Готово».
10. Теперь в окне печати в любом приложении вы сможете выбрать из списка доступных принтеров данный сетевой принтер.
Добавляем сетевой принтер в «Панели управления» Windows 10
Вышеописанные действия можно проделать и с помощью классического приложения Windows «Панель управления».
- Нам снова нужно открыть раздел настроек «Устройства и принтеры» и нажать кнопку «Добавление принтера» на панели сверху.
2. В окне «Добавление устройства» выбираем опцию «Необходимый принтер отсутствует в списке».
3. Дальнейшие шаги ничем не отличаются от описанных в предыдущем разделе статьи.
Проверяем сетевые настройки
Если подключить сетевой принтер не удается, стоит проверить сетевые настройки.
Во-первых, оба компьютера должны быть подключены к одной частной сети, а во-вторых, сетевое обнаружение на них должно быть активировано. См. также: как включить сетевое обнаружение в Windows 10 . Проделайте следующие действия для обоих ПК:
- Откройте раздел «Сеть и интернет» в «Параметрах» Windows и кликните на ссылку «Изменить свойства подключения».
2. Далее нам следует проверить, что переключатель «Сетевой профиль» установлен в положение «Частные».
3. Вернемся назад нажатием кнопки со стрелкой в верхнем левом углу и найдем в окне «Ethernet» пункт «Изменение расширенных параметров общего доступа».
4. Откроется окно «Изменение параметров общего доступа». Наша задача — убедиться, что переключатели «Сетевое обнаружение» и «Общий доступ к файлам и принтерам» в секции «Частная» установлены в положение «Включить». Чтобы сохранить изменения, нужно нажать соответствующую кнопку в нижней части окна.
Теперь у вас не должно возникнуть никаких сложностей при подключении сетевого принтера в Windows 10. А методы настройки через «Панель управления» помогут вам установить общий принтер и в предыдущих версиях Windows.
Настройка проброса принтера через RDP
Шаг 1
Проверить, что в настройках RDP-файла настроен проброс локальных ресурсов до сервера.
Для этого необходимо кликнуть по RDP-ярлыку правой кнопкой мыши и выбрать строку Изменить. Откроется окно с параметрами, Вам нужно перейти на закладку Локальные ресурсы и поставить галочку Принтеры.
Если Ваш принтер поддерживает функцию EasyPrint, тогда необходимо лишь убедиться, что на хост добавлена роль сервера удаленных рабочих столов, так как при ее добавлении устанавливается непосредственно драйвер EasyPrint. На этом настройка закончена и можно приступать к печати документов.
Виртуальный сервер на базе Windows
Если Ваш принтер не поддерживает функцию Easy Print, тогда Вам необходимо установить драйвер на сервер для Вашей модели принтера. Как это сделать читайте далее.
Шаг 2
Далее -> Роли сервера -> Службы печати (поставить галочку напротив) -> Далее -> Далее (по умолчанию выбран параметр «Сервер печати») -> Установить -> Перезагрузить сервер
В диспетчере сервера – конфигурация – локальные пользователи – группы – print operators добавляем свою учетную запись (администратор)
Идем: Серверы печати – название вашего компьютера с которого подключаетесь — драйверы ПКМ добавить драйвер
Установить с диска — указываем файл *.inf , прогоняем мастер установки.
Как настроить удаленный принтер windows
Если у вас дома или офисе есть несколько компьютеров/ ноутбуков, вы настроили между ними локальную сеть (как это сделать написано в статьях Настройка домашней локальной сети в Windows7 и Настройка домашней локальной сети в Windows XP ) и хотите печатать на принтер со всех компьетров/ ноутбуков сети- то это статья для вас. В данной статье принтер будет подключен к одному из компьютеров в сети по средствам USB кабеля и расшарен (настроен на общий доступ) в локальной сети, так сказать станет сетевым принтером.
Первым делом подключим принтер к компьютеру с помощью USB кабеля в любой работающий порт компьютера. При выборе компьютера в который будет подключен принтер необходимо учесть, что компьютер не должен работать на пределе своих возможностей, т.е. постоянно быть загружен, так же учтите, что сетевой принтер будет доступен лишь в том случае, когда компьютер- включен.
После этого на компьютер к которому мы подключили принтер (включив при этом сам принтер) нажимаем «Пуск«- «Устройства и принтеры«.
В открывшемся окне нажимаем «Установка принтера«.
В окне Установка принтера, выбираем «Добавить локальный принтер«.
В следующем окне выбираем «Использовать существующий порт» и выбираем USB порт.
Следующим шагом выбираем драйвера для принтера, зачастую в списке драйверов их нет, в таком случае нажимаем «Установить с диска» и указываем путь где у вас находятся драйвера. Драйвера на принтер можно найти либо на диске, который шел с принтером, либо в Интернете (если будете скачивать драйвера с интернета, учтите, что они бесплатные и если на каком либо сайте предлагают заплатить за скачивание, рекомендую найти другой сайт, лучше всего драйвера скачивать с сайта производителя принтера).
Следующим шагом будет предложено вписать имя принтера, как он будет называться у вас на компьютере.
После этого будет происходить установка принтера на ваш компьютер, по окончании которой появится окно с возможностью настроить принтер для общего доступа, что бы это сделать необходимо выбрать «Разрешить общий доступ к принтеру, что бы его могли использовать другие«, вписать имя принтера, которое будет использоваться в сети и по желанию указать комментарии.
По окончании всех настроек будет предложено выбрать использовать ли принтер по умолчанию (если притер используется один, оставляем галочку) и для проверки работоспособности принтера, нажимаем кнопку «Печать пробной страницы«.
После этого вы увидите подключенный принтер в списке устройств.
Теперь пришла очередь настроить этот притер на других компьютерах сети, но тут могут возникнуть некоторые трудности, в частности, когда вы начнете подключать этот сетевой принтер к другому компьютеру у вас появиться окно ввода логина и пароля.
Что бы этого избежать необходимо на компьютере к которому подключен принтер нажать на кнопке Сетевого подключения .
В открывшемся окне Центр управления сетями и общим доступом нажать на «Изменить дополнительные параметры общего ресурса«.

— Включить сетевое обнаружение;
— Включить общий доступ к файлам и принтерам;
— Отключить общий доступ с парольной защитой.
Теперь переходим к компьютеру к которому мы хотим подключить общий, сетевой принтер. Нажимаем «Пуск«- «Устройства и принтеры«.
В окне подключенных устройств выбираем «Установка принтера«.
В следующем окне выбираем «Добавить сетевой, беспроводной или Bluetooth- принтер«.
Начнется поиск принтера в сети, после того как вы увидите принтер который хотите подключить нажмите на нем и кнопку «Далее«.
Во время установки принтера возможно появления окна установки драйвера, если окно появилось, нажмите «Установить драйвер«.
После этого появится окно успешной установки принтера, нажимаем «Далее«.
Затем, в следующем окне появится возможность выбрать подключаемый принтер по умолчанию и для проверки работы принтера, напечатать пробную страницу.
На этом настройку сетевого принтера можно считать оконченной.