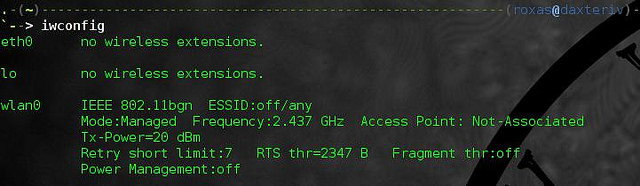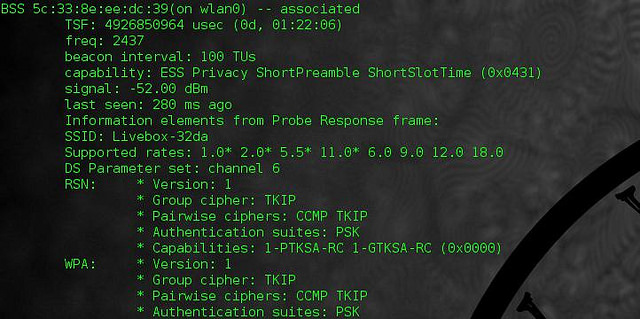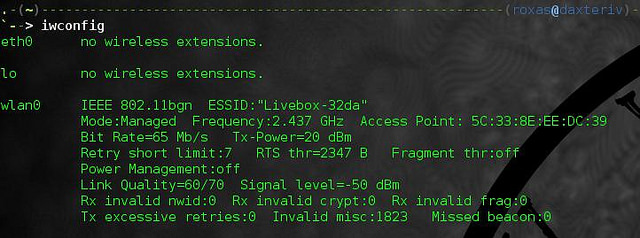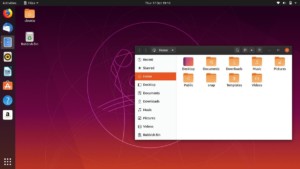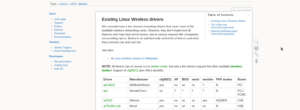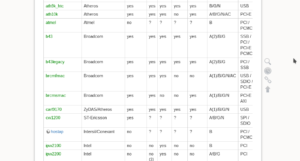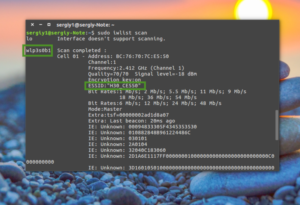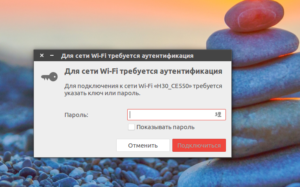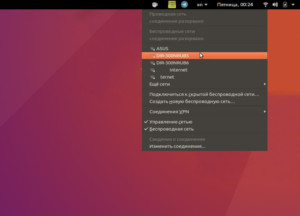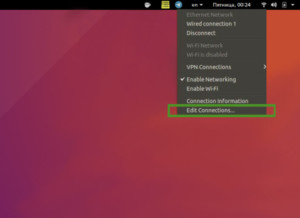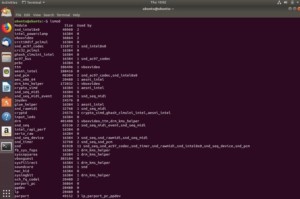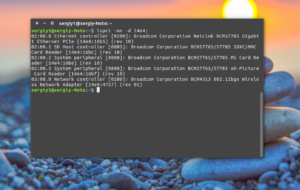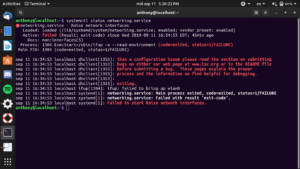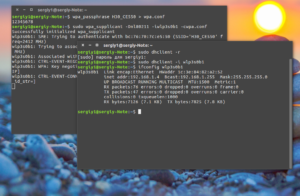- Управление WiFi из командной строки
- Как подключить и настроить беспроводный интернет в Убунту
- Установка драйвера Wi-Fi
- Настройка подключения
- Настройка Wi-Fi в Ubuntu через графический интерфейс
- Настройка Wi-Fi в Ubuntu через терминал
- Загружать модуль автоматически при загрузке
- Безопасность Wi-Fi
- Как раздать вай-фай в Ubuntu
- Почему Ubuntu не подключается к вай-фай сети
- Проблема 1: Устройство не обнаружено
- Проблема 2: Отсутствует модуль драйвера
- Проблема 3: DNS
- Проблема 4: Нет сетевого менеджера
Управление WiFi из командной строки
Когда вы устанавливаете на свой компьютер новый дистрибутив Linux, всегда рекомендуется сначала подключать его к интернету с помощью проводной сети. Для этого есть две веские причины: во-первых, для вашего беспроводного адаптера может не найтись подходящего драйвера в составе дистрибутива, во-вторых, если вы устанавливаете систему без графического интерфейса, настройка Wi Fi в командной строке многих пугает. Я всегда стараюсь избежать общения c Wi Fi в командной строке. Однако в мире Linux нет места страху. Если вы не знаете чего-либо, это отличная причина для того, чтобы изучить этот предмет. Поэтому я переборол себя и решил освоить управление Wi Fi в командной строке Linux.
Конечно, существует несколько способов подключения по Wi Fi в командной строке. Однако для целей этого поста я постараюсь применить основной способ: тот, который использует только программы и утилиты, включенные в набор «пакетов по умолчанию» любого дистрибутива. Очевидно, что преимущество этого способа заключается в том, что его можно воспроизвести потенциально на любом компьютере с любым Linux. Недостаток его в том, что он достаточно сложен.
Итак, во-первых предполагается, что у вас загружены корректные драйверы для вашей беспроводной сетевой карты. Без этого ничего не получится.
Затем вы можете проверить, какие сетевые интерфейсы поддерживают беспроводные соединения, с помощью команды:
Как правило, беспроводный интерфейс называется wlan0. Конечно, встречаются исключения, но для целей этого руководства я буду использовать общепринятое обозначение.
На всякий случай проверьте, что интерфейс включен:
Когда вы знаете, что ваш интерфейс работает, вы можете поискать доступные беспроводные сети с помощью команды:
Из вывода вы сможете узнать название сети (SSID), уровень сигнала и тип используемой защиты (то есть WEP, WPA/WPA2). Здесь может быть два варианта. Самый простой и легкий, если сеть не защищена. В этом случае вы можете сразу подключиться к ней:
Если в сети используется шифрование WEP, все также достаточно просто:
Но если в сети используются протоколы WPA или WPA2, дело осложняется. В этом случае вам необходимо воспользоваться утилитой wpa_supplicant, которая не всегда предустановлена в системе. Вам необходимо открыть файл /etc/wpa_supplicant/wpa_supplicant.conf и добавить в него следующие строки:
Я рекомендую добавлять их в конец файла и убедиться, что другие конфигурации закомментированы. Будьте внимательны, так как и ssid и пароль чувствительны к регистру. Вы можете вместо ssid ввести имя точки доступа, а wpa_supplicant заменит его на соответствующий ssid.
После завершения настройки запустите в фоне эту команду:
Теперь вам необходимо получить IP-адрес с помощью команды:
Если все сделано правильно, вы должны получить новый IP-адрес по DHCP, и процесс будет выполняться в фоне. Вы всегда можете проверить наличие соединения с помощью команды:
В заключение, я думаю что освоение этого способа стоит затраченных усилий. Вы никогда не можете быть уверены в том, что вам всегда будет доступен графический интерфейс или проводное соединение, поэтому важно быть готовым к таким ситуациям. Как уже говорилось ранее, имеется множество способов (Network Manager, wicd, netcfg, wifi) управлять беспроводным соединением. Я выбрал самый общий способ, хотя в определенных случаях и утилиты, которые я использовал, могут быть недоступны, и вам потребуется сначала скачать их. С другой стороны, имеются намного более продвинутые программы, которые определенно не включаются в набор пакетов по умолчанию, но сильно упрощают процесс настройки. В любом случае, неплохо изучить основы.
Источник
Как подключить и настроить беспроводный интернет в Убунту
В современном мире подключение по проводу используется все реже. Особенно это касается интернет-подключения. Самый популярный вариант для интернет-подключения — это когда провод провайдера подключается к маршрутизатору, который раздает его по беспроводной сети в доме. Такие стандарты связи поддерживает большинство современных телефонов, ноутбуков и компьютеров со встроенными беспроводными адаптерами. Что касается настройки сети, то на «Виндовс» никаких проблем нет. Некоторые неурядицы могут возникнуть при установке Wi-Fi на Linux и Ubuntu. В этом материале будет рассказано, как установить драйвер на Ubuntu Wi-Fi, почему Ubuntu не подключается к Wi-Fi соединению и что с этим делать.
Установка драйвера Wi-Fi
Не всегда на всех персональных компьютерах и ноутбуках под управлением операционной системы Linux или ее ответвления Ubuntu можно взять и включить беспроводную вай-фай сеть с самого начала. Есть устройства на которых все работает: можно подключиться к точке доступа, создать свое беспроводное соединение и раздать его. Случается это не часто, поэтому необходимо рассмотреть проблему более подробно, взяв в качестве примера ОС Ubuntu 16.04 с ядром Linux 4.4.
Важно! Именно ядро играет ключевую роль, поскольку «Убунту» — это лишь графическая оболочка с настройками. Ядро поддерживает работу с устройствами и именно его нужно настраивать.
Если попытка подключиться к сети была и она не обвенчалась успехом (пароль был введен правильно), то станет понятно, что из коробки сеть работать не будет. Иногда даже компьютер не может определить сетевую карту, которая отлично функционирует и надежно подключена. В любом случае нужна дополнительная конфигурация. Производителей сетевого оборудования огромное количество и все охватить в одной статье нельзя, поэтому будет показан пример на Broadcom. С помощью поэтапной инструкции таким образом можно настроить любой сетевой адаптер.
Итак, сперва нужно узнать, какой именно адаптер установлен на ПК, какова его модель. Для этого в терминале выполняется следующая команда:
$ sudo lspci | grep Network
Наиболее часто встречаются следующие производители: Broadcom, Atheros, Intel, Realtek. Для каждого из них доступно несколько штук драйверного программного обеспечения, которое можно установить. Оно подходит для всех типов сетевых карт, но может и не подойти. Чтобы не тратить время зря, необходимо искать ПО именно для своего производителя на его официальном сайте.
Проверить первый случай можно следующим образом:
- Перейти на сайт ,содержащий все драйвера, которые имеются в «Линукс» ядре.
- Найти интересующего производителя. В представленном случае это Broadcom с 4 доступными драйверами, из которых необходимо выбрать колонку PCI, так как карта подключена именно через эту шины передачи.
- Выбрать наиболее подходящую версию с поддержкой необходимых пользователю функций (поддержка b/g/n/a, создания точки доступа и так далее).
- Проверить совместимость по ПСИ АЙДИ карты.
- Просмотреть драйвер с помощью команды «$ lspci -nn -d 14e4:» и проверить совместимость.
- Если совместимости нет, то выбирать любое другое ПО.
- Запустить его командой «$sudo modprobe brcmsmac».
Настройка подключения
После этого необходимо подключиться к беспроводной сети. Сделать это можно несколькими способами: с использованием графического интерфейса и через консоль-терминал «Линункс». Обычно ко второму способу прибегают в тех случаях, когда графический интерфейс пользователя недоступен или нужна более специализированна настройка сети.
Настройка Wi-Fi в Ubuntu через графический интерфейс
Способ удобен и привычен для тех, кто часто пользуется операционной системой Windows. После конфигурации адаптера в трее «Убунту» появится иконка, говорящая о том, что сеть есть, но она недоступна. Нажав на нее правой клавишей мыши, можно открыть меню подключений с перечисленным списком доступных для входа сетей. Когда пользователь выберет одну из них, система оповестит его о том, что необходимо ввести пароль, если сеть защищена. Остается лишь ввести защитный код и дождаться аутентификации. Если она будет успешной, то появится соответствующее окно и значок поменяет свой облик и покажет уровень доступного сигнала беспроводного подключения.
Настройка Wi-Fi в Ubuntu через терминал
Используется профессионалами и только по крайней необходимости. Обусловлено это тем, что он требует определенных навыков. Программа, которая позволяет настроить подключение самостоятельно, обычно идет в комплекте с операционной системой, но в некоторых сборках ее нет. Тогда и приходит на помощь консоль.
Важно! Шифрование сети может происходить по нескольким протоколам: WEP, WEB, WPA и WPA2. Первый можно взломать за минуту, а второй также не блещет безопасностью, поэтому все следует использовать WPA или WPA2.
Пошаговая инструкция по установке соединения такова:
- Проверить наличие сети и доступных APN;
- Подключиться к точке с помощью wpa_supplicant;
- Заняться настройкой и присвоением айпи адреса;
- Настроить сервер ДНС, чтобы веб-сайты работали корректно.
Запускается утилита с помощью команды:
sudo iwlist scan
Далее требуется создать файл конфигураций. Для этого вводят команду:
wpa_passphrase H30_CE550 > wpa.conf
Подключение организовывается при помощи вышеупомянутой утилиты:
sudo wpa_supplicant -Dnl80211 -iwlp3s0b1 -cwpa.conf
Запускается новая консоль, но старый не закрывается. Получение IP-адреса возможно благодаря этой связке команд:
sudo dhclient —r
sudo dhclient -i wlp3s0b1
После этого Ubuntu настройка Wi-Fi полностью завершена и можно подключаться к доступным сетям.
Загружать модуль автоматически при загрузке
Достаточно редкий случай, когда модуль не хочет сохраняться после перезагрузки операционной системы. Можно попробовать загружать его принудительно. Для этого используют такую команду:
sudo nano /etc/modules
Будет открыт текстовый редактор, в котором необходимо вписать название своего вай-фай модуля и сохранить файл обычным способом. После этого можно перезагрузить ПК и проверить, подгружается ли поддержка адаптера со стартом ОС. Если нет, то процесс желательно повторить.
К счастью пользователей, «Линукс» и «Убунту» имеют большие справочники не только онлайн, но и в качестве встроенной справки. Вызвать ее можно с помощью команд:
Безопасность Wi-Fi
Так как вся информация будет передаваться по радиоволнам, ее можно будет перехватить. Это делает беспроводные технологии более уязвимыми по сравнению с проводными. Все дело в том, что сигнал, создаваемый любой точкой доступа, доступен для получения и перехвата любой другой аналогичной точкой, настроенной на прием. Главное, чтобы она была в радиусе действия сети первого источника.
Чаще всего причиной взлома становится бесплатный интернет. Обычная ситуация: человек платит за интернет и видит, что скорость заметно проседает. Когда он понимает в чем дело, то видит в списках подключенных устройств не только свои домашние аппараты, но и компьютер грамотного и хитрого соседа.
Также взлом происходит с целью украсть личные данные для дальнейшего шантажа. Получив доступ к точке доступа, можно получить доступ ко всем подключенным устройствам. Так и воруются пароли, коды от банковских карт и многое другое. Именно поэтому пользоваться вай-фай нужно правильно и соблюдать меры осторожности. Для этого придуманы различные методы шифрования данных.
Инструкция по безопасности:
- Не стоит подключаться к общественным сетям и бесплатному вай-фаю без антивируса фаервола;
- Нужно использовать протоколы шифрования WPA и WPA 2 своей домашней сети;
- Важно установить на сеть надежный пароль, который нельзя взломать методом подбора;
- Отключить функцию WPS на своем роутере;
- Выключать маршрутизатор, если он стоит без дела, например, ночью.
Как раздать вай-фай в Ubuntu
Инструкция ниже будет актуальна для всех, кто пользуется версией ОС 16.04 +. В более поздних выпусках раздача сигнала происходит через работу с терминалом. Первое, что нужно, — наличие самого адаптера. Далее последовательность действий следующая:
- Перейти в меню «Сеть», которое можно вызвать из трея;
- Выбрать пункт «Изменить соединение»;
- Выделить тип Ethernet и нажать клавишу «Добавить»;
- В выпадающем списке установить «вай-фай»;
- Далее следует нажать на кнопочку «Создать» и дождаться открытия окна конфигураций;
- Во вкладке беспроводного соединения требуется выставить значения SSID — laptop-share, а режим оставить «По умолчанию»;
- Выбрать метод шифрования WPA/WPA2 во вкладке «Безопасность» и задать надежный пароль;
- Параметры IP версии 4 должны содержать строку «Предоставить сеть всем компьютерам»;
- Сохранить настройки и включить соединение путем выбора созданной точки доступа «Подключиться к скрытой вай-фай сети».
Важно! После этого точка станет доступна для подключения к ней любых сетевых устройств после аутентификации паролем.
Почему Ubuntu не подключается к вай-фай сети
Причин, по которым операционная система не может подключиться к беспроводной сети, множество. Вот некоторые из них:
- Нет беспроводного адаптера. Определить это можно с помощью команд ifconfig, Iwconfig, lspci, lsusb, lsmod. Если по результату их выполнения адаптер не появился в списке, то скорее всего причина в том, что его нет, он сломан или плохо подключен.
- Модуль есть, но он отключен. Включить на некоторых портативных устройствах можно при помощи специальной клавиши в сочетании с «Fn».
- Нет доступных для подключения открытых сетей Wi-Fi.
Проблема 1: Устройство не обнаружено
Если устройство не обнаруживается системой, то нужно войти в терминал и ввести следующую команду:
sudo lsusb или sudo lspci
Если вывод команд похож на то, что представлено ниже, то операционная система находит карту. Часто она называется «Сетевым адаптером» или Сетевым контроллером«.
Проблема 2: Отсутствует модуль драйвера
Если первые команды ничего не обнаружили, то система видит карту и можно предположить, что проблема кроется в прошивке, которая не дает инструкций ОС. Последняя просто не знает, что такое сетевая карта и что с ней делать. Чтобы она «узнала» ее, потребуются модули и драйвера. В терминале необходимо набрать:
Выведется список всех доступных модулей, чтобы активировать один из них, нужно выполнить следующую команду, где modulename — название модуля:
sudo modprobe modulename
После этого можно запустить опять ту же команду sudo lsmod, чтобы проверить, правильно ли загружен модуль.
Проблема 3: DNS
Очень редко случается, что из-за ДНС сервера возникают какие-либо проблемы с подключением к беспроводной или проводной сети, но все может быть. Проверить это можно, введя команду в терминал:
nmcli device show wlan1 | grep IP4.DNS
Она продемонстрирует локальный адрес маршрутизатора. Если это не работает, можно заменить wlan1 на параметр текущей сети.
Важно! Можно использовать и команду «ip address». После фиксации информации можно выполнить команду «ping адрес_маршрутизатора». В случае отказа работать, можно проверить ДНС Гугл: ping 8.8.8.8.
В результате всех этих действий можно определить, где именно кроется проблема DNS.
Проблема 4: Нет сетевого менеджера
Случается и так, что менеджер был удален по ошибке. В таком случае не будет ни интернета, ни диспетчера сети, но и эта проблема решаема. Если предположить, что пакет типа apt до сих пор находится в кэше, можно выполнить строку:
sudo apt-get install network-manager
Если же кэш был очищен, то можно подключить кабель интернета напрямую и выполнить команду еще раз. В случае отсутствия положительного результата можно отредактировать конфигурационный файл командой:
sudo gedit /etc/network/interfaces
После этого стоит вставить в него и заменить следующие строки:
iface lo inet loopback
iface wlan0 inet dhcp
После сохранения настроек можно перезапустить весь интерфейс командой «sudo ifdown wlan0 && sudo ifup -v wlan0».
Таким образом, было разобрано, что делать, если Linux не подключается к Wi-Fi и не может расширить сеть. Подключение Ubuntu к Wi-Fi через терминал рекомендуется выполнять только опытным пользователям.
Источник