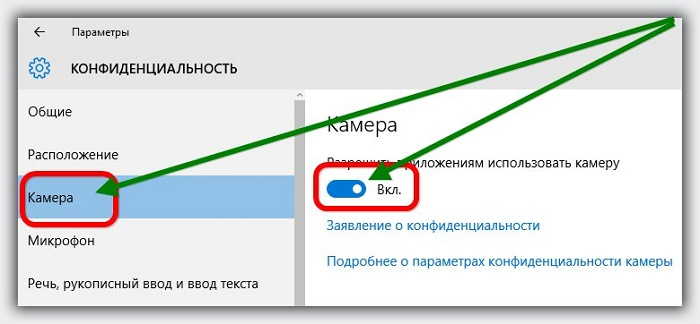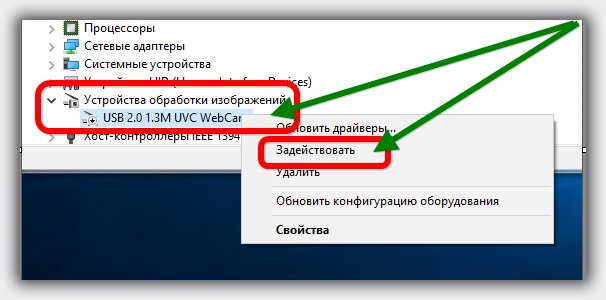- Как настроить веб камеру на Windows 10
- Настройка камеры в Windows 10
- Подключение и настройка внешней камеры
- Проверка и отключение веб-камеры
- Вероятные проблемы с драйверами
- Открываем доступ приложениям на работу с камерой
- Как включить и настроить веб камеру на ноутбуке windows 10
- Как включить веб камеру на ноутбуке windows 10
- Как настроить веб камеру на ноутбуке windows 10
- Настройка веб камеры Windows 10
- Установка устройства
- Тестирование
- Как пользоваться
- Включение камеры в Windows 10
- Включаем камеру в Windows 10
- Решение некоторых проблем
Как настроить веб камеру на Windows 10
Чтобы вы смогли настроить веб камеру на Windows 10 вам придётся сначала запустить специальное приложение которое называется Камера. Сделать это можно нажав на кнопку Пуск — Камера. Когда откроется окно в котором вы увидите изображение с веб-камеры. Это приложение может снимать фотографии с расширением jpg и видео с расширением mp4. В этом приложении кнопки перехода для съёмки видео и фотографий находятся в правой части. Большая кнопка указывает на текущий режим, если навести на неё курсор, то отобразится текущий режим съёмки в виде текста.

По центру находится кнопка изменения яркости. В затемненном помещение можно нажать на эту кнопку и около большой кнопки появится ползунок в виде полукруга. Если передвинуть этот ползунок вверх, то яркость увеличится. Соответственно если ползунок передвинуть вниз, то яркость уменьшится. Настроив яркость нажмите большую кнопку.
В режиме Съёмки фотографий появляется возможность сделать фото использовав таймер который можно запустить на 2, 5 или 10 секунд. Выставив таймер нажмите на большую кнопку и таймер запустится в виде круга который будет исчезать.

Ещё в этом приложение можно будет открыть настройки, а для этого надо нажать на иконку в виде шестерёнки которая расположена в правом верхнем углу открытого окна приложения. В открывшихся настройках можно настроить:
- Для фотографий пропорции, сетку кадрирования, серийную съёмку.
- Для видео подавление мерцания, расширение и съёмку кадров в секунду.
В нижней части имеется пункт Изменить расположение для сохранения фотографий и видео.

Если на этот пункт нажать, то откроются Параметры Windows — Система — Память устройства — Изменить место сохранения нового содержимого.

Нажав на последний пункт откроется окно в котором найдите пункт Новые фотографии и видео будут сохраняться здесь. Из всплывающего списка выберите носитель например флешку, а затем нажмите на появившуюся кнопку Сохранить.

После этого у вас на носителе автоматически появится папка которая будет называться именем вашего пользователя. В этой папке будут находиться все сделанные вами фотографии и видео. Если вы не будете этот пункт настраивать, то фотографии и видео будут сохраняться в папку Изображения — Альбом камеры.
Настройка камеры в Windows 10
Компания Майкрософт в Windows 10 ввела особую утилиту, посредством которой осуществляется видеосвязь. Но начинающий пользователь нередко испытывает трудности с первым включением веб-камеры, не зная где ее найти и как поставить драйвера, если они не установились автоматически.
- Открываем “Пуск”, где переходим в общий список приложений и ищем службу “Камера”;
- На мониторе отобразится подробная информация о приложении. Если веб-камера настроена корректно, то она активируется и вы увидите изображение с нее.
Как видите, включить веб-камеру не сложно, сразу после этого действия вы можете использовать все ее возможности.
Подключение и настройка внешней камеры
Под внешней камерой следует понимать отдельное устройство, которое подключается к USB порту компьютера. Конструкция и форма прибора могут сильно разниться, что прежде всего зависит от производителя. У многих моделей имеется встроенный микрофон, за счет чего удается избежать лишних финансовых затрат. Для подключения рекомендуется воспользоваться активными кабелями-удлинителями, которые обеспечат вебку дополнительным питанием, что положительно сказывается на качестве сигнала. С помощью активного кабеля можно расположить камеру на расстоянии до 10 метров от компьютера, в то время, как при использовании пассивного установлено ограничение в 5 метров.
В комплектацию с камерой входит диск, на котором присутствуют все необходимые для работы драйвера и софт от производителя. Для настройки камеры подключаем ее через порт USB, включаем, если соответствующая клавиша предусмотрена на корпусе, устанавливаем диск в привод и загружаем драйвера. С помощью софта от производителя вы сможете настроить громкость микрофона, включить и отключить камеру. В большинстве случаев даже не требуется устанавливать драйвера — система находит их автоматически после подключения устройства.
Проверка и отключение веб-камеры
Для отключения вебки нужно проследовать по следующему пути: Пуск — Параметры — Конфиденциальность – Камера. Перед нами появляется функционал, позволяющий активировать и деактивировать ее. Если у вас возникли проблемы с работоспособностью камеры, то действуем следующим образом:
- Переходим в Пуск — Параметры – Система;
- В отобразившимся окне выбираем пункт “О системе”, он будет слева. Обращаем внимание на правый блок, где нужно найти и выбрать “Диспетчер устройств”;
- Находим графу “Устройства обработки изображений”, разворачиваем список и правой клавишей жмем на название веб-камеры. Тут можно отключить и запустить ее, обновить драйвера и просмотреть свойства.
На качестве видеосвязи сказываются характеристики имеющегося графического оснащения. Если у вас быстрый интернет, но в то же время картинка обладает множеством шумов, то на это повлиять будет никак нельзя. Единственный способ решения проблемы — покупка новой камеры.
Вероятные проблемы с драйверами
Если в “Диспетчере устройств” вы не нашли свою вебку или она обозначается как неопознанное оборудование, то для ее нормального функционирования потребуется загрузить драйвера. Сделать это можно при помощи возможностей ОС Виндовс 10 — система найдет их в своей базе и автоматически загрузит на компьютер. Для этого нажимаем правой кнопкой мышки на оборудование и выбираем “Обновить драйвера”. Выбираем автоматический метод поиска, если ранее вы не загружали драйвера на свой компьютер. Далее они будут автоматически загружены из интернета и установлены на компьютер.
Есть и другой способ — посетить сайт производителя устройства и скачать актуальную версию драйверов оттуда.
Открываем доступ приложениям на работу с камерой
Зачастую камера не работает в некоторых программах, что может заключаться в ограниченном доступе. Снять его очень легко, для этого проделываем следующее:
- Переходим в “Параметры”;
- Раздел “Конфиденциальность”;
- Выбираем приложения, которым нужно предоставить доступ и переводим переключатель напротив них в положение “Вкл”.
Мы надеемся, что наш текст и скриншоты помогли вам подключить, а также правильно настроить вебку.
Как включить и настроить веб камеру на ноутбуке windows 10
С первых слов нужно отменить что включение и настройка встроенной веб камеры в ноутбуке на windows 10, практически ничем не отличается от семерки и восьмерки.
Также нельзя обойти мимо того, что не только на всех названиях ноутбуков hp, asus, lenovo, acer, samsung или toshiba включение и настройка отличаются, но есть существенные различия в моделях.
Первое что вам нужно обязательно посмотреть, это нажать «кнопку пуск» и кликнуть в низу на «параметры».
Затем выбрать раздел «конфиденциальность» и перейти на вкладку «камера».
Там ниже строки «Разрешить приложениям использовать камеру» (если еще не сделано) передвиньте ползунок в правое положение.
Так чтобы он бы отображался не серым цветом, а синим, иначе ни одна программа, включая скайп доступ к ней не получат.
Как включить веб камеру на ноутбуке windows 10
Чтобы включить веб камеру на любом ноутбуке с установленной windows 10, обязательно нужен драйвер – без него никак.
Обычно сразу после установки windows 10, или обновления до нее, это драйвер уже есть. В большинстве случаев его достаточно, но не всегда.
Иногда картинка может быть перевернута – в любом случае лучше скачать с официального сайта и поставить «родной».
Если вы не знаете, как это сделать, то в разделе меню «уроки» (в самом верху) найдете описание для всех моделей.
Еще один момент. Иногда камера может быть отключена. Тогда откройте диспетчер устройств и дважды кликните на ветку «устройство обработки изображений».
После этого вы должны увидеть свою веб камеру. Кликните по ней ПКМ и если устройство отключено нажмите «задействовать».
Как настроить веб камеру на ноутбуке windows 10
Настроить веб камеру в ноутбуке windows 10 инструментов не имеет. Настраивать можно только в программах.
Есть «навороченные» программы (обычно платные) позволяющие во время сьемки применять различные эффекты.
Если используете такие, то все настраивается прямо в них, а в обычных приложениях будет записывается обычное видео или фото как в телефоне.
Отдельного внимания заслуживает скайп. Здесь я описывать настройки в нем не буду, так как уже такая запись есть. Если нужно – жмите сюда. Успехов.
Настройка веб камеры Windows 10
В нашем обзоре рассмотрим подробную инструкцию по настройке, тестированию и использованию веб камеры компьютера на Windows 10. Видеоконференцсвязь становится очень популярной, особенно для компаний, в которых сотрудники работают из дома. Чтобы получить помощь по установке, уделите несколько минут этим советам.
Установка устройства
Сегодня большинство веб-камер универсальны, то есть работают практически на любых компьютерах. Выполните следующие действия, чтобы подключить и установить устройство:
- Включите ПК и убедитесь, что операционная система загружена.
- К большинству камер подключен USB-кабель. Соедините его со свободным USB-портом на вашем компьютере, который находится на задней панели или сбоку.
Операционные системы, такие как Windows 8 и Windows 10, должны сами распознавать новое оборудование, а драйверы обычно устанавливаются автоматически.
Если ваша операционная система не устанавливает драйверы автоматически, вы можете перейти на веб-сайт производителя и загрузить необходимое программное обеспечение. Если к вашей веб камере прилагался компакт-диск, вы можете установить это ПО, чтобы добавить дополнительные функции.
Веб-камеру необходимо разместить перед вами и примерно на том же уровне, что и ваше лицо, когда вы сидите. Лучшее место для установки — это верхняя часть монитора; большинство устройств располагаются именно там, имея регулируемый зажим, который упирается в заднюю часть дисплея для фиксации. Настройте фиксатор по желанию; по окончании веб-камера должна быть направлена вам в лицо.
Тестирование
Если на вашем компьютере установлена Windows 7, Windows 8 или Windows 10, вы можете использовать приложение «Камера» для тестирования. Чтобы открыть утилиту «Камера», выполните следующие действия:
- Нажмите клавишу Windows или щелкните Пуск. В поле поиска введите «Camera».
- В результатах поиска выберите приложение. На экране будет отображаться ваше видео в реальном времени.
- Вы можете настроить устройство так, чтобы ваше лицо находилось по центру экрана видео.
Как пользоваться
После того, как вы подключили и установили камеру на свой компьютер, вы можете использовать ее, чтобы показать свое видео. Можно применять популярные службы и программное обеспечение для видеоконференцсвязи, такие как: Microsoft Teams, Skype, Webex и Zoom. Когда вы подключаетесь к конференц-вызову с помощью ПО, вы можете активировать устройство для отображения видео в реальном времени.
У сервиса должна быть кнопка с изображением видеокамеры. Нажмите ее, чтобы включить устройство и активировать необходимые функции. В зависимости от службы видеоконференцсвязи обмен видео в реальном времени начинается немедленно или отображает предварительный просмотр.
Сегодня некоторые ноутбуки оснащены встроенной видеокамерой, что устраняет необходимость во внешнем оборудовании. Однако ее нелегко увидеть и легко не заметить. В большинстве случаев веб-камеры портативных компьютеров расположены посередине верхнего края экрана в пластиковом корпусе. Размер обычно составляет 1/2 дюйма или меньше. Это может быть маленький темный круг или небольшой квадрат с чуть менее темным кругом внутри него. Если у вас возникли трудности с ОС вы можете узнать цены на установку Windows в Киеве.
Включение камеры в Windows 10
В Windows 10 разработчики добавили новое приложение – «Камера». С её помощью вы можете делать снимки или записывать видео. В статье будут описаны настройки и решение проблем, связанные с этим инструментом ОС.
Включаем камеру в Windows 10
Чтобы включить камеру в Виндовс 10, сначала нужно настроить её в «Параметрах».
- Зажмите Win+I и перейдите в «Конфиденциальность».
Теперь откройте «Пуск» — «Все приложения».
Данная программа имеет стандартные функции и в ней есть всё необходимое для комфортной работы и использования.
Решение некоторых проблем
Бывает так, что после обновлений камера отказывается работать. Это можно исправить переустановкой драйверов.
- Кликните правой кнопкой мыши на значок «Пуск» и выберите «Диспетчер устройств».
Найдите и разверните раздел «Устройства обработки изображений».
Вызовите контекстное меню (правый клик) на оборудовании и выберите пункт «Удалить».
Теперь в верхней панели кликните «Действие» — «Обновить конфигурацию оборудования».

Если оборудование отображается с восклицательным знаком, то нужно обновить драйвера. Вы можете это сделать вручную или с помощью специальных программ.
Включение камеры в Виндовс 10 — довольно простая задача, с которой не должно возникнуть серьёзных сложностей.