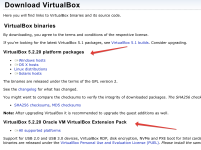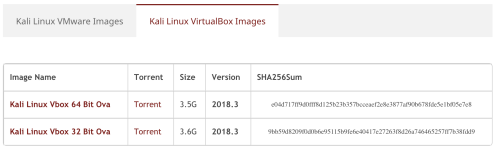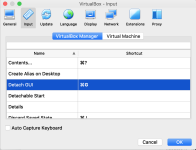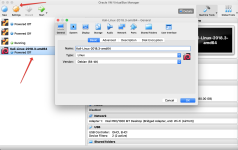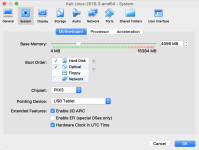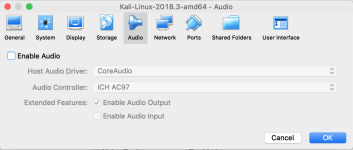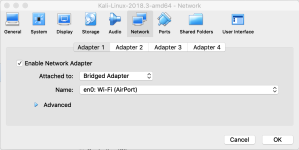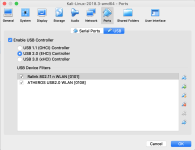Статья Настраиваем Kali linux + VirtualBox
Сегодня я хочу рассказать, как я настраиваю Kali Linux в связке с VirtualBox.
Думаю объяснять, зачем нужно ставить Kali Linux на VirtualBox не надо. Каждый выбирает этот путь по своим причинам и нуждам. В этой статье я хочу рассказать как сделать работу в этой связки максимально комфортной по моему мнению.
Внешний вид VirtualBox может немного отличаться в зависимости от операционной системы. Показываю на примере операционной системы mac os.
Для начало нам надо скачать VirtualBox и дистрибутив Kali Linux под VirtualBox:
- VirtualBox
- Kali Linux VirtualBox
Заходим на сайт VirtualBox и скачиваем VB под вашу операционную систему. Также, не забываем скачать VM VirtualBox Extension Pack.
Затем качаем готовый box для VirtualBox. После того как скачали box, двойным кликом откройте и пойдет процесс установки. Кто не хочет использовать готовый box, может накатить систему с нуля, а затем продолжить настройку.
Я предпочитаю использовать готовый box так как установка занимает чистой системы 3 мин. Еще немаловажный момент состоит в том что если в процессе работы умудрился испортить систему ее можно снести и также быстро накатить, а не заниматься ерундой, устанавливая все заново или тратя время на решения проблемы которая появилась ниоткуда.
После того, как мы все установили пришло время настроить виртуальную машину и VirtualBox.
Нажимает Preferences в открывшемся окне выбираем Input. На экране вы увидите что то похожее.
Во вкладке VirtualBox Manager и Virtual Machine находим поле с именем Datach GUI и устанавливаем удобный для вас shortcut. У меня установлено там и там command + g.
После того как настроили нажимаем OK.
Тут нам надо настроить System, Network, Ports, Audio, Shared Folders. Некоторые настройки вам могут не понадобится, просто пропустите то, что вам не нужно или до-настройте под свои нужды, то что я не упомянул.
Для того чтобы открыть настройки виртуальной машины. Выделите машину и нажмите на setting. Выглядит это следующим образом.
System:
Я изменю только количество оперативной памяти — Base Memory 4096, тут вы уже смотрите сами. Все зависит от конфигурации вашего компьютера.
Audio:
Снимаю галочку напротив Enable Audio так как, оно мне не надо.
Network:
Attach to выбираем Bridged Adapter. Режим сетевого моста позволяет виртуальной машине выступать в роли реального сетевого устройства с отдельным ip адресом.
Ports:
Тут подключаем свои WiFi адаптеры чтобы kali их увидела при старте системы
Shared Folders:
Рекомендую данный пункт не пропускать так как общая папка полезна. Объясню почему. Важные и полезные файлы всегда под рукой и вы точно будете уверены что ничего не пропадет если вам понадобиться снести виртуалку. Еще не мало важный плюс вы с легкостью сможете обмениваться файлами между основной системой и виртуальной машиной.
Источник
Как настроить virtualbox для kali linux
This guide is about virtualizing Kali Linux inside of VirtualBox, allowing you to have a Kali VM. This is a great way to use Kali, as it is completely separate from the host, allows you to interact with other VMs (as well as the host machine and other machines on the network), and allows you to revert to snapshots.
You may wish to follow our other guide if you are trying to install VirtualBox on Kali Linux (as a host).
The guide below is what we use to generate our pre-made Kali Linux VirtualBox images. You may alter this to your needs. We always generate the images using the latest version of VirtualBox.
You may need to enable virtualization in your BIOS/UEFI for (e.g. Intel VT-x/AMD-V)
Wizard
Upon starting up VirtualBox, select “New” (Machine -> New).
The next screen is “Name and operating system” which is where you name the VM. This name is also used in any filenames (such as the configuration, hard disk and snapshot — which isn’t changed from this point).
We are keeping it generic in this guide (as Kali is a rolling distribution, and we update it), however for our releases, we use the version number in the name as it is a fixed release ( kali-linux-YYYY.N-vbox-ARCH . Example: kali-linux-2021.3-vbox-amd64 ).
For the “Type”, we set it as Linux . For the “Version”, we are going to be using the x64 desktop image, so we are going to select Debian (64-bit) .
“Memory size” is the next section, where we can define how much RAM to use. Again, the higher the amount of RAM, the more applications can be open and at increased performance. Various tools inside of Kali can be demanding of resources. When we make the general VMs, we select 2048 MB (2GB) for RAM, but we often increase this for our personal machines as we have high-performing devices with spare RAM which Kali can utilize.
This screen below, “Hard disk”, allows us to Create a new virtual disk now .
For the “Hard disk file type”, we select VDI (VirtualBox Disk Image) (and its the default option).
For the following screen, “Storage on physical hard disk”, we go with the default option of Dynamically allocated .
Now with “File location and size”, we can now define how large the virtual hard disk will be. We use 80.00 GB for our VMs.
After clicking on “Create”, the wizard is complete.
Now we click on “Settings”, to customize the VM further.
In “General” -> “Advanced”, we make sure to set “Shared Clipboard” to bidirectional , as well as “Drag’n’Drop” to bidirectional
In “System” -> “Motherboard”, we change the “Boot Order” to make sure Hard Disk is top and Optical is the second. Everything else is disabled.
In “System” -> “Processor”, we increase the “Processor(s)” to be 2 .
At the same time, we also enable “Extended Features” for Enable PAE/NX .
In “Display” -> “Screen”, we make sure to have “Video Memory” set to 128 MB
Another item to point out is to make sure that “Accelerated 3D graphics” is disabled, as people have reported that causes issues.
The final settings view looks like the following:
When we are ready to go, press “Start”.
The first time we run it, we will get a prompt saying do we wish to mount an image to use as a “start-up disk”. We want to use our Kali image, rather than a physical drive, so we select the icon to the side of the drop down.
A new pop up will open, “Optical Disk Selector”. We will now press “Add”, then navigate to where our ISO is located.
After pressing “Open”, we can see its been added, so we make sure its selected and press “Choose”.
All that is left now to do is press “Start”.
After all this is done, we save, start up the VM, and then continue installing Kali Linux as we normally would for a bare metal install.
During Kali Linux setup process, the install wizard should detect if its inside a VM. If it is, should then automatically install any additional tools (such as virtualbox-guest-x11 ) to give a better user experience. If you want to manually re-install it, you can see our VirtualBox Guest Guide.
Updated on: 2021-Sep-27
Author: g0tmi1k
Источник
Как установить Кали Линукс на VirtualBox
Kali Linux – богатый софтом дистрибутив для пентеста (проверки на взлом). При этом установка на физическую машину зачастую не производится, вместо нее используется эмулятор. Рассмотрим, как установить дистрибутив Kali на VirtualBox.
Установка Kali Linux на виртуальную машину VirtualBox
Для установки потребуется загрузить Linux ISO с дистрибутивом со страницы https://www.kali.org/downloads/ , где регулярно выкладываются самые свежие релизы. Нужно подобрать вариант с учетом разрядности и желаемого наполнения (Light или полный) и затем скачать его через torrent или http.
Подготовка VirtualBox
Теперь открываем VirtualBox.
Прямо в главном окне нужно нажать «Создать». Эмулятор запросит ввести имя и выбрать тип дистрибутива.
Лайфхак: Если написать Kali Linux, тип и версия будут выбраны автоматически.
Программа предложит выделить 512 МБ памяти, но лучше указать минимум 1 ГБ. При этом значения из красной зоны лучше не выбирать – основная ОС на компьютере будет тормозить.
Затем надо определиться с жестким диском. Для новой машины его следует создать.
Тип VirtualBox можно оставить без изменения, если не планируется использование готового образа жесткого диска в других эмуляторах.
Далее VirtualBox предложит выбрать динамический формат выделения места – то есть по мере необходимости. В таком случае установка будет компактной, однако быстродействие будет несколько меньше.
Наконец, указать название для файла, где будет храниться содержимое жесткого диска, и его размер. Для полного варианта Kali Linux разработчики рекомендует выделить от 20 ГБ.
После этого созданная машина появится в списке VirtualBox.
Для использования ее нужно настроить. В разделе Система – Процессор необходимо установить галочку PAE/NX. Если позволяет оборудование, можно увеличить количество ядер процессора.
Затем сохранить настройки Kali и вернуться в главное окно VirtualBox.
Теперь можно нажимать на кнопку «Запустить». VirtualBox заметит, что ОС на машине отсутствует, и предложит выбрать загрузочный диск.
Нужно указать ему ранее скачанный файл Linux с дистрибутивом.
И затем нажать на кнопку продолжения.
Установка
После запуска отобразится меню носителя. Для перехода к установке нужно нажать Graphical Install.
После этого надо выделить язык для интерфейса Kali Linux и шагов установки.
Появится предупреждение о возможном наличии непереведенных частей. На самом деле в установщике все важные пункты переведены на русский.
Затем будет предложено установить местоположение.
На следующем шаге нужно выбрать клавиатурную раскладку.
Затем устанавливается сочетание клавиш для переключения раскладки.
Инсталлятор попробует автоматически подключиться к сети.
При успешном подключении дальше запрашивается имя компьютера (то есть виртуальной машины).
Затем предлагается ввести название домена. По умолчанию поле пустое, можно его таким и оставить.
Затем система запросит пароль Kali для root-пользователя.
На следующем шаге установки Linux, необходимо выбрать один из предложенных часовых поясов.
После этого необходимо подсказать инсталлятору, как установить Kali Linux на диске. По умолчанию предлагается задействовать все доступное пространство.
Программа установки напомнит, что все данные будут удалены.
Затем нужно указать, хранить ли все файлы на одном разделе (первый вариант) или разделить их на несколько.
Отобразится планируемая структура диска. «Подк» здесь обозначает раздел подкачки – он помогает Kali Linux работать быстрее.
Нужно согласиться с изменениями диска VirtualBox.
Запустится процесс установки Kali Linux на VirtualBox.
Напоследок Kali Linux поинтересуется, проверять ли в сетевом репозитории обновления для софта.
Далее указывается прокси, если таковой используется для доступа к сети.
После этого инсталлятор Linux предложит записать GRUB (стартовое меню ОС) в загрузочной записи.
После согласия на установку Kali нужно указать, как записать GRUB. При единственном диске используется /dev/sda.
Для установки Linux на VirtualBox больше ничего не требуется, нужно лишь дождаться оповещения о завершении.
При загрузке VirtualBox на 5 секунд покажется меню GRUB. Если не сделать выбор, автоматически запустится Kali Linux.
Далее система установки Kali запросит логин (root).
И пароль, введенный во время установки Linux.
Откроется рабочий стол Kali Linux.
Kali Linux готов к использованию в VirtualBox.
Источник