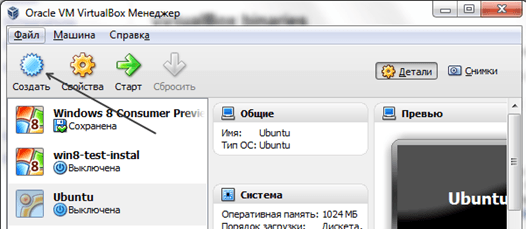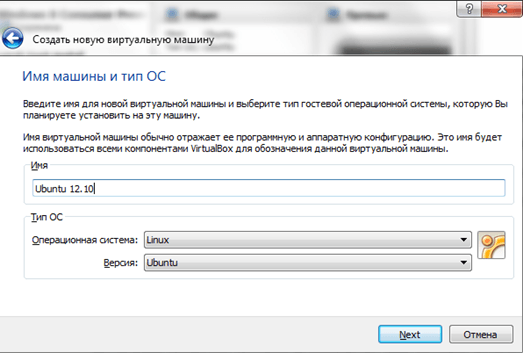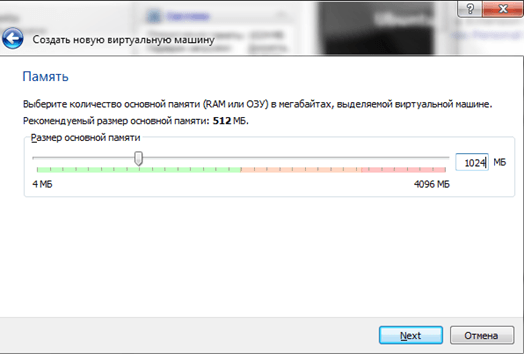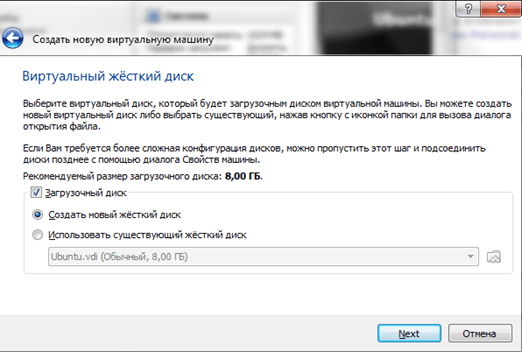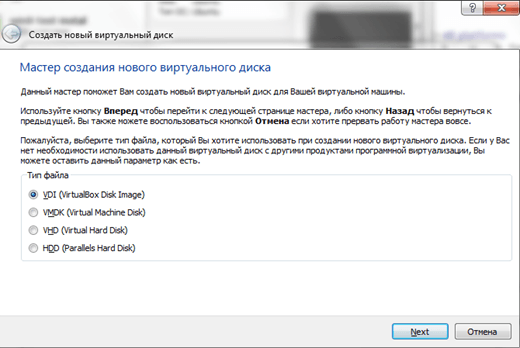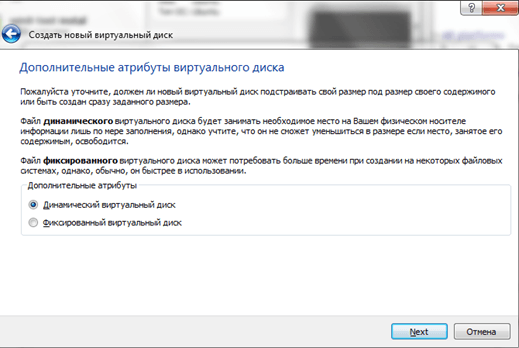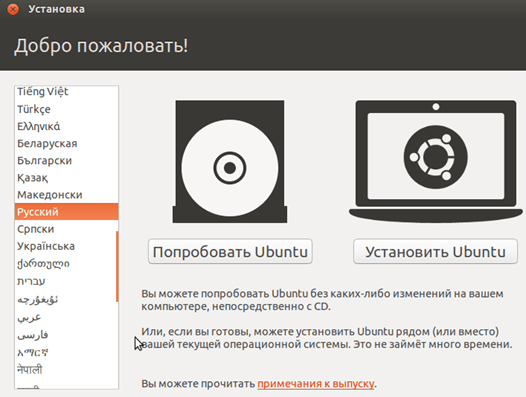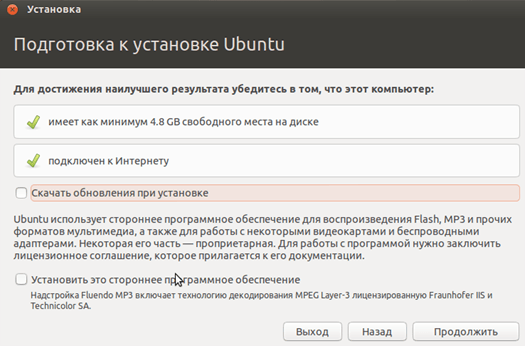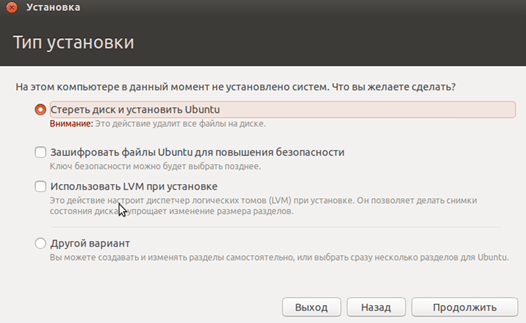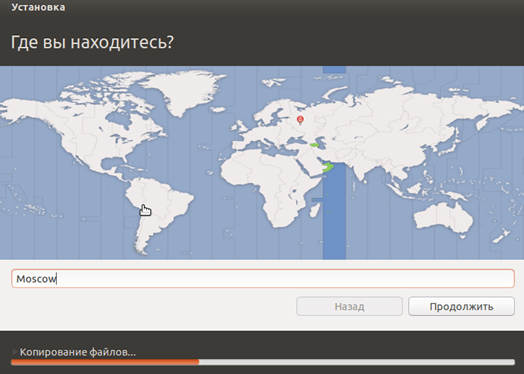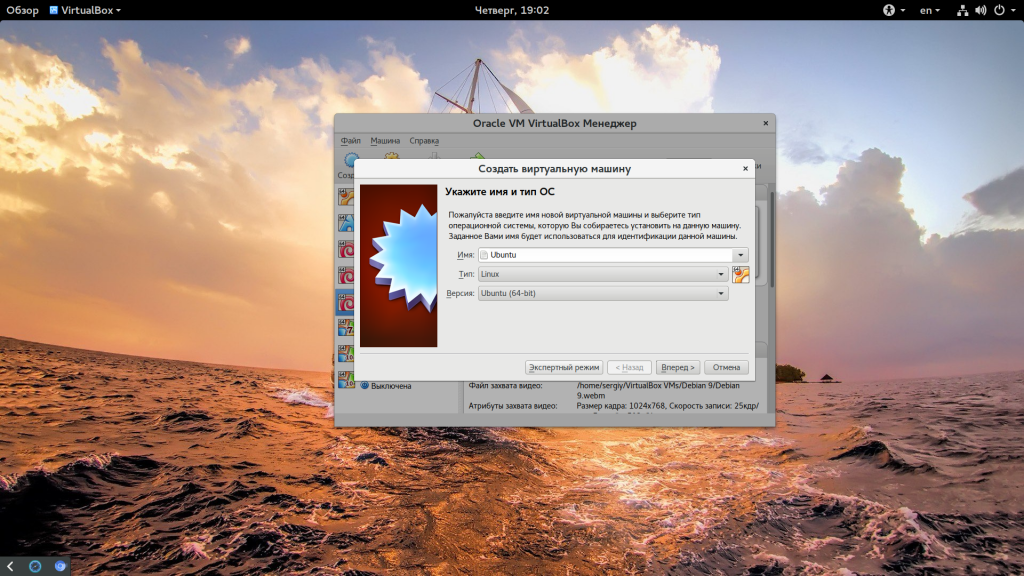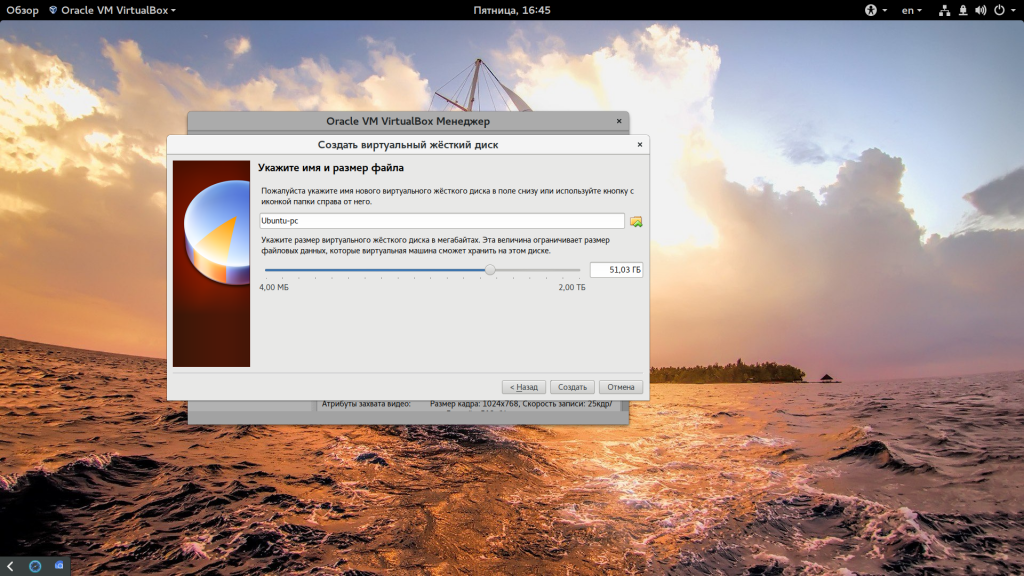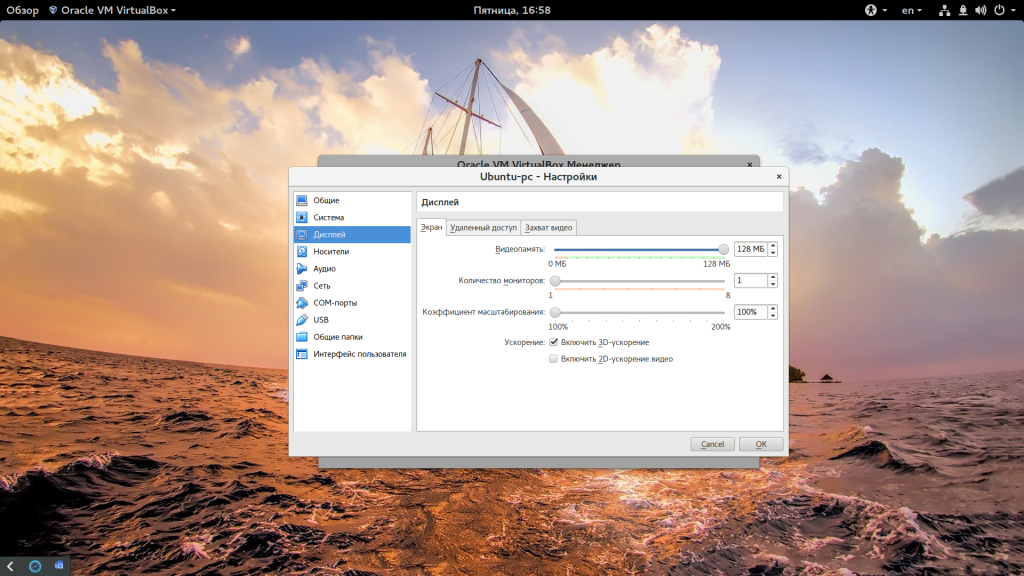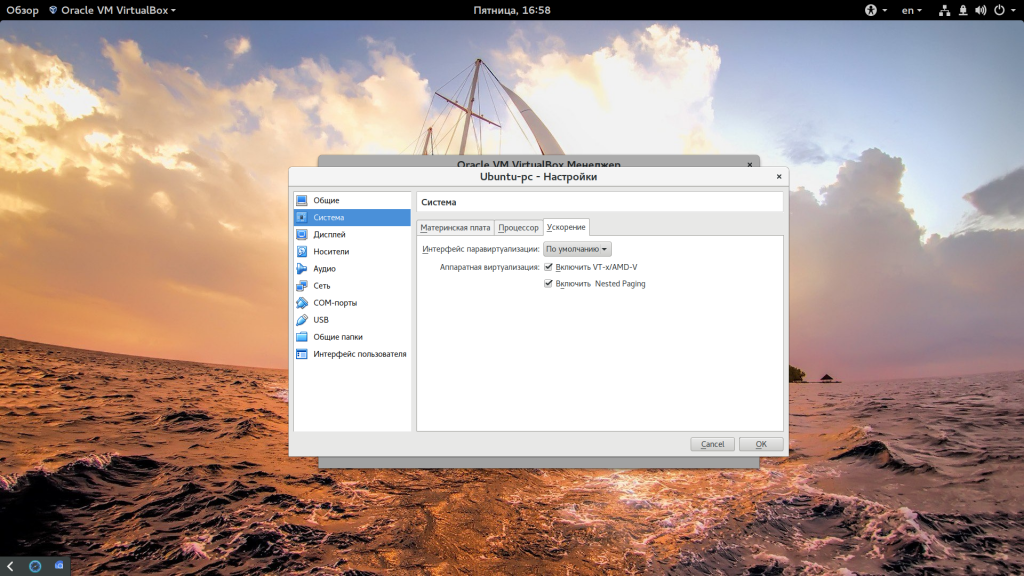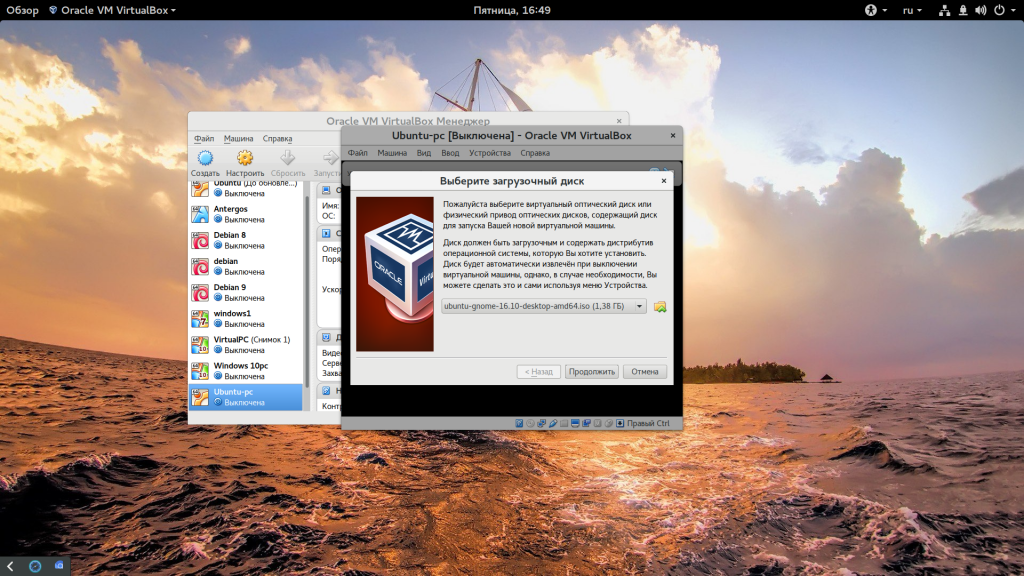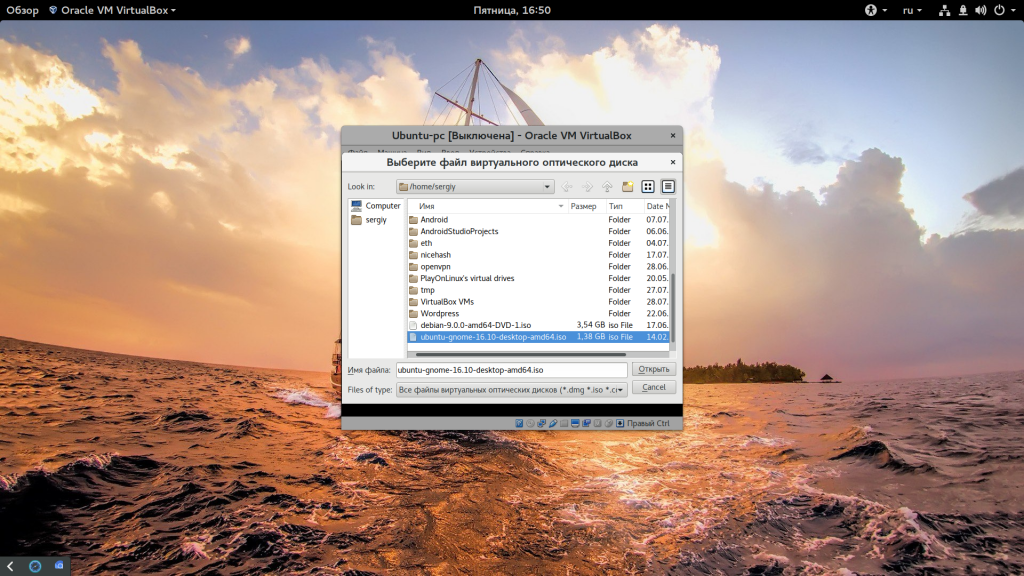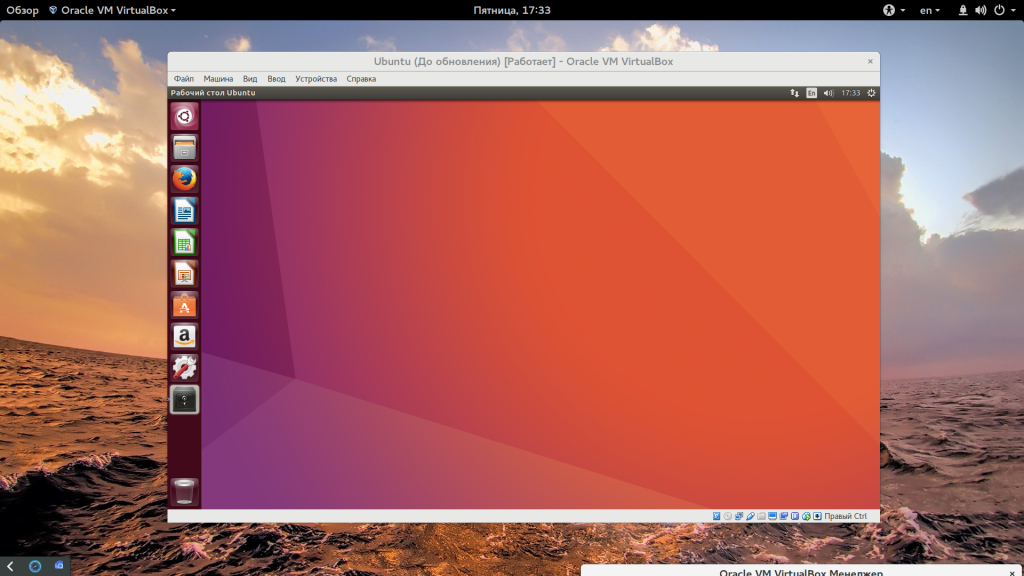Как установить Linux на виртуальную машину
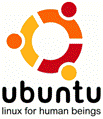
В данной статье мы расскажем о том, как установить Linux на виртуальную машину. Для примера мы будем использовать виртуальную машину Virtual Box и Ubuntu – популярный дистрибутив Linux.
Для начала вам необходим ISO файл с дистрибутивом Linux. Для этого заходим на сайт http://ubuntu.ru/get и скачиваем последнюю версию Ubuntu, на момент написания статьи это Ubuntu 12.10.
Также нам понадобится программа Oracle Virtual Box. Ее также можно абсолютно бесплатно скачать с официального сайта https://www.virtualbox.org/wiki/Downloads.
Запускаем программу Virtual Box и жмем на кнопку «Создать».
После этого откроется окно, с помощью которого мы создадим новую виртуальную машину. Указываем название машины, тип операционной системы и жмем «Next» для того чтобы перейти к следующему окну.
В следующем окне указываем объем оперативной памяти, который будет доступен для вашей виртуальной машины. Выбранный объем не должен превышать объем реальной оперативной памяти в вашем компьютере. Как правило, 1024 мегабайт вполне достаточно.
Следующее окно предлагает создать новый жесткий диск для виртуальной машины. Оставляем все по умолчанию, и переходи дальше.
Дальше нужно выбрать тип нового виртуального диска. Оставляем стандартное значение и идем дальше.
В следующем окне нужно выбрать Динамический или Фиксированный диск. Здесь также оставляем стандартное значение и жмем «Next».
Дальше мастер создания виртуальной машины предлагает выбрать папку, в которую будет сохранен виртуальный диск, и указать его размер. Выбираем нужную папку, размер оставляем по умолчанию.
Все, на этом процесс создания виртуальной машины закончен, можно приступать к установке Linux.
В окне Virtual Box выбираем созданную виртуальную машину и жмем на кнопку «Старт». После этого откроется «Мастер первого запуска», здесь нужно указать, где лежит ISO файл с дистрибутивом Linux. Для этого жмем на кнопку с изображением папки и выбираем ISO файл.
Когда дистрибутив выбран, виртуальная машина перезагрузится и начнется установка Linux. Подождите несколько секунд, пока на экране не появится предложение установить Ubuntu.
В появившемся окне выбираем русский язык и жмем на кнопку «Установить Ubuntu».
Поскольку наша задача просто установить Linux мы пойдем по пути наименьшего сопротивления, и не будем усложнять себе жизнь тонкой настройкой во время установки. В появившемся окне жмем на кнопку «Продолжить».
Далее установщик предлагает выбрать тип установки. Оставляем стандартное значение и переходим к следующему окну.
Все, установка началась. Пока установщик копирует файлы, мы можем настроить часовой пояс, раскладку клавиатуры и другие настройки.
В окне создания учетной записи вводим ваше имя и пароль. Также здесь можно выбрать пункт «Входить в систему автоматически», в этом случае вам не придется вводить пароль при загрузке операционной системы.
После этого нужно еще немного подождать пока закончится установка.
После окончания установки виртуальная машина перезагрузится, и операционная система будет готова к работе.
Создатель сайта comp-security.net, автор более 2000 статей о ремонте компьютеров, работе с программами, настройке операционных систем.
Ну перезагрузились, ввели логин и пароль — и в ответ вижу чёрный экран и никакого движения. В глубине души понимая, что мог не загрузиться графический интерфейс прошу ответить что сделать дальшу.
Источник
Установка Linux Mint в VirtualBox. Самая подробная пошаговая инструкция
У вас есть возможность попробовать Linux Mint непосредственно в среде Windows. Это позволит оценить систему и понять, нужна ли она вам в качестве основной или дополнительной.
Подготовка
Загрузите VirtualBox для своей операционной системы с сайта программы. Прежде всего вам понадобится сам инструмент для вашей операционной системы и пакет расширений Extension Pack. Инсталлируйте программное обеспечение.
Откройте сайт Linux Mint. На сегодняшний день вам предлагается для загрузки 19.2 Tina. Вам предстоит выбрать между версиями, которые различаются графическим интерфейсом: Cinnamon, MATE и Xfce.
Для старых и слабых машин рекомендую Xfce. Cinnamon и MATE более привлекательны эстетически. Выберите из списка наиболее удобный сервер, с которого будет осуществляться загрузка системы.
После завершения загрузки переместите файл образа ISO в какое-то определенное место на жестком диске или SSD.
Создание виртуальной машины
Откройте ранее инсталлированный VirtualBox. Нажмите кнопку «Создать».
В предназначенных для этого полях укажите имя виртуальной машины, выберите тип системы (Linux) и версию (Debian 64-bit), поскольку сборка основана на Debian, а пункт «Linux Mint» в перечне отсутствует. В данном случае рассматриваю установку 64-битной версии, которая совместима с большинством хотя бы относительно современных компьютеров. Нажмите «Далее» в дальнейшем нажимайте данную кнопку в каждом окне мастера создания виртуальной машины, в большинстве окон не меняя настроек.
Единственное исключение: вам необходимо выбрать «Фиксированный» объем жесткого диска и, когда будет предложено, указать его емкость не менее 10,60 гигабайт. Это необходимый для установки системы минимум.
Более подробный процесс настройки читайте в этой статье: Создание и настройка виртуальной машины в VirtualBox
Установка системы
Когда инструмент завершит работу, у вас появится новая виртуальная машина. Откройте ее двойным щелчком мыши. Укажите путь к ранее загруженному вами файлу ISO. Нажмите кнопку «Продолжить».
Начнется подготовка к установке системы и некоторое время вам предстоит подождать.
На экране появится рабочий стол и другие элементы системы.
Уже сейчас вы можете воспользоваться веб-браузером, офисными программами и другим предустановленным софтом системы. Это режим LiveCD, позволяющий оценить работу ОС до ее инсталляции. Работать все станет достаточно медленно, а интерфейс будет английским.
Запустите процесс инсталляции ОС двойным щелчком по значку «Install Linux Mint» на рабочем столе (стилизованный компакт-диск). Выберите язык и нажмите кнопку «Продолжить». Нажимайте ее в каждом окне для перехода к следующему шагу инсталляции.
Определите раскладку клавиатуры. Оптимальный вариант будет предложен вам мастером установки.
Установщик предложит вам установить ПО для видеокарт, Wi-Fi, а также Flash, MP3 и других медиаустройств. Поставьте «птичку» в белом квадратике. Это позволит вам потом не возиться с инсталляцией этого необходимого софта, обеспечивающего нормальную работу основных функций компьютера. После нажатия на кнопку «Продолжить» в этом окне вам придется некоторое время подождать.
Мастер инсталляции предложит вам выбрать тип установки. В данном случае, поскольку установка производится на виртуальную машину, оставьте первый вариант «Стереть диск и установить Linux Mint». Но будьте осторожны, если инсталляция ОС производится на компьютер, поскольку в таком случае будет удалена ваша текущая операционная система и все ее файлы, в том числе важные. Нажмите на кнопку «Установить…».
Установщик предложит сохранить изменения на диск. Нажмите «Продолжить».
Выберите ваш город.
Укажите ваше имя, имя своего компьютера, имя пользователя и пароль, который необходимо будет подтвердить в дополнительном поле. Вы можете предпочесть автоматический вход в систему (без ввода пароля) или вход с запросом пароля. Кроме того, у вас есть возможность активации шифрования своей домашней папки путем установки «птички» перед соответствующей строкой. Данный пароль будет требоваться каждый раз, когда вы захотите поставить новую программу.
Стартует установка системы.
В ходе процесса инсталляции на экране будут появляться слайды, повествующие о ее многочисленных возможностях. В нижней части экрана станет отображаться информация о том, какое именно действие выполняется в данный момент.
После завершения установки вы сможете продолжить тестирование системы, не перезагружая машину. В этом случае все изменения и созданные файлы будут потеряны при повторном включении. Рекомендую нажать на кнопку «Перезагрузить» и лишь затем продолжить знакомство с новой ОС.
Извлеките установочный диск или флэшку, а затем нажмите «Enter».
Начало работы
После перезагрузки отобразится экран приветствия. Вам будет предложено запускать его каждый раз при входе в систему. Для этого достаточно оставить «птичку» под текстом. Он поможет вам больше узнать об ОС.
Здесь вы сможете сделать первые шаги по настройке системы, узнать, нужно ли установить какие-либо дополнительные драйвера и запустить менеджер обновлений. Начинающим пользователям я не рекомендовал бы отключать автозапуск этого окна. По крайней мере, первое время.
Все необходимое для работы с интернетом и файлами уже включено в комплект поставки ОС. Вы можете сразу же посещать веб-сайты в веб-браузере Firefox.
«Из коробки» вам также доступен пакет офисных программ LibreOffice…
…и графический редактор GIMP, функций которого большинству пользователей будет достаточно.
Считаете ли вы и сейчас, что Linux сложная ОС с неудобным мастером установки?
Если вы нашли ошибку, пожалуйста, выделите фрагмент текста и нажмите Ctrl+Enter.
Источник
Установка Linux на Virtualbox
Для тестирования новых дистрибутивов и операционных систем не всегда удобно использовать реальный компьютер. Если хочется посмотреть что изменилось в том или ином дистрибутиве, или вам нужно запустить несколько программ, которые не устанавливаются в вашей системе, вы можете установить нужный дистрибутив на виртуальную машину. Для новичков вообще обязательно сначала установить систему на виртуальную машину и разобраться с ней.
Установка Linux на VirtualBox достаточно проста и не требует много знаний. Нужно только выбрать подходящие параметры, настроить жесткий диск и пройти процесс установки, как и при установке обычной системы. В одной из предыдущих статей мы рассматривали как пользоваться VirtualBox в более общем смысле, в этой же поговорим как установить Linux на VirtualBox.
Установка Linux на VirtualBox
Для того чтобы установить Linux на VirtualBox нам понадобиться несколько вещей:
- Образ диска с Linux — определитесь какой дистрибутив вы собираетесь устанавливать и загрузите его образ на официальном сайте, например, Ubuntu или Fedora. Также обратите внимание на архитектуру образа, если у вас 32 битная основная система, то вряд ли у вас получиться запустить 64 бит гостевую;
- Установленная виртуальная машина — VirtualBox, это кроссплатформенная программа, которая может работать не только в Linux, но и в Windows и MacOS. Поэтому вы можете запускать Linux в любой операционной системе. Для большинства из них можно скачать установщик VirtualBox на официальном сайте программы;
- Компьютер с поддержкой аппаратной виртуализации — конечно, вы можете запускать виртуальные машины и без поддержки аппаратной виртуализации, но они будут работать в разы медленнее. Большинство современных процессоров поддерживают AMD-V или Intel-VT-X. Посмотрите нельзя ли включить такую возможность в вашем BIOS.
Если у вас все это поддерживается мы можем перейти к созданию виртуальной машины. Запустите VirtualBox и нажмите кнопку создать:
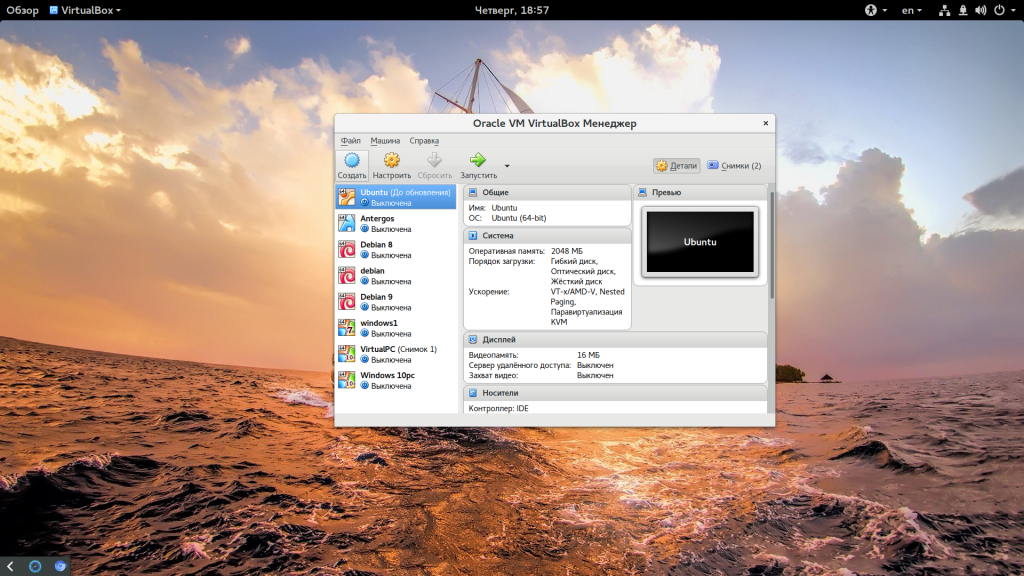
Следующий шаг — нужно выбрать количество оперативной памяти для вашей машины, но умолчанию VirtualBox предлагает количество памяти в зависимости от используемой машины, но для современных дистрибутивов будет достаточно 2 Гб, это нужно для более плавной и удобной работы, хотя система будет работать и при 1024 Мб и даже меньшем объеме.
Дальше нам необходимо создать жесткий диск для установки системы, объем диска зависит от операционной системы, но поскольку вы можете создавать динамический диск, который будет изменять размер реального файла в файловой системе по мере наполнения, то можно указать 30 или даже 50 Гб чтобы было точно достаточно.
Сначала выберите «Создать новый виртуальный жесткий диск», затем выберите тип диска:
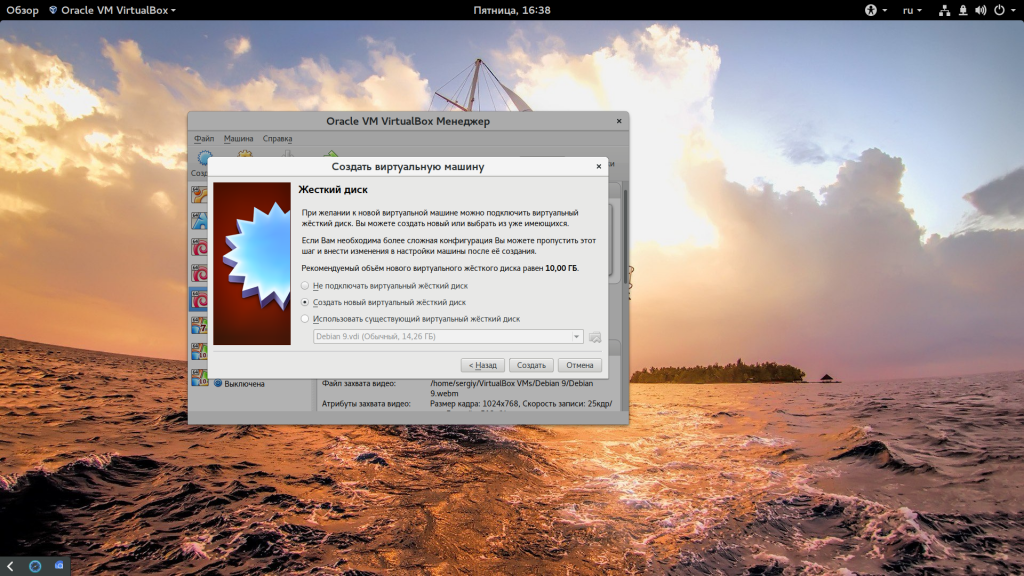
Виртуальная машина почти готова, но нужно еще кое-что настроить. По умолчанию VirtualBox выделяет 16 мегабайт оперативной памяти для машин, но современным дистрибутивам этого мало, поэтому нажмите «Настройки», а затем на вкладке «Дисплей» установите значение видеопамяти в 128 мегабайт. Этого уже должно хватить. Кроме того, отметьте галочку 3D ускорения:
Еще нас будет интересовать раздел «Система», вкладка «Материнская плата», здесь нужно выбрать чипсет » ICH9″, Linux работает с ним лучше, также отметьте галочки часов в UTC.
На вкладке «Процессор» нужно отметить использовать «PAE/NX», и не выбирайте много процессоров, одного ядра будет достаточно. В разделе «Ускорение» отметить все галочки и выбрать ваш гипервизор, в Linux лучше всего использовать KVM:
Дальше запускайте виртуальную машину:
При первом запуске вам будет предложено выбрать установочный носитель, с которого будет проводиться установка, это может быть реальный CD привод или же просто образ в файловой системе:
Дальше будет запущена виртуальная машина и операционная система, которую вы выбрали и вам необходимо выполнить все действия для установки:
Мы не будем рассматривать установку Ubuntu, поскольку это уже подробно описано в одной из предыдущих статей.
Но после завершения установки есть еще несколько настроек. Во-первых — вам нужно установить дополнения гостевой ОС Ubuntu или для другого выбранного вами дистрибутива. Процесс везде одинаковый. Также, если вы используете Ubuntu, нужно включить облегченный режим Unity, чтобы все работало быстрее. Для этого выполните:
gsettings set com.canonical.Unity lowgfx true
На всякий случай, команда для отключения этого режима:
gsettings set com.canonical.Unity lowgfx false
Эти команды работают в Ubuntu 17.04, в более ранних версиях такой режим можно включить только через CompizConfig. Теперь установка Linux на VirtualBox полностью завешена и система готова к использованию.
Выводы
В этой статье мы рассмотрели как установить Linux на VirtualBox, как видите, это совсем не сложно и будет очень полезным для новичков, которые хотят протестировать новую операционную систему или же для пользователей, которые часто устанавливают новые дистрибутивы. А вы используете VirtualBox? Для чего? Часто тестируете системы в виртуальных машинах? Напишите в комментариях!
Источник