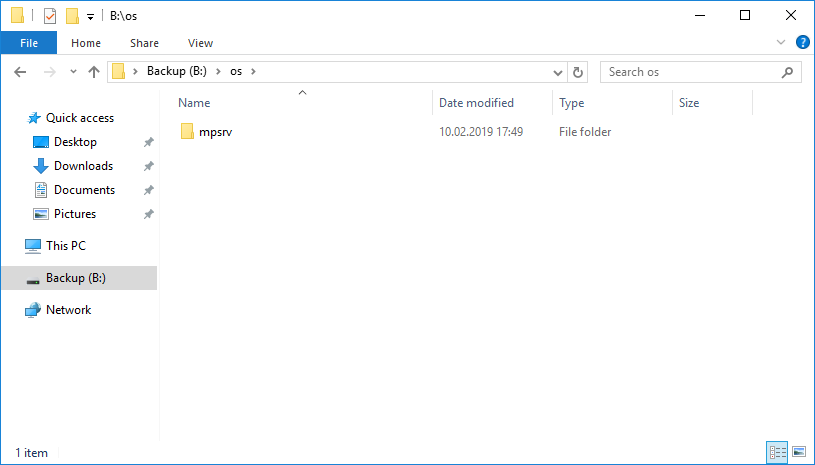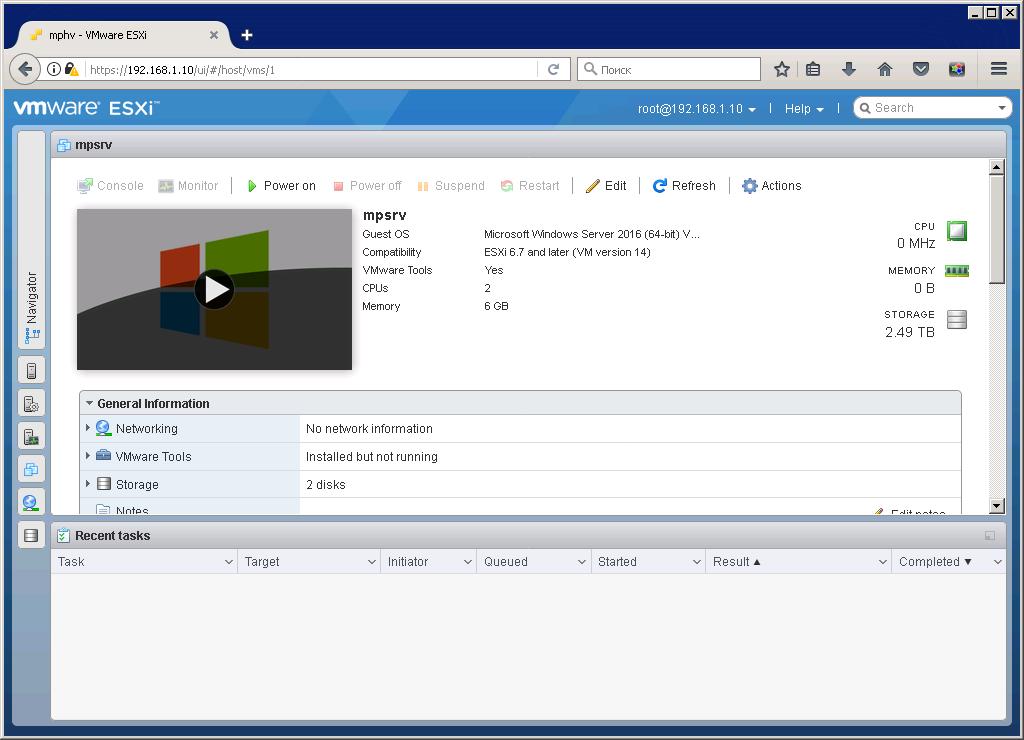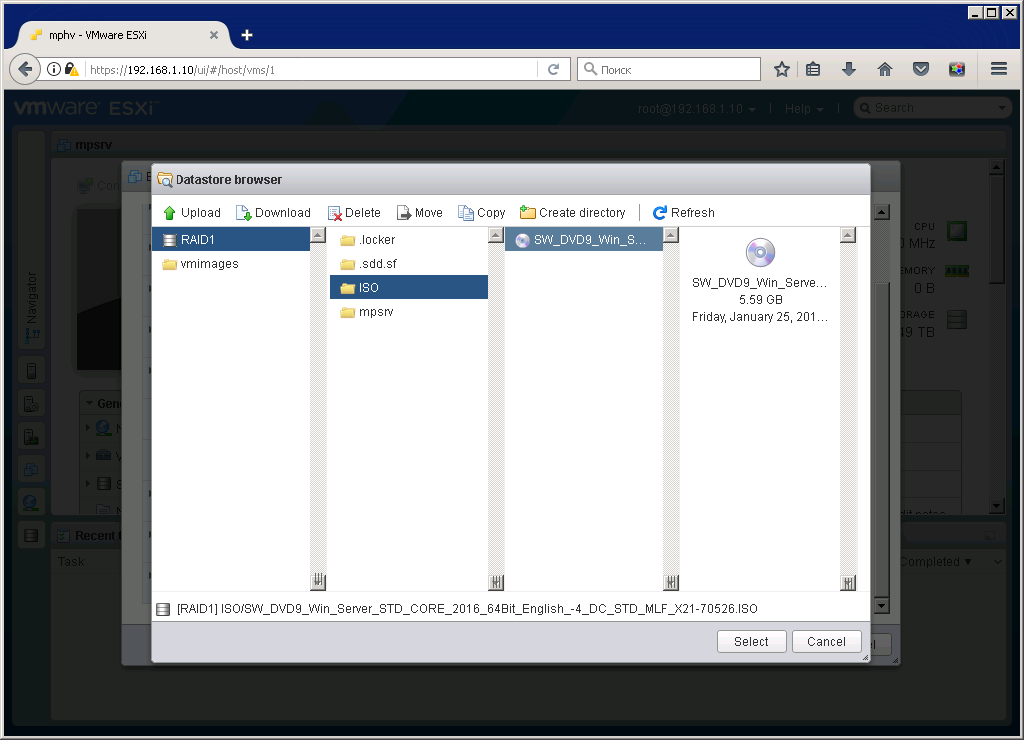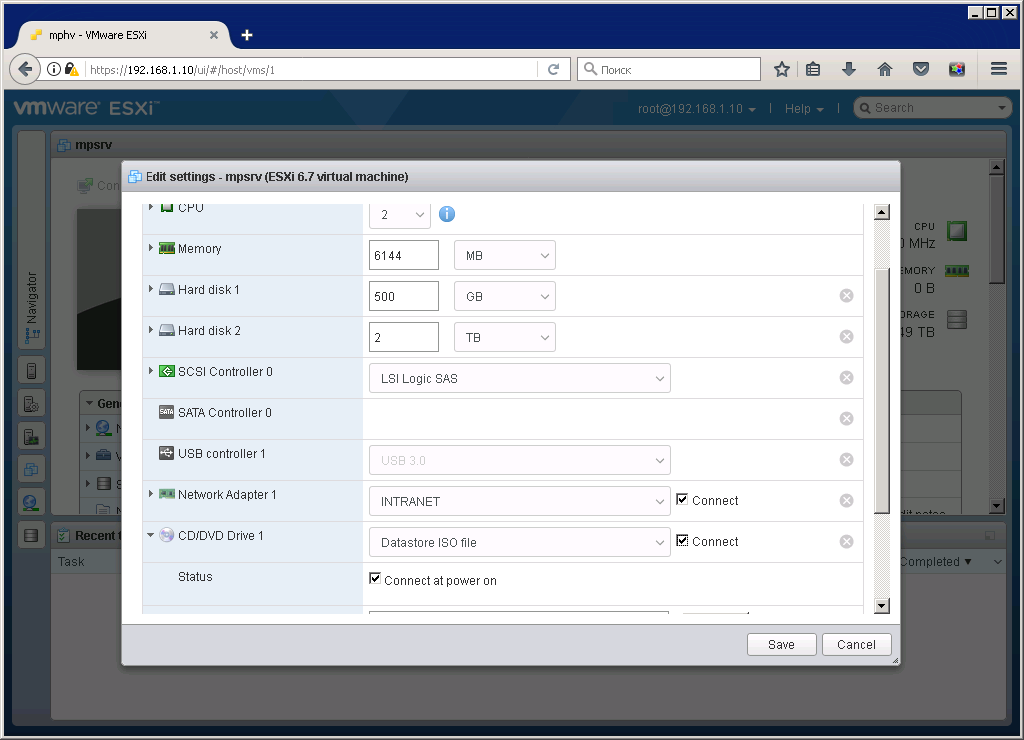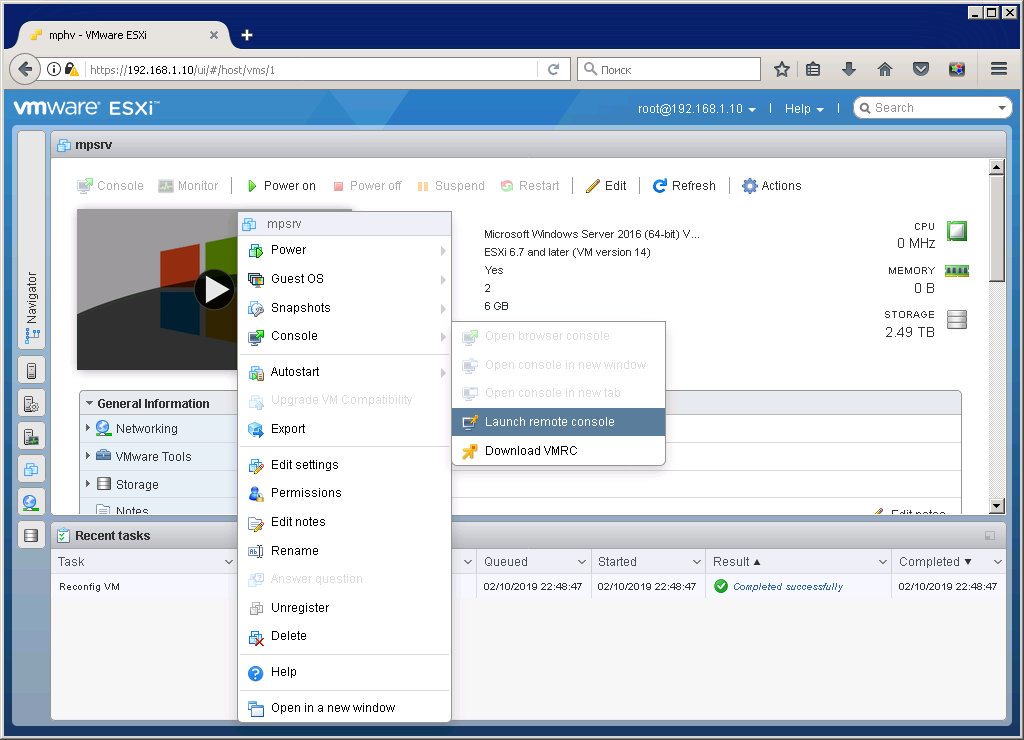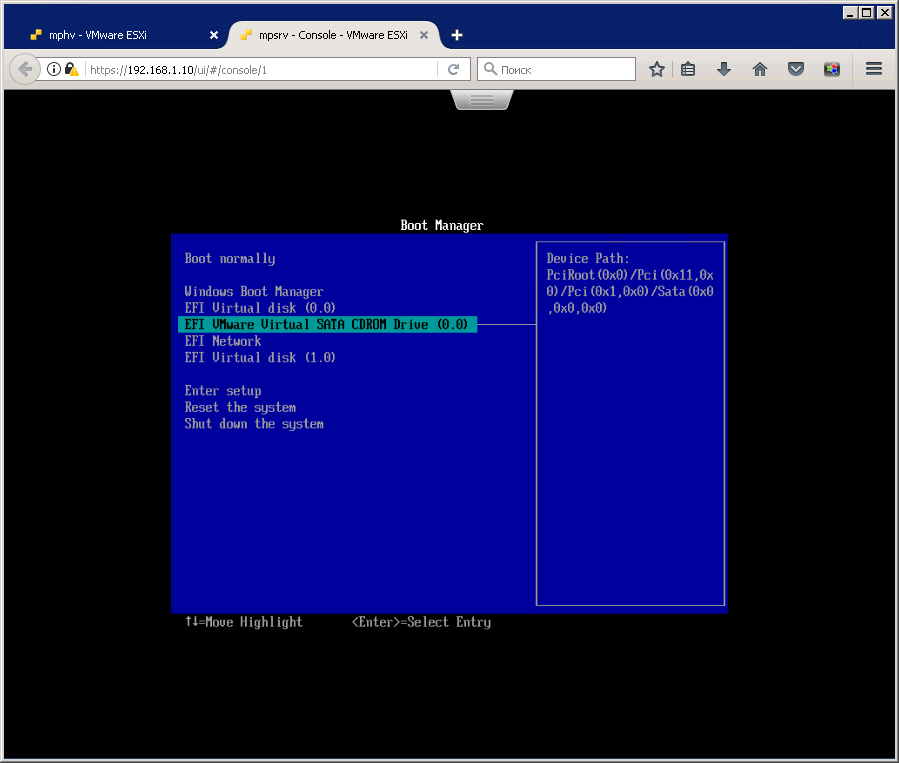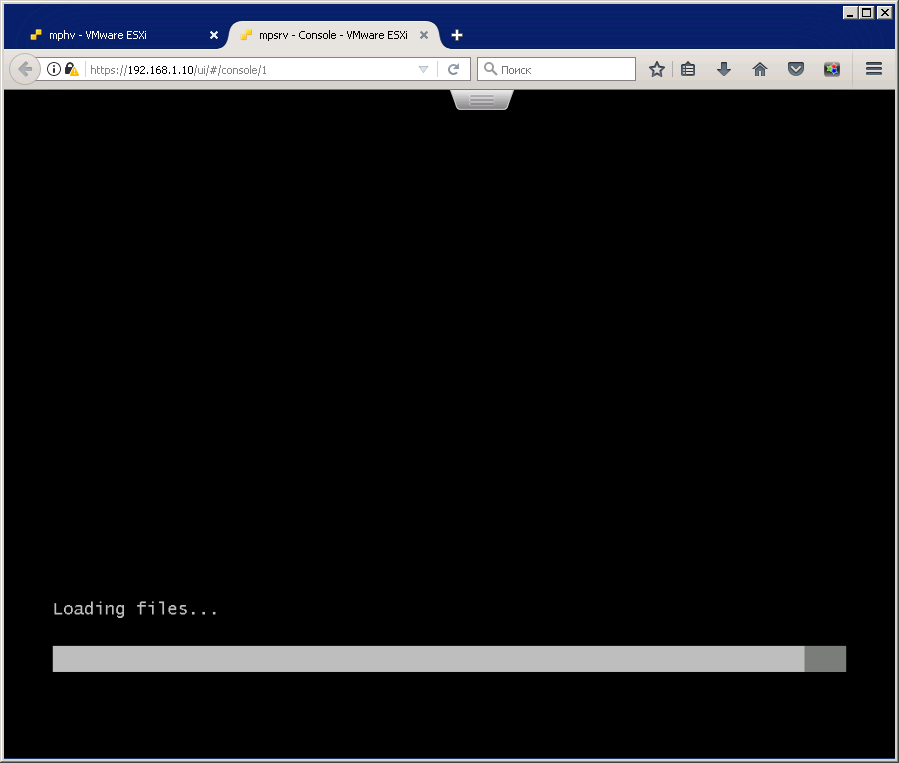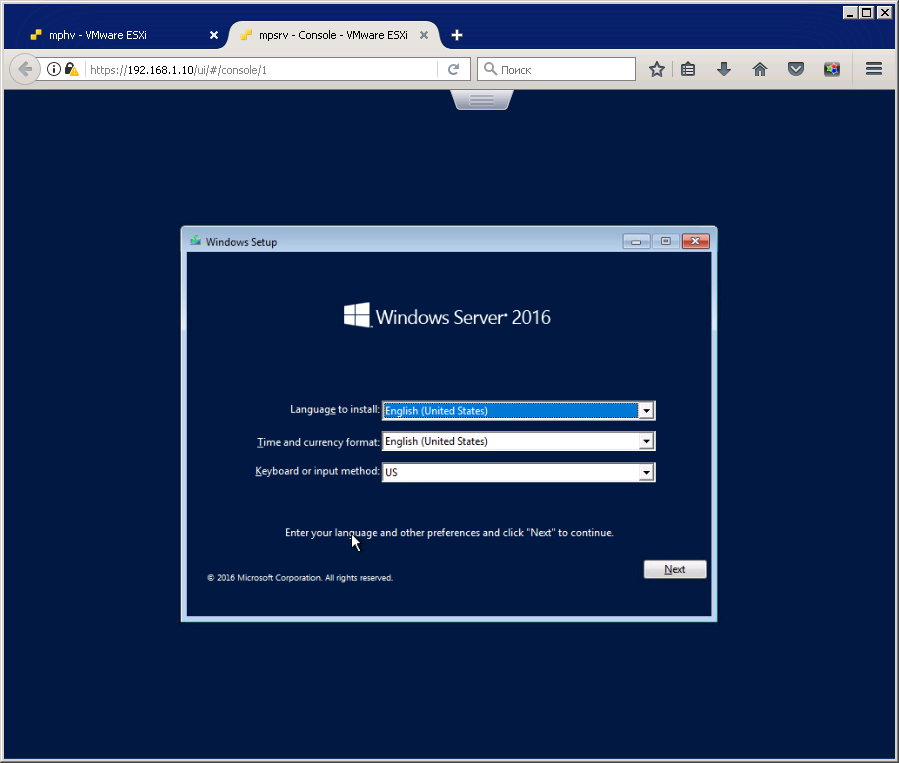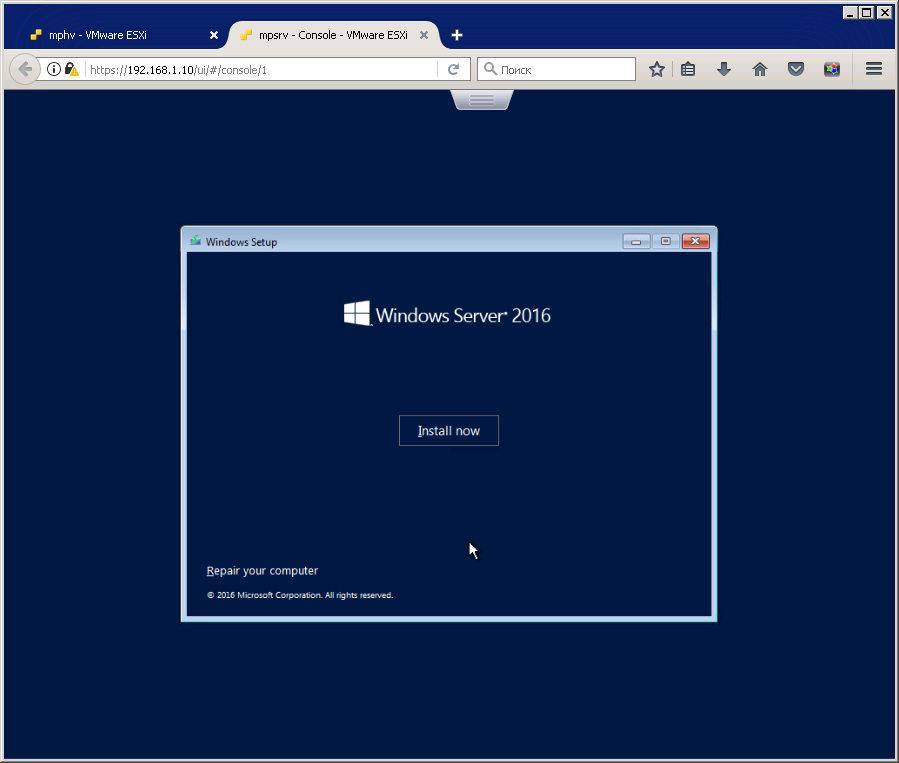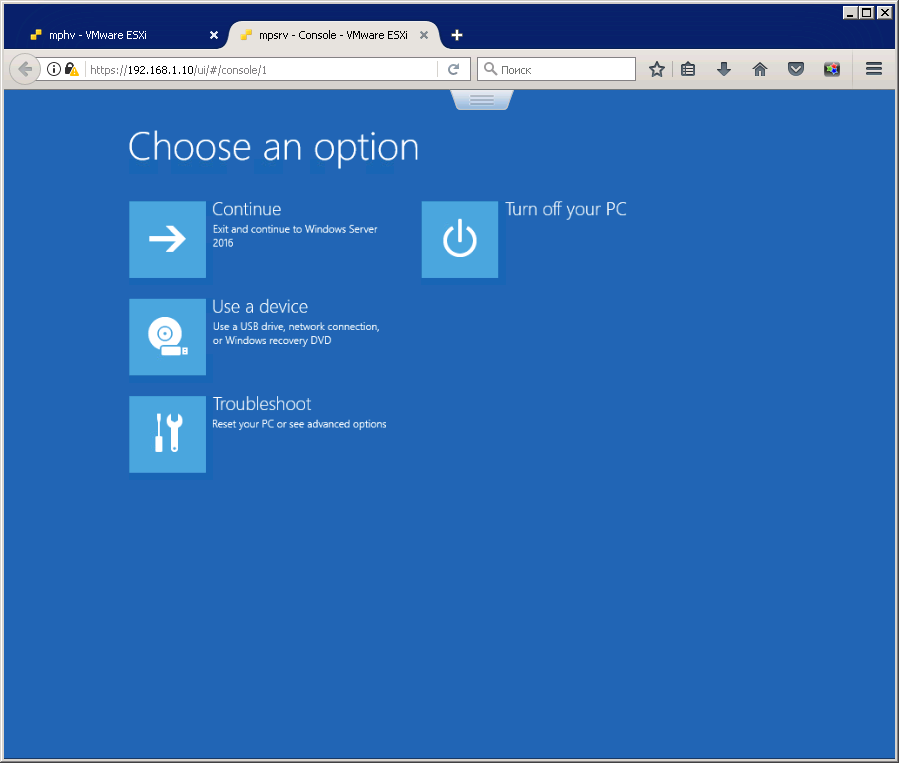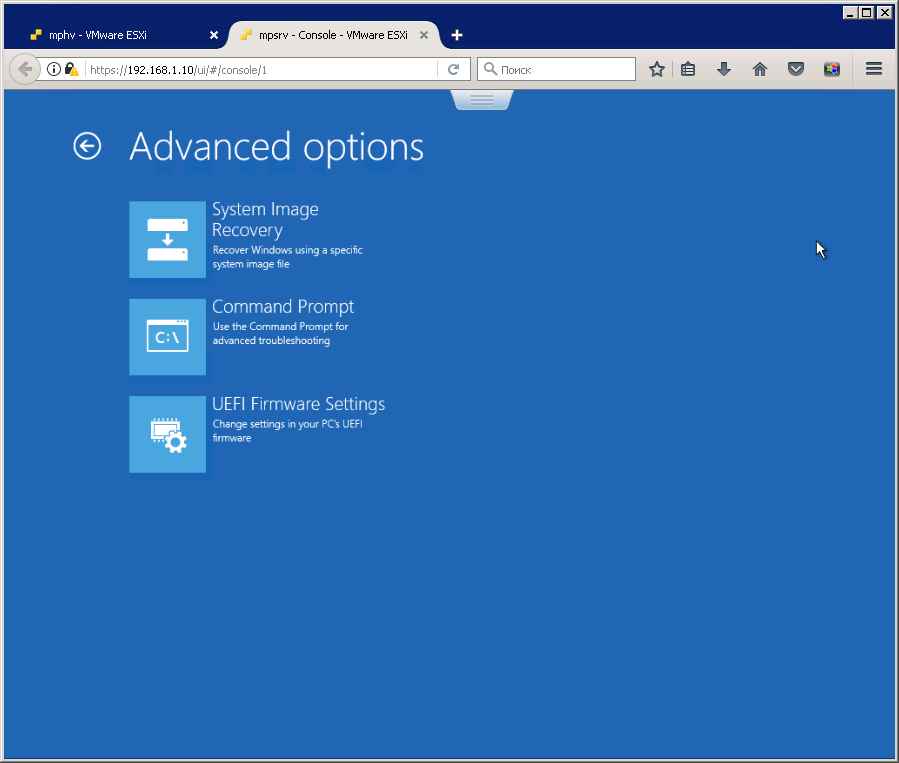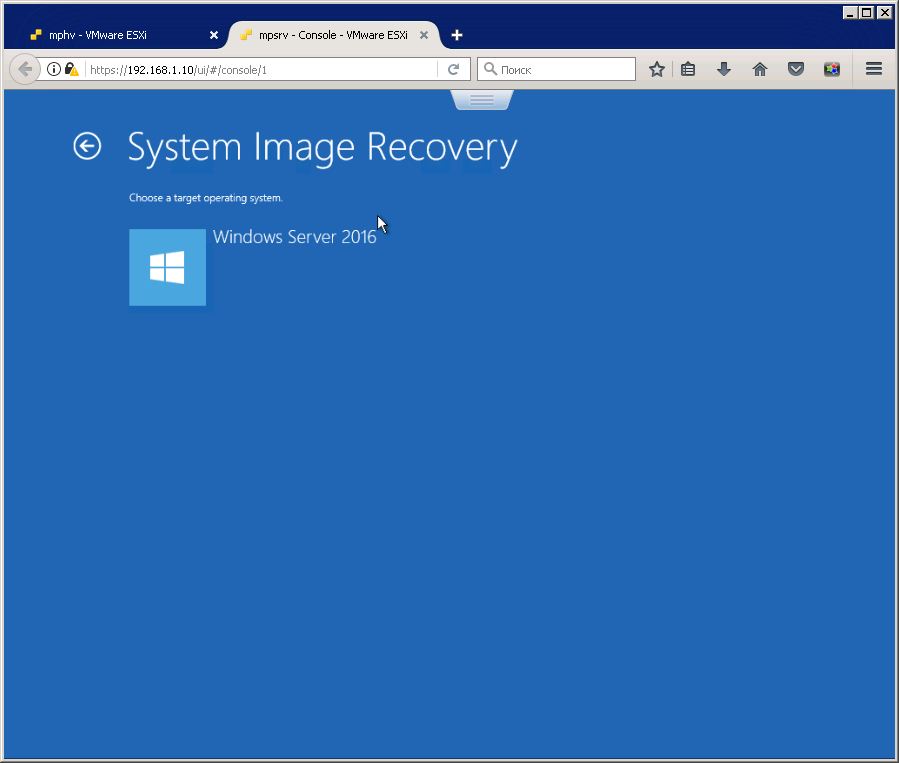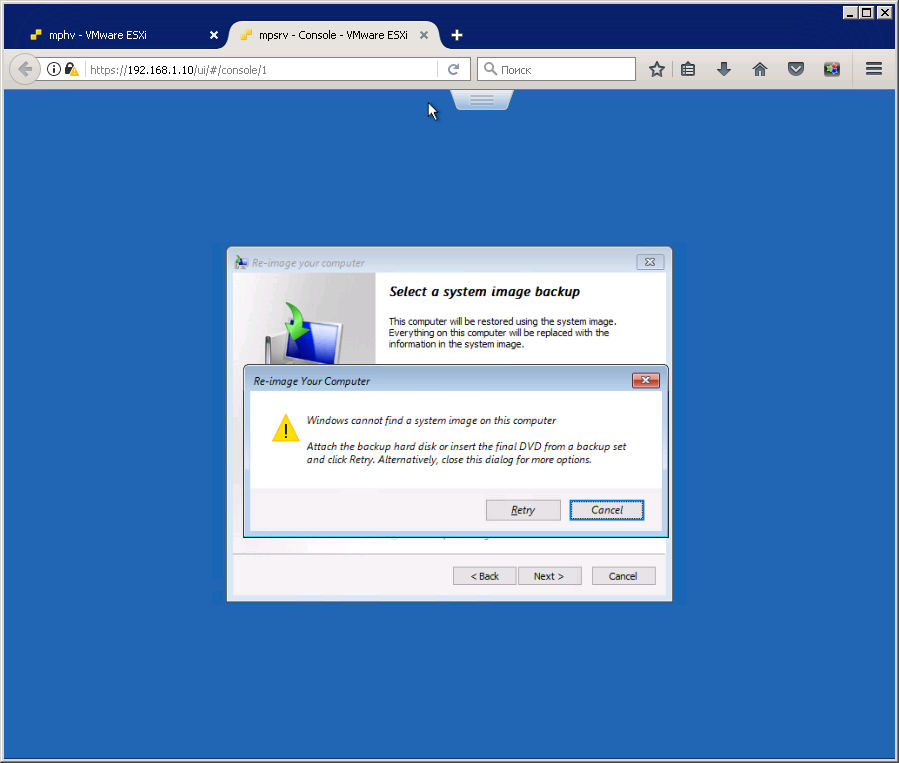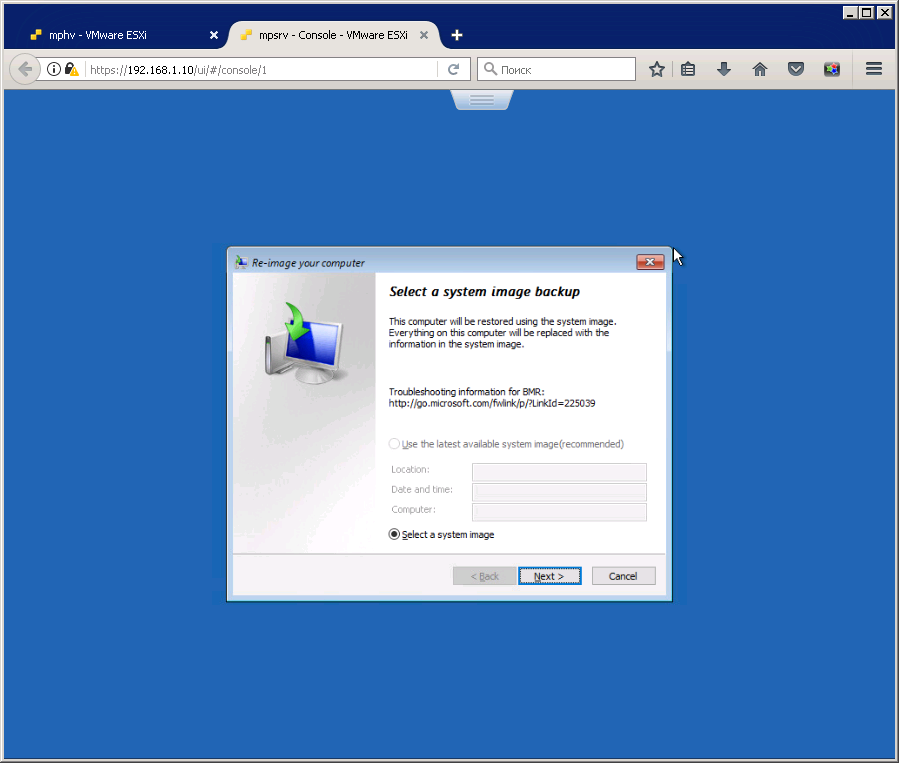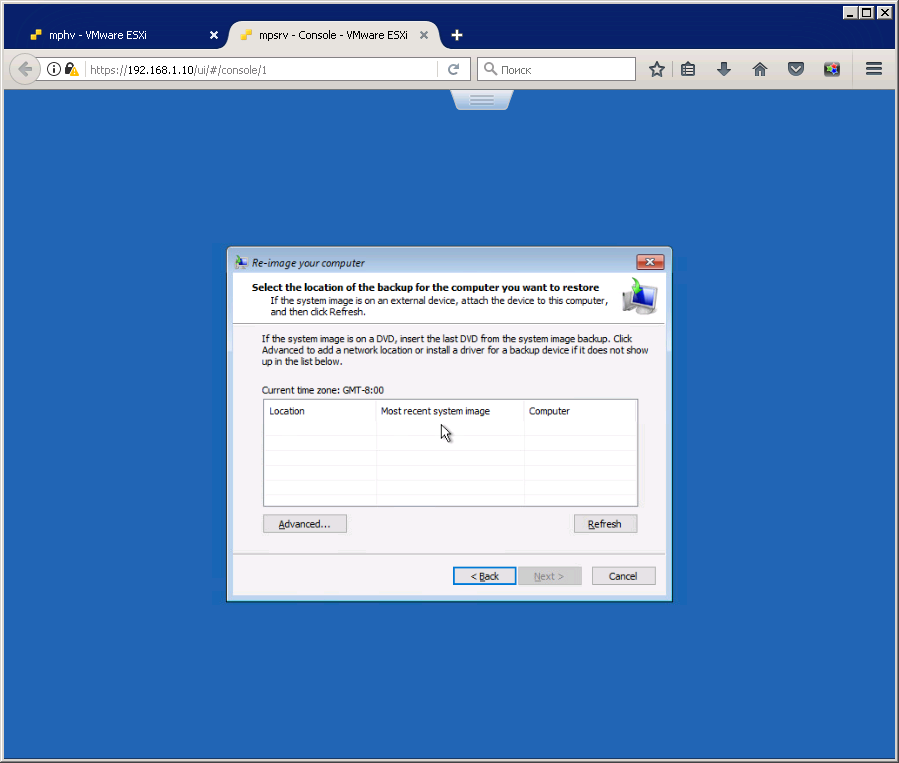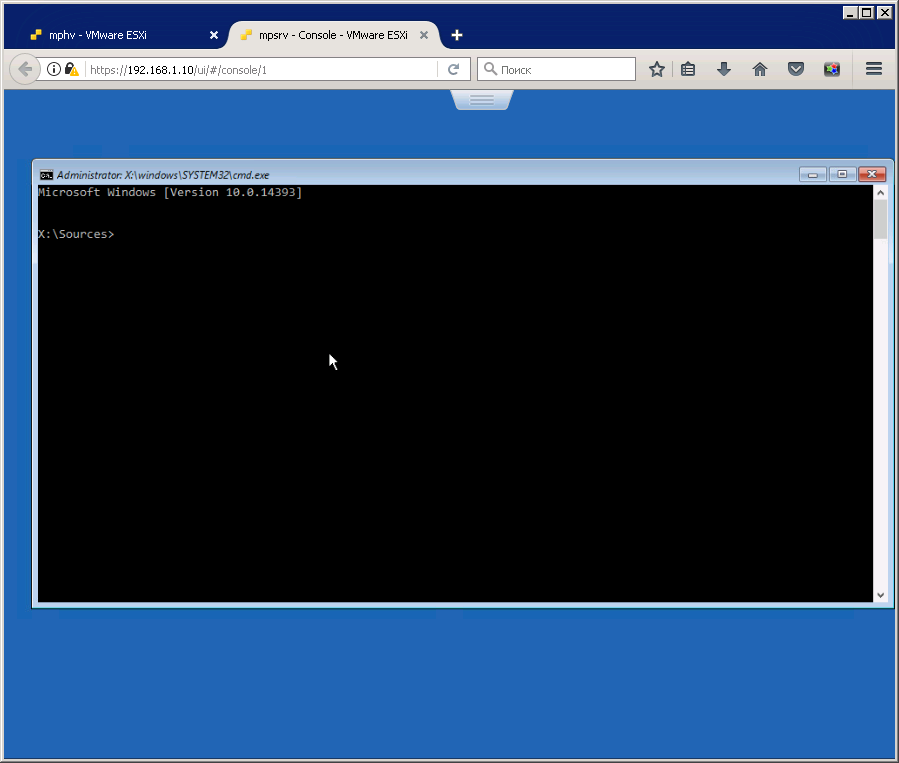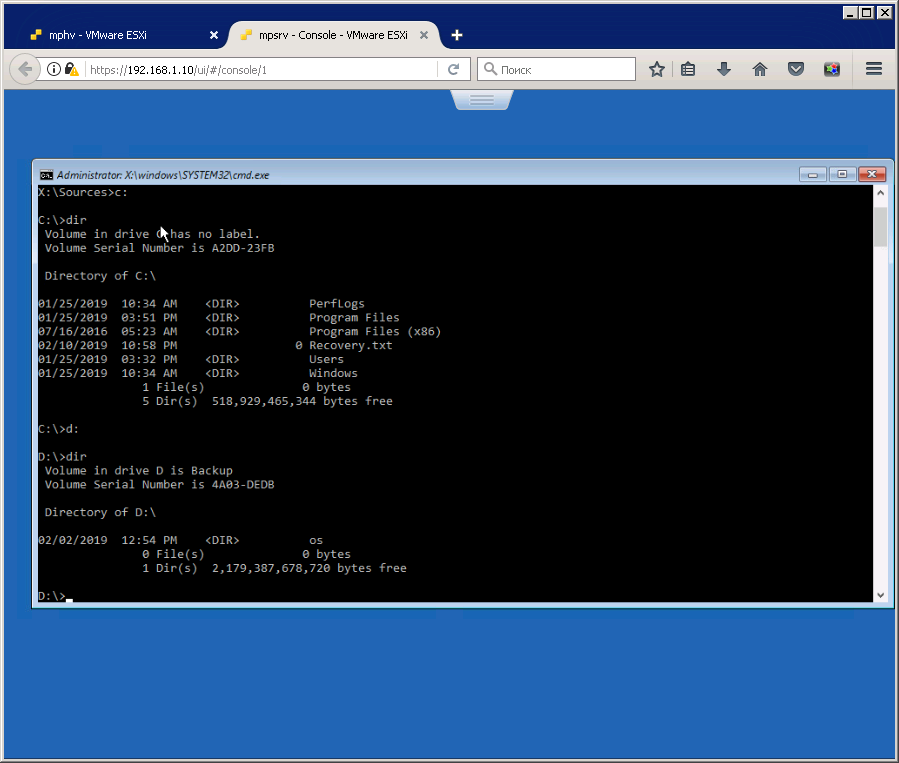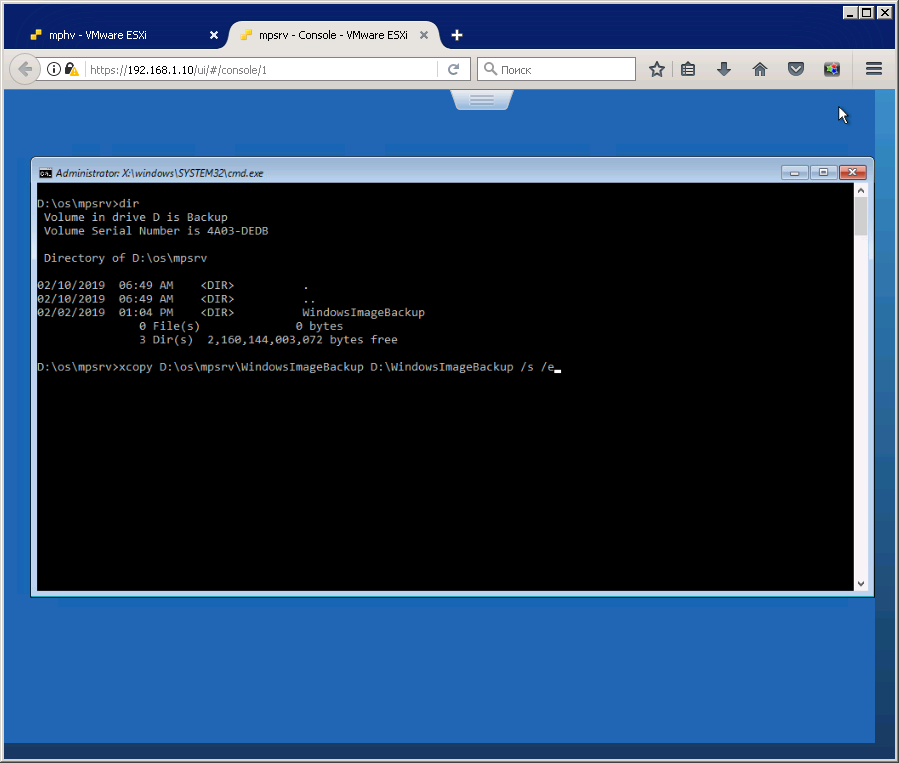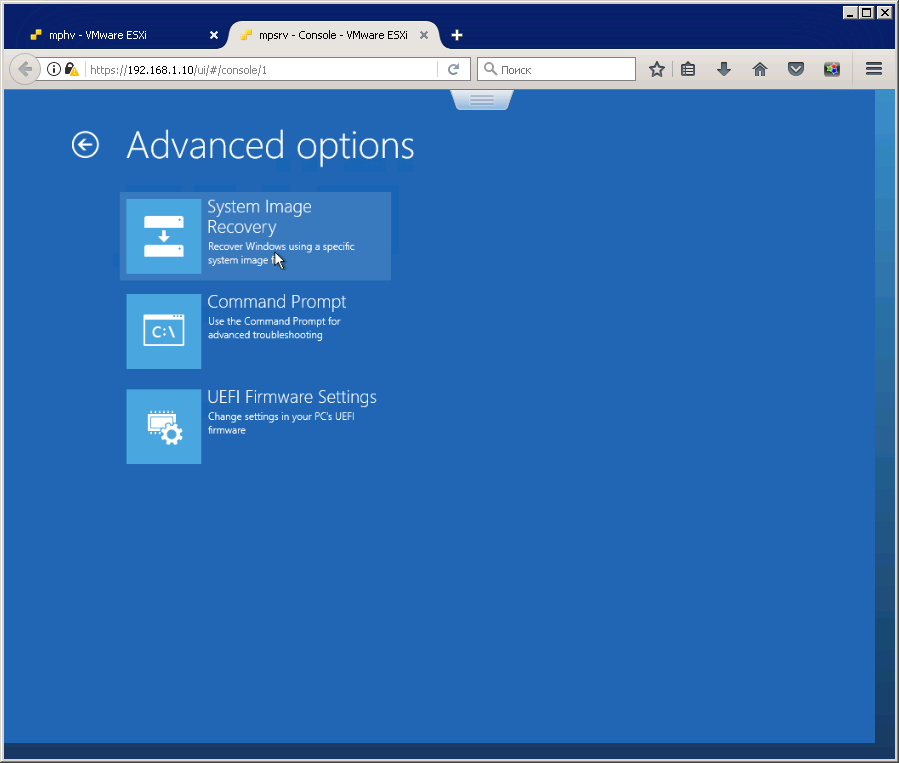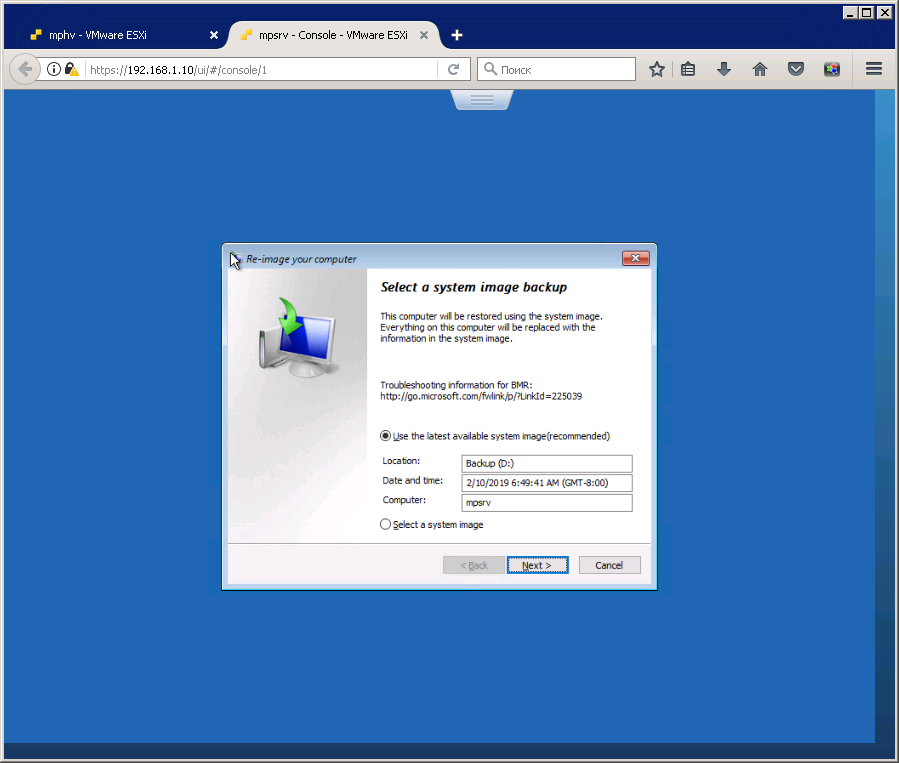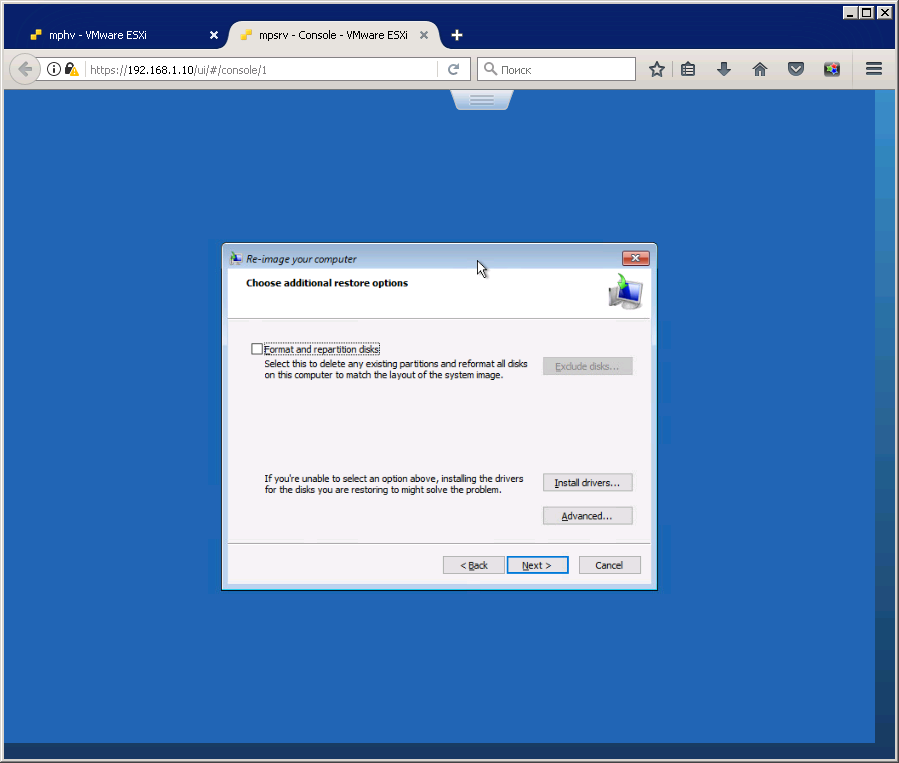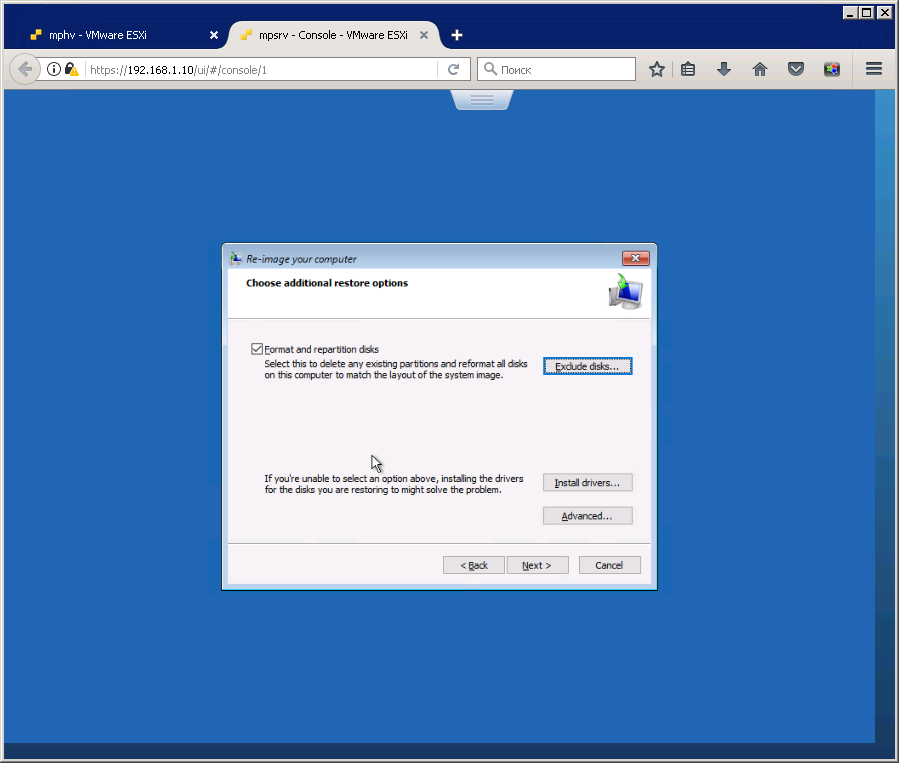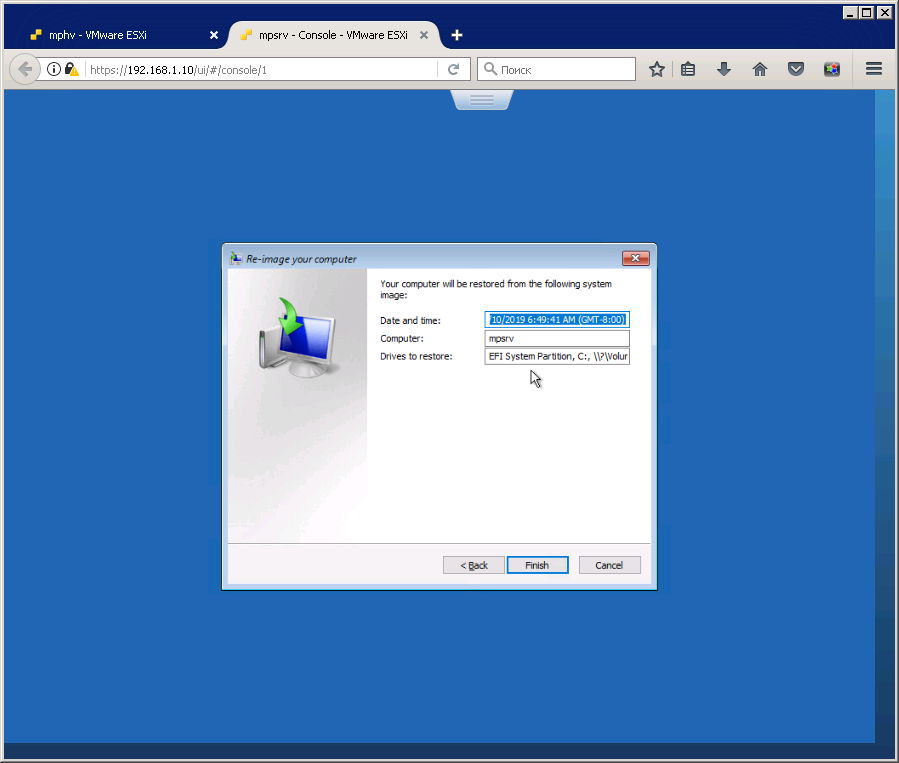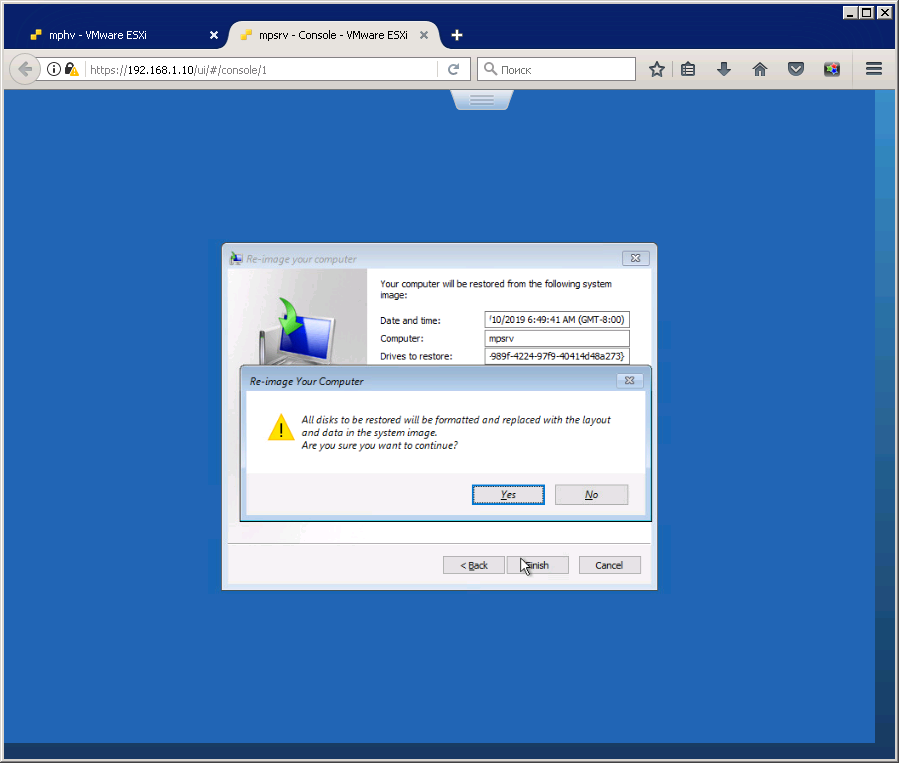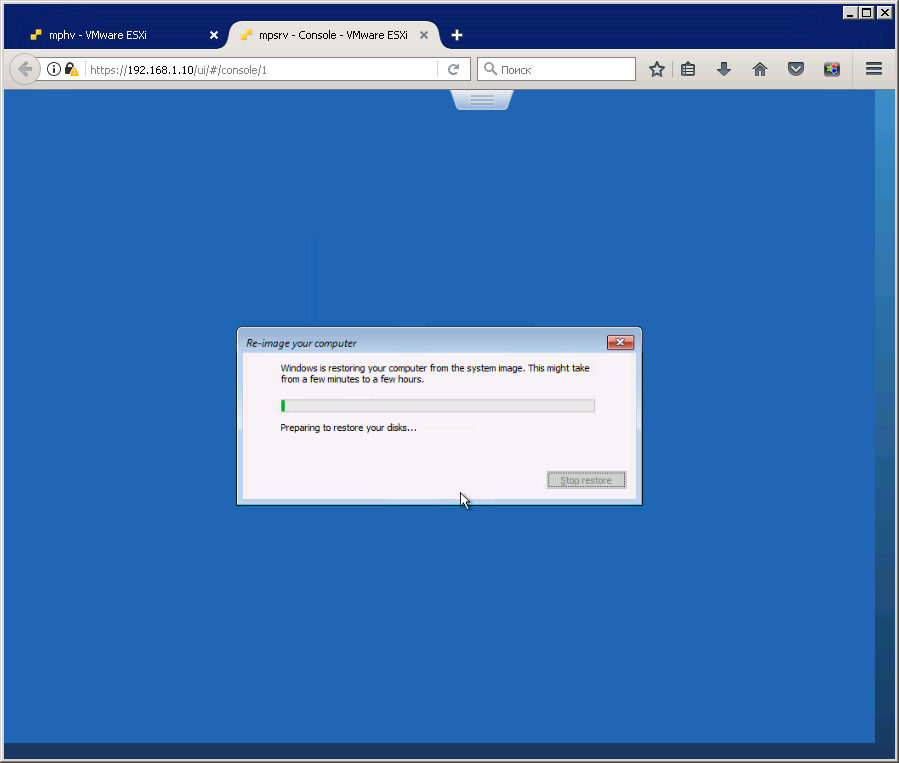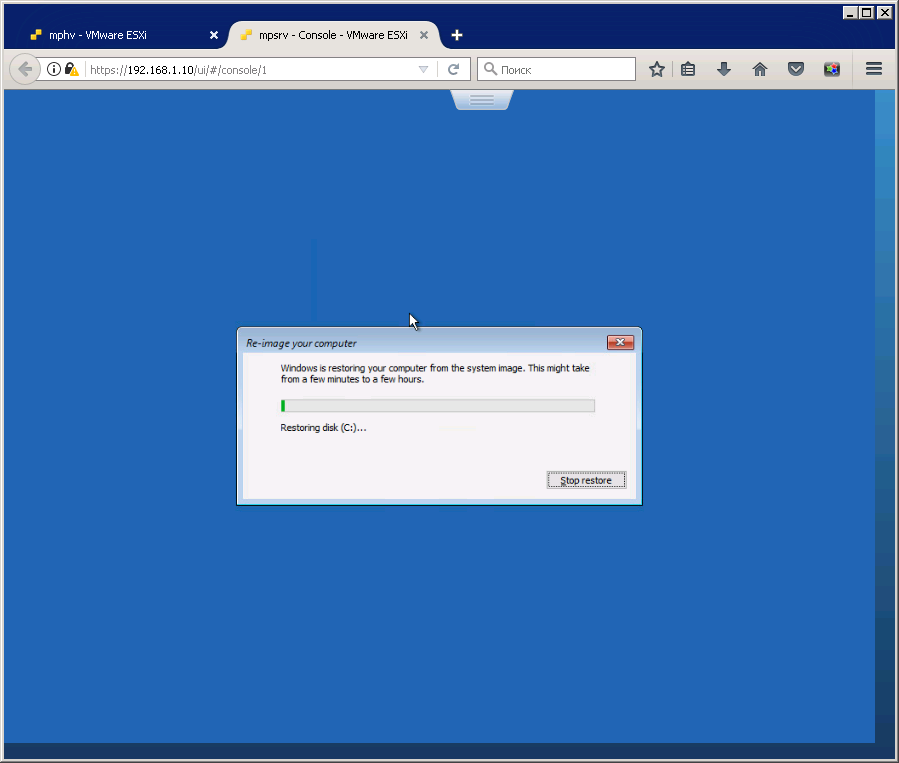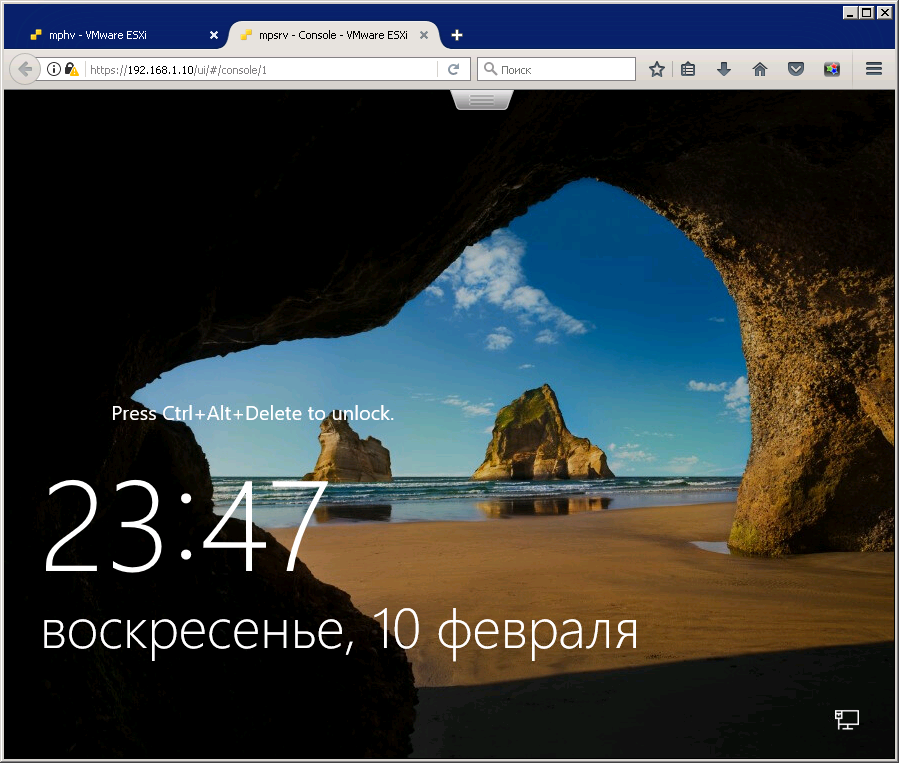Система архивации данных Windows Server 2016 Печать
У операционной системы Windows Server имеется собственное средство резервного копирования, помогающее сэкономить на приобретении сторонних программ. Мы разберем по пунктам все необходимые шаги.
Содержание
Сетевая папка
Во избежании различного рода проблем для начало подключим удалённую сетевую папку к Вашему серверу.
Вы можете найти подробную инструкцию, как это сделать в нашей базе знаний.
Установка средства резервного копирования
Откройте «Диспетчер серверов». В меню «Управления» нажмите на «Добавить роли и компоненты».
Откроется установочное окно, где перед началом работ нажмите кнопку «Далее».
Выберите «Установка ролей и компонентов» и нажмите «Далее».
Выберите Ваш сервер из пула серверов и нажмите «Далее».
На вкладке «Выбор ролей сервера» нажмите «Далее».
После этого подтвердите нажав кнопку «Установить».
Начнется процесс установки компонента и по завершению закройте программу.
Настойка утилиты WBADMIN
Чтобы открыть систему архивации данных Windows, зайдите в Диспетчер серверов и в правом верхнем углу выберите Средства. Из перечисленного списка выберите «Система архивации данных Windows Server».
В открывшемся окне в меню слева нажмите «Локальная архивация». В горизонтальном меню справа можно настроить: расписание резервного копирования, одноразовое создание копии или восстановление.
Для настройки по расписанию выберите данный пункт в меню. Далее у Вас откроется меню параметров. Нажмите кнопку «Далее».
Вы можете настроить резервную копию операционной системы целиком или выбрать отдельно тома и архивы, которые требуются для бэкапа. Рекомендуем выбирать сервер целиком.
На следующем шаге требуется задать частоту создания резервной копии и её время. Вы можете выбрать определённое время или несколько вариантов в день. Однако помните, что при создании копий на удалённую сетевую папку — хранится только одна последняя копия бэкапа.
При выборе удалённой папки укажите месторасположения её целиком — \\IP-сервера\название папки
После этого, Вас попросят указать «Имя пользователя и пароль». Все необходимые данные вы можете найти в личном кабинете.
По окончанию требуется проверить все настраиваемые параметры сверху и нажать «Готово».
Начнется создание расписания архивации.
По завершении нажмите кнопку «Закрыть».
Добавление необходимого пользователя
Данная процедура необходима для корректной работы системы резервного копирования Windows. При подключении к удалённой сетевой папки система будет запрашивать данные доступа (Имя пользователя и пароль). Для синхронизации программы с месторасположения директории бэкапа, Windows требуется создать пользователя с такими же данными, как у пользователя с удалённой сетевой папкой.
Для начало требуется зайти «Пуск» — «Панель управления».
Далее выбираем «Учетные записи пользователей».
После этого выберите «Управление другой учетной записью».
Добавьте новую учетную запись пользователя.
Внимание! Вносим имя пользователя и пароль от услуги Fairy Disk!
После создания учетной записи обязательно смените тип учетной записи на «Администратор».
Возможные Ошибки
Ошибка 1. Если у Вас ошибка — «Неверное имя пользователя или пароль»
Решение: Неправильно введенные данные доступа. Пожалуйста проверьте язык ввода и выключен ли у Вас (Caps Lock).
Ошибка 2. Если у Вас ошибка — «Архивации данных не удалось запланировать выполнение архивации, поскольку пользователь, учетные данные которого были указаны, не входит в группу локальных администраторов или операторов архива».
Решение: Неправильно создан пользователь. Смотрите главу «Добавление необходимого пользователя» выше
Восстановление
Выберите в оснастке «Восстановление», чтобы открыть Мастера по восстановлению системы.
Выберите источник резервной копии «Архив находится в другом расположении».
Тип размещения будет «Удаленная общая папка».
Введите путь до сетевой папки.
На следующем шаге выберите нужную точку для восстановления — дату и время. Помните, что на удалённой сетевой папке хранится только одна последняя копия резервной копии.
Далее укажите, что именно требуется восстановить. На выбор: файлы и каталоги, тома файловой системы, приложения или состояние системы. В нашем случае, мы восстановим систему полностью, выбрав «Состояние системы».
Оставляем «Исходное размещение».
Далее Вас оповещают, что система восстановления может быть восстановлена некорректно, если возникнут проблемы с сетью. Нажмите «ОК».
Подтвердите, что хотите восстановить состояние системы полностью. Нажмите «Восстановить».
Обратите внимание, что систему восстановления после начало работы нельзя будет приостановить!
После этого начнется процесс восстановления системы.
После завершения потребуется перезагрузить сервер и по завершению откроется терминатьное окно, об успешносм восстановлении системы.
Windows Server 2016 — Restore Backup
Админы делятся на три уровня:
- Те кто не делает бэкап.
- Те кто уже делает бэкап.
- Те кто проверяет, что бэкап восстанавливается.
Проверяем что бэкап восстанавливается. Восстанавливаем резервную копию сервера с ОС Windows Server 2016. Бэкап сделан с помощью Windows Server Backup.
Мы делали бэкап на локальный диск B: в папку B:\os\mpsrv. Можно сразу сказать, что из коробки такой бэкап не установится. Windows ищет в корне всех дисков папку WindowsImageBackup, если такой папки нет, то винда ничего не восстановит, она не шарится по вложенным директориям. Поэтому, чтобы ОС Windows нашла бэкап, нужно будет переместить или скопировать WindowsImageBackup в корень. Ещё лучше бэкап делать прямо в корень, так потом и сделаю.
Бэкап у нас есть.
Сервер у нас виртуальный, работает на гипервизоре ESXi 6.7. Выключаем сервер, допустим, он сдох. Заходим в UI гипервизора.
Монтируем в CD/DVD инсталляционный образ Windows Server 2016.
Не забываем ставить галки Connect и Connect on power on.
Включаем сервер и запускаем консоль.
Загружаемся с ISO образа.
Запускается инсталлятор винды.
Нажимаем ссылку Repair your computer.
Видим различные опции для восстановления ОС. Тыкаем в Troubleshoot.
Отображаются расширенные опции. Допустим, мы забыли, что в корне диска B нет резервной копии. Тыкаем в System Image Recovery.
Потом в Windows Server 2016.
И получаем в бубен сообщение о том, что бэкап не найден. Смотрим подробнее.
Ну ладно, ничего нового не увидим. Вертаемся обратно вот сюда.
И запускаем Command Prompt.
Наша задача — переместить папку WindowsImageBackup в корень диска B. Можно воспользоваться лайфхаком: запустить notepad, сделать file — open и попасть в explorer. А можно воспользоваться командной строкой. Заходим в C:, смотрим содержимое dir. Судя по содержимому — это корневой диск сервера, нам он не нужен. Смотрим в диск D.
Да, папка os — там у меня бэкап лежит. Диск B, естественно, уже носит другое название. Копируем WindowsImageBackup в корень диска D.
Дожидаемся завершения, возвращаемся сюда:
Тыкаем в System Image Recovery.
Потом в Windows Server 2016.
Вот теперь резервная копия найдена. Она у меня одна, думать не нужно. Next.
Пожалуй, поставлю галку, чтобы форматировать диски.
Проверяем всё. Finish.
При форматировании все данные снесут. Yes.
Дальше от нас ничего не зависит, пьём кофе, занимаемся своими делами.
Добро пожаловать в ряды администраторов третьего уровня.