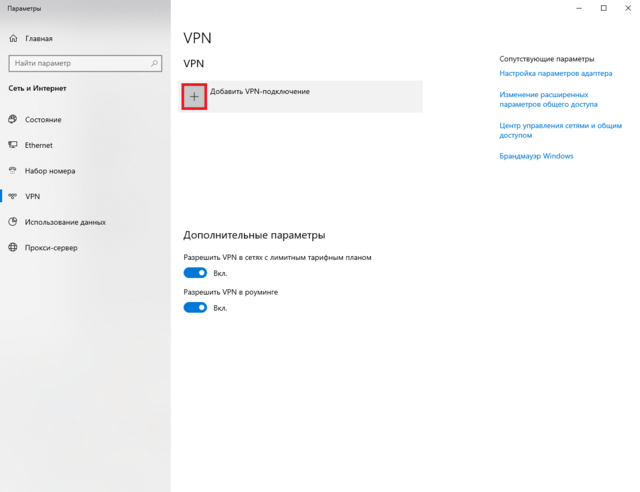- Настройка L2TP соединения в Windows 10, 8 и Windows 7
- Создание VPN подключения L2TP
- Настройка VPN (L2TP/IPsec) для Windows и MacOS. Бесплатные серверы VPN Gate
- Содержание
- Настройка VPN (L2TP/IPsec) для Windows
- Предварительная конфигурация
- Важная информация
- Примечание
- Подключение к VPN-серверу
- Интернет без ограничений
- Настройка VPN (L2TP/IPsec) для MacOS
- Предварительная конфигурация
- Важная информация
- Примечание
- Запуск VPN -подключения
- Интернет без ограничений
- Как настроить vpn через l2tp для windows 10
- Как настроить vpn через l2tp для windows 10
- Необходимый минимум для доступа по VPN
- Настраиваем соединение в windows 10
- При использовании L2TP/IPsec с предварительным ключом выглядит так
- Настраиваем соединение в windows 7
Настройка L2TP соединения в Windows 10, 8 и Windows 7
Ниже — пошаговая инструкция, как настроить VPN L2TP подключение в Windows 10 и предыдущих версиях ОС, включая Windows 7 и 8. Показывать я буду на примере ручной настройки домашнего Интернета Билайн, но шаги из инструкции подойдут и для других провайдеров, предоставляющих услуги по этому протоколу, а также для коммерческих сервисов VPN, работающих по L2TP.
Создание VPN подключения L2TP
Шаги по настройке Интернета L2TP или подключения к VPN в Windows 10 (также как и в 8 и 7) будут следующими:
- Кликните правой кнопкой мыши по значку подключения в области уведомлений Windows и выберите пункт «Центр управления сетями и общим доступом».
- Нажмите «Создание и настройка нового подключения или сети».
- Выберите «Подключение к рабочему месту» и нажмите «Далее».
- Если вам будет предложено выбрать имеющееся подключение, выберите «Нет, создать новое подключение».
- Выберите пункт «Использовать мое подключение к Интернету (VPN)»
- На следующем экране либо выберите интернет-подключение (подключение по локальной сети в случае с Билайн), либо, для некоторых провайдеров, выберите «Отложить настройку подключения к Интернету».
- В следующем окне в поле «Адрес в Интернете» введите адрес VPN-сервера L2TP. Для домашнего Интернета Билайн это l2tp.internet.beeline.ru а поле «Имя объекта назначения» заполните на свое усмотрение (это будет имя подключения).
- После нажатия кнопки «Создать» вы вернетесь в центр управления сетями и общим доступом. Нажмите в левой его части «Изменение параметров адаптера».
- Кликните правой кнопкой мыши по вновь созданному L2TP соединению и нажмите «Свойства», а затем перейдите на вкладку «Безопасность».
- В поле «Тип VPN» укажите «Протокол L2TP с IPSec», остальные параметры обычно можно не менять (такую информацию должен предоставить провайдер Интернета или VPN, но обычно все работает автоматически).
- Сохраните сделанные настройки.
Вот и все, теперь можно подключаться.
Для подключения к L2TP достаточно кликнуть левой (стандартной) кнопкой мыши по значку соединения и выбрать нужное подключение в списке доступных. При первом подключении у вас также будет запрошен логин и пароль (в случае Билайна — логин и пароль для Интернета) для авторизации.
Дополнительно: в Windows 10 и Windows 8 некоторых случаях при подключении L2TP могут возникать различного рода ошибки, причем не всегда связанные с объективными факторами, такими как неверные данные авторизации или недоступность VPN-сервера.
Часть из них может быть вызвано включенным протоколом IPv6 в свойствах L2TP соединения на вкладке «Сеть», некоторые другие ошибки могут быть также вызваны неправильными настройками подключения по локальной сети (как правило, следует выставить получение IP и DNS автоматически, подробнее — Настройка подключения Ethernet при настройке роутера.
Настройка VPN (L2TP/IPsec) для Windows и MacOS. Бесплатные серверы VPN Gate
Содержание
Настройка VPN (L2TP/IPsec) для Windows
Данная инструкция демонстрирует, как подключиться к серверу ретрансляции VPN Gate с помощью L2TP/IPsec VPN клиента, встроенного в операционные системы Windows 10, 8.1, 8, 7, Vista, XP, RT, Server 2019, 2016 и 2003, 2008, 2012.
Предварительная конфигурация
- Чтобы открыть Центр управления сетями и общим доступом (также доступен в меню Панель управления > Сеть и Интернет), нажмите сочетание клавиш Windows + R и в окне «Выполнить» введите следующую команду:
- Нажмите ОК.
- Выберите опцию Создание и настройка нового подключения или сети на основной странице Центра управления сетями.
- Выберите вариант Подключение к рабочему месту.
- Затем выберите Использовать мое подключение к Интернету (VPN).
- Откройте список публичных серверов ретрансляции http://www.vpngate.net/en/ и выберите VPN-сервер, к которому хотите подключиться.
Важная информация
Для столбца L2TP/IPsec Windows, Mac, iPhone, Android No client required в списке серверов должна быть отмечена галочка, которая сообщает о поддержке настраиваемого протокола L2TP/IPsec.
Вы можете применить фильтр поиска серверов Apply search filters, оставив галочку L2TP/IPsec и нажав кнопку Refresh Servers List, как показано на скриншоте выше
- Скопируйте имя узла DDNS (идентификатор, который заканчивается на «.opengw.net») или IP-адрес (цифровое значение xxx.xxx.xxx.xxx) и введите его в поле “Адрес в Интернете”.
Примечание
Рекомендуется использовать имя DDNS – его можно продолжать использовать, даже если соответствующий DDNS IP-адрес в будущем изменится. Тем не менее, в некоторых странах у вас не получиться использовать имя узла DDNS – в этом случае следует использовать IP-адрес.
- Если появится экран ввода имени пользователя и пароля, то введите vpn в оба поля. Также можно отметить галочку “Запомнить пароль”.
- Затем перейдите в Центр управления сетями и общим доступом и нажмите ссылку Изменение параметров адаптера, или нажмите сочетание клавиш Windows + R и в окне «Выполнить» введите следующую команду:
- Будет показан список настроенных подключений. Щелкните правой кнопкой мыши по иконке VPN-подключения, созданного на предыдущем шаге и нажмите “Свойства”.
- Перейдите на вкладку Безопасность и в поле «Тип VPN» из выпадающего списка выберите вариант Протокол L2TP с IPsec (L2TP/IPsec). Для параметра «Шифрование данных» выберите обязательное (отключиться, если нет шифрования).
- Затем нажмите кнопку Дополнительные параметры. Появится новое окно, на котором нужно выбрать опцию “Для проверки подлинности использовать общий ключ” и введите vpn в поле “Ключ”.
- После завершения конфигурации дважды нажмите кнопку “ОК”, чтобы закрыть экран настроек подключения VPN.
Подключение к VPN-серверу
- Нажмите по значку значку Сеть (интернет) в области уведомления панели задач (системном трее) и выберите созданное VPN подключение. Нажмите кнопку “Подключиться”.
- Если Имя пользователя и Пароль не заполнены автоматически, то введите vpn в оба поля и нажмите ОК.
- При попытке подключения будет показываться сообщение “Подключение к [выбранный VPN-сервер]”. Если при попытке произойдет ошибка, то убедитесь, что в качестве типа VPN используется «L2TP/IPsec», а ключ проверки подлинности задан правильно.
- Если VPN-соединение будет успешно установлен, то в списке сетей появится новый пункт “VPN-подключение” с состоянием “Подключено».
- Теперь вы сможете быстро и просто устанавливать VPN-подключение с помощью соответствующей иконки в списке сетей.
Интернет без ограничений
Когда соединение установлено, весь сетевой трафик будет проходить через VPN-сервер. Убедиться в этом вы сможете с помощью команды tracert 8.8.8.8 в командной строке Windows.
Как показано на скриншоте выше, если пакеты проходят через «10.211.254.254», а значит ваше подключение ретранслируется через один из серверов VPN Gate.
Вы также можете перейти на основную страницу VPN Gate, чтобы посмотреть глобальный IP-адрес. Вы сможете посмотреть видимое из сети местоположение, которое будет отличаться от вашей фактической локации.
При подключении к VPN вы сможете посещать заблокированные веб-сайты и играть в заблокированные игры.
Настройка VPN (L2TP/IPsec) для MacOS
Данная инструкция демонстрирует, как подключиться к серверу ретрансляции VPN Gate с помощью L2TP/IPsec VPN клиента, встроенного в операционную систему MacOS.
Предварительная конфигурация
- Нажмите по иконке сетевого подключения в верхнем-правом углу экрана Mac. Выберите Открыть настройки сети. в меню.
- Нажмите кнопку + на экране настройки сети.
- Выберите интерфейс «VPN», тип подключения «L2TP через IPsec» и нажмите кнопку «Создать».
- Будет создана новая конфигурация VPN (L2TP) и появится экран настроек соединения.
- На данном экране нужно ввести либо имя узла, либо IP-адреса сервера из пула открытых серверов VPN Gate.
- Откройте список публичных серверов ретрансляции http://www.vpngate.net/en/ и выберите VPN-сервер, к которому хотите подключиться.
Важная информация
Для столбца L2TP/IPsec Windows, Mac, iPhone, Android No client required в списке серверов должна быть отмечена галочка, которая сообщает о поддержке настраиваемого протокола L2TP/IPsec.
Вы можете применить фильтр поиска серверов Apply search filters, оставив галочку L2TP/IPsec и нажав кнопку Refresh Servers List, как показано на скриншоте выше
- Скопируйте имя узла DDNS (идентификатор, который заканчивается на «.opengw.net») или IP-адрес (цифровое значение xxx.xxx.xxx.xxx) и введите его в поле «Адрес сервера» на экране конфигурации.
Примечание
Рекомендуется использовать имя DDNS – его можно продолжать использовать, даже если соответствующий DDNS IP-адрес в будущем изменится. Тем не менее, в некоторых странах у вас не получиться использовать имя узла DDNS – в этом случае следует использовать IP-адрес.
- После того, как вы указали «Адрес сервера», введите vpn в поле «Имя учетной записи».
- Затем нажмите кнопку Настройки аутентификации.
- Появится экран настроек аутентификации. Введите vpn в поле «Пароль» и в поле «Общий ключ (Shared Secret)». После этого нажмите кнопку «ОК».
- Затем вернитесь на предыдущий экран, отметьте пункт Показывать статус VPN в строке меню и нажмите кнопку Дополнительно. .
- Откроется экран дополнительных настроек. Отметьте галочку Отправлять весь трафик через VPN и нажмите кнопку ОК.
- На экране настроек VPN-подключения нажмите кнопку «Применить», чтобы сохранить настройки соединение.
Запуск VPN -подключения
- Вы можете в любое время установить новое подключение к VPN-серверу, нажав кнопку «Подключить». Вы можете также запустить подключение к VPN, нажав иконку VPN на верхней панели инструментов MacOS.
- После установки VPN-подключения на экране настроек VPN будет отображаться статус «Подключено», а также вам новый IP-адрес и продолжительность подключения.
Интернет без ограничений
Когда соединение установлено, весь сетевой трафик будет проходить через VPN-сервер. Вы также можете перейти на основную страницу VPN Gate, чтобы посмотреть глобальный IP-адрес. Вы сможете посмотреть видимое из сети местоположение, которое будет отличаться от вашей фактической локации.
При подключении к VPN вы сможете посещать заблокированные веб-сайты и играть в заблокированные игры.
Как настроить vpn через l2tp для windows 10
Настройка L2TP-подключения к RAS.URFU.RU на устройствах с Windows 10
1. Откройте «Параметры сети и Интернет»
2. В открывшемся окне, в меню, выберите пункт «VPN»
3. В окне «VPN», нажмите «Добавить VPN-подключение»
4. В окне «Добавить VPN-подключение» выставьте следующие параметры:
4.1 Поставщик услуг VPN: выбираем «Windows (встроенные)»
4.2 Имя подключения: любое удобное для вас имя VPN-подключения (но лучше, чтобы оно ассоциировалось с УрФУ)
4.3 Имя или адрес сервера: RAS.URFU.RU
4.4 Тип VPN: выберите «L2TP/IPsec с общим ключом».
4.5 Общий ключ 01234567890123456
4.6 Тип данных для входа: выберите «Имя пользователя и пароль»
4.7 Имя пользователя: логин(имя) вашей корпоративной учётной записи
4.8 Пароль: пароль от вашей корпоративной учётной записи
4.9 Нажать «Сохранить»
Новое VPN-подключение создано, вход осуществляется с помощью корпоративной учётной записи. Для подключения перейдите во вкладку «VPN» в окне «Параметры сети и Интернет» и выберите только что созданное подключение
Как настроить vpn через l2tp для windows 10
Сегодня хочу рассказать как просто и быстро настроить VPN соединение в windows 10 и 7
Простая инструкция без вступлений и разжевывания что такое VPN и RDP. Подробности и теория тут если хотите знать более углубленно.
Для начала определитесь есть ли у вас все необходимые данные, чтоб успешно настроить соединение с удаленным сервисом или компьютером по средствам VPN .
Необходимый минимум для доступа по VPN
Администратор сервиса к которому вы подключаетесь по средствам VPN открывает вам доступ и выдает вам:
IP адрес — устройства к которому подключаетесь(может быть в виде URL ссылки).
Ключ идентификации в виде файла или набора символов (своего рода пароль),в зависимости от типа подключения
Логин и пароль — присваивается администратором.
Настраиваем соединение в windows 10
Слева в нижнем углу экрана выбираем меню «Пуск», настройки, выбираем пункт «сети и интернет».
В открывшемся окне соответственно выбираем пункт VPN и Добавить vpn — подключение.

Перед вами откроется окно настройки, непосредственно самого подключения, в котором необходимо ввести данные, в соответствующие поля, о которых говорилось выше.

Поставщик услуг — Windows (встроенные)
Имя подключения — например Работа, просто называете данное соединение чтоб в последствии знать что это за подключение.
Имя или адрес сервера — как правило IP адрес (выглядит примерно так 222.578.45.8.78), иногда URL ссылка (http:\\sait\prostoi)
Тип VPN — что выбрать в данном пункте вам должен сообщить администратор. Как правило используют L2TP/IPsec с предварительным ключом, и выбрав этот пункт добавится еще одно поле куда нужно будет вставить набор символов (этот самый ключ).
Если выбрать более защищенное соединение, например L2TP/IPsec с сертификатом, то сертификат этот должен быть предварительно вам предоставлен и установлен на ваш ПК.
Имя пользователя — думаю понятно что сюда вводим предоставленный вам логин
Пароль — соответственно пароль
Ниже оставляем галочку в поле запомнить и нажимаем сохранить.
При использовании L2TP/IPsec с предварительным ключом выглядит так
В последствии созданное подключение можно найти и посмотреть его статус, а так же отключить или подключить в правом нижнем углу щелкнув по значку сети или в параметрах сетей, там где настраивали.

Настраиваем соединение в windows 7
Тут все относительно просто но более заморочено чем в 10 версии windows.
Итак по порядку, открываем пуск — панель управления — цент управления сетями и общим доступом, затем в открывшемся окне настройка нового подключения

Откроется выбор типа подключения, выбираем VPN подключение к рабочему месту, затем использовать прямое подключение к Интернет
Второй вариант это если у вас нет интернета или вы на прямую подключаетесь по телефону к удаленному устройству.

В следующем окне заполняем поля
Интернет адрес — как правило IP адрес (выглядит примерно так 222.578.45.8.78), иногда URL ссылка (http:\\sait\prostoi)
Имя место назначения — например Работа, просто называете данное соединение чтоб в последствии знать что это за подключение.
Ставим галочку «Не подключатся сейчас …«, так как далее нам нужно будет задать наш L2TP/IPsec предварительный ключ.
Нажав Далее заполняем поля
Пользователь — думаю понятно что сюда вводим предоставленный вам логин
Пароль — соответственно пароль

Нажимаем создать и закрыть, без подключения.
Теперь как правило нам нужно указать наш L2TP/IPsec предварительный ключ или возможно другой параметр дополнительной защиты.
В процессе создания подключения его мы указать и задать не можем.
Подключение создано и теперь открываем его настройки в правом нижнем углу наводим на значок сетей щелкаем левой кнопкой и видим наше созданное VPN соединение. Правой кнопкой щелкаем по нему и выбираем свойства.
Откроется окно в котором выберите вкладку Безопасность, в окне тип VPN выбираем нашу защиту L2TP/IPsec VPN
Ниже нажимаем дополнительные параметры и выбрав, установкой галочки на против пустого окна ключ — собственно вводим туда наш ключ.

Как бы все теперь ок — ок
Для подключения выбираем сеть и подключить.

Напоминаю ключ и все параметры вам должен предоставить ваш системный администратор.
Если есть что добавить оставляйте комментарии.