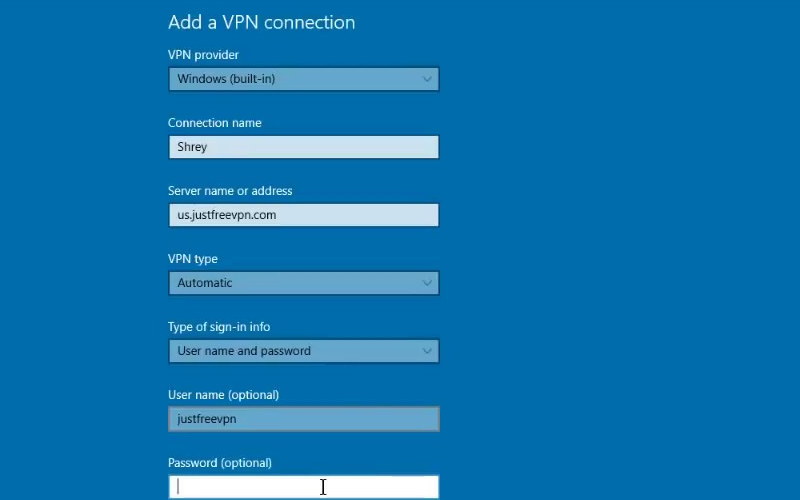- Подключение к сети VPN в Windows 10
- Создание профиля VPN
- Подключение к сети VPN
- Как настроить впн windows
- Необходимый минимум для доступа по VPN
- Настраиваем соединение в windows 10
- При использовании L2TP/IPsec с предварительным ключом выглядит так
- Настраиваем соединение в windows 7
- Настройки VPN Windows 7
- Алгоритм конфигурирования
- Все способы и список сервисов, как настроить vpn на Windows 7, 8, 10
- Что такое VPN?
- Инструкция по настройке VPN для разных версий Windows
- Как настроить VPN для Windows 7
- VPN на Windows XP
- Как подключить VPN на Windows 8
- VPN на Windows 10
- VPN-сервисы: что это такое? Лучшие программы
Подключение к сети VPN в Windows 10
Вы можете подключаться к виртуальной частной сети (VPN) на компьютере с Windows 10 как для работы, так и в личных целях. VPN-подключение может обеспечить более безопасное соединение и доступ к корпоративной сети и Интернету, например, если вы работаете из кафе или похожего общественного места.
Создание профиля VPN
Перед подключением к сети VPN вам необходимо настроить профиль VPN на своем компьютере. Чтобы получить профиль VPN от вашей компании, вы можете либо создать профиль VPN самостоятельно или настроить рабочую учетную запись.
Прежде чем начать, выполните указанные ниже действия.
Если VPN-подключение будет использоваться для работы, проверьте наличие параметров и/или приложения VPN на сайте интрасети вашей компании во время работы или обратитесь к специалисту службы поддержки вашей компании.
Если вы подписываетесь на службу VPN в личных целях, посетите Microsoft Store , чтобы проверить наличие приложения для этой службы, а затем перейдите на веб-сайт службы VPN, где могут быть указаны необходимые параметры VPN-подключения.
Нажмите Start кнопку «Пуск», а затем выберите Параметры > сеть & Интернет > VPN > Добавить VPN-подключение.
В разделе Добавление VPN-подключения сделайте следующее:
В поле Поставщик услуг VPN выберите Windows (встроенный).
В поле Имя подключения введите понятное вам имя (например, «Мой личный VPN»). Это имя подключения VPN, которое будет нужно искать для подключения.
В поле Имя или адрес сервера введите адрес для сервера VPN.
Выберите Тип VPN-подключения, которое вы хотите создать. Вы должны знать, какой тип VPN-подключения или служба VPN используется в вашей организации.
В поле Тип данных для входа выберите тип данных для входа (или учетные данные), которые следует использовать. Это могут быть имя пользователя и пароль, одноразовый пароль, сертификат или смарт-карта, если вы подключаетесь к сети VPN для работы. Введите свое имя пользователя и пароль в соответствующие поля (при необходимости).
Нажмите кнопку Сохранить.
Если вам требуется изменить сведения о VPN-подключении или указать дополнительные параметры, например параметры прокси-сервера, выберите соответствующее VPN-подключение и нажмите Дополнительные параметры.
Подключение к сети VPN
Если у вас есть профиль VPN, вы можете подключаться к нему.
Выберите значок сети ( или ) в дальнем правом углу панели задач.
Выберите VPN-подключение, которое вы хотите использовать, а затем выполните одно из следующих действий в зависимости от того, что происходит при выборе VPN-подключения:
Если под VPN-подключением отображается кнопка «Подключить», выберите Подключить.
Если в «Параметрах» открывается раздел «VPN», выберите это VPN-подключение, затем выберите Подключить.
При появлении запроса введите имя пользователя и пароль или другие данные для входа.
После подключения имя VPN-подключения будет отображаться под ним. Чтобы проверить наличие подключения к сети VPN во время работы за компьютером, нажмите значок Сеть ( или ) в крайнем правом углу панели задач и убедитесь, что под VPN-подключением есть надпись Подключено.
Как настроить впн windows
Сегодня хочу рассказать как просто и быстро настроить VPN соединение в windows 10 и 7
Простая инструкция без вступлений и разжевывания что такое VPN и RDP. Подробности и теория тут если хотите знать более углубленно.
Для начала определитесь есть ли у вас все необходимые данные, чтоб успешно настроить соединение с удаленным сервисом или компьютером по средствам VPN .
Необходимый минимум для доступа по VPN
Администратор сервиса к которому вы подключаетесь по средствам VPN открывает вам доступ и выдает вам:
IP адрес — устройства к которому подключаетесь(может быть в виде URL ссылки).
Ключ идентификации в виде файла или набора символов (своего рода пароль),в зависимости от типа подключения
Логин и пароль — присваивается администратором.
Настраиваем соединение в windows 10
Слева в нижнем углу экрана выбираем меню «Пуск», настройки, выбираем пункт «сети и интернет».
В открывшемся окне соответственно выбираем пункт VPN и Добавить vpn — подключение.

Перед вами откроется окно настройки, непосредственно самого подключения, в котором необходимо ввести данные, в соответствующие поля, о которых говорилось выше.

Поставщик услуг — Windows (встроенные)
Имя подключения — например Работа, просто называете данное соединение чтоб в последствии знать что это за подключение.
Имя или адрес сервера — как правило IP адрес (выглядит примерно так 222.578.45.8.78), иногда URL ссылка (http:\\sait\prostoi)
Тип VPN — что выбрать в данном пункте вам должен сообщить администратор. Как правило используют L2TP/IPsec с предварительным ключом, и выбрав этот пункт добавится еще одно поле куда нужно будет вставить набор символов (этот самый ключ).
Если выбрать более защищенное соединение, например L2TP/IPsec с сертификатом, то сертификат этот должен быть предварительно вам предоставлен и установлен на ваш ПК.
Имя пользователя — думаю понятно что сюда вводим предоставленный вам логин
Пароль — соответственно пароль
Ниже оставляем галочку в поле запомнить и нажимаем сохранить.
При использовании L2TP/IPsec с предварительным ключом выглядит так
В последствии созданное подключение можно найти и посмотреть его статус, а так же отключить или подключить в правом нижнем углу щелкнув по значку сети или в параметрах сетей, там где настраивали.

Настраиваем соединение в windows 7
Тут все относительно просто но более заморочено чем в 10 версии windows.
Итак по порядку, открываем пуск — панель управления — цент управления сетями и общим доступом, затем в открывшемся окне настройка нового подключения

Откроется выбор типа подключения, выбираем VPN подключение к рабочему месту, затем использовать прямое подключение к Интернет
Второй вариант это если у вас нет интернета или вы на прямую подключаетесь по телефону к удаленному устройству.

В следующем окне заполняем поля
Интернет адрес — как правило IP адрес (выглядит примерно так 222.578.45.8.78), иногда URL ссылка (http:\\sait\prostoi)
Имя место назначения — например Работа, просто называете данное соединение чтоб в последствии знать что это за подключение.
Ставим галочку «Не подключатся сейчас …«, так как далее нам нужно будет задать наш L2TP/IPsec предварительный ключ.
Нажав Далее заполняем поля
Пользователь — думаю понятно что сюда вводим предоставленный вам логин
Пароль — соответственно пароль

Нажимаем создать и закрыть, без подключения.
Теперь как правило нам нужно указать наш L2TP/IPsec предварительный ключ или возможно другой параметр дополнительной защиты.
В процессе создания подключения его мы указать и задать не можем.
Подключение создано и теперь открываем его настройки в правом нижнем углу наводим на значок сетей щелкаем левой кнопкой и видим наше созданное VPN соединение. Правой кнопкой щелкаем по нему и выбираем свойства.
Откроется окно в котором выберите вкладку Безопасность, в окне тип VPN выбираем нашу защиту L2TP/IPsec VPN
Ниже нажимаем дополнительные параметры и выбрав, установкой галочки на против пустого окна ключ — собственно вводим туда наш ключ.

Как бы все теперь ок — ок
Для подключения выбираем сеть и подключить.

Напоминаю ключ и все параметры вам должен предоставить ваш системный администратор.
Если есть что добавить оставляйте комментарии.
Настройки VPN Windows 7
VPN – частные виртуальные компьютерные сети, обобщающее наименование технологии, позволяющей создавать виртуальные сети поверх иных физических сетей, например, глобальной. Благодаря использованию надежной системы шифрования передаваемой в таких сетях информации ее надежность и защищенность не зависит от уровня безопасности базовой паутины. В VPN возможно использование виртуального порта ВПН сервера, функционирующего на базе протокола TCP/IP.
Классическая схема позволяет создать виртуальное подключение через интернет по топологии «точка-точка» до сервера удаленно. Последний отвечает на запрос, проверяет его подлинность и посылает ответ, предоставляя возможность обмена данными между клиентом и частной сетью предприятия. VPN подключение дарит пользователям возможность получать доступ к сети удаленно посредством интернет-канала.
Большинство провайдеров используют технологию VPN для предоставления услуг выхода в интернет клиентам. Сегодня и рассмотрим, как осуществляется настройка такого подключения в Windows 7.
Алгоритм конфигурирования
Настройка присоединения до удаленного сервера VPN начинается с того, что необходимо узнать адрес сервера, к которому будем подключаться. Узнать его можете у системного администратора или провайдера, если подключены к интернету посредством использования ВПН.
- Открываем контекстное меню иконки сетевого соединения и выбираем второй пункт выпавшего меню, что продемонстрировано на скриншоте.
- Жмем по пункту, где осуществляется настройка нового подключения.
- Выбираем третий вариант со списка допустимых подключений – к рабочему месту и кликаем «Далее».
- Выбираем формирование нового сетевого подключения к интернету из предложенных Windows 7 вариантов.
- В следующем диалоговом окошке вводим интернет-адрес сервера.
Им может быть IP адрес, состоящий из цифр, или доменное имя сервера, которые мы каждый день вводим для входа на различные интернет-ресурсы. Его можете получить у провайдера, предоставляющего услуги выхода в интернет (по телефону, на официальном сайте компании или в договоре, который заключали во время подключения к сети).
Здесь же задаем название подключения и, при потребности, разрешаем другим пользователям компьютера с Windows использовать новое соединение.
- Далее вводим имя пользователя, которое было присвоено вам для авторизации и осуществления соединения с удаленным сервером, и пароль от учетной записи.
В течение нескольких секунд будет отправлен запрос указанному серверу и при прохождении авторизации компьютер с Windows 7 сможет подключаться к указанному источнику.
- Закрываем окно или жмем «Подключить сейчас» для немедленного осуществления нового соединения.
Создание VPN на этом закончено, осталась тонкая настройка соединения для удобства его использования.
- Посещаем пункт панели управления, отвечающий за управление сетевыми соединениями, где жмем «Подключиться к сети».
Если соединение не было установлено, значит, придется зайти в «Изменение параметров адаптера», вызвать контекстное меню созданного в Windows 7 соединения и выбрать «Подключить».
- В появившемся окошке с введенными ранее данными для авторизации кликаем по расположенной внизу кнопке «Свойства».
- Во вкладке «Параметры» убираем флажок возле «Включать домен…», если он присутствует.
- Выбираем показанные на скриншоте настройки для VPN, пользуясь представленной на картинке информацией.
- Закрываем окно свойств и кликаем «Подключение».
На этом создание и настройка VPN в Windows 7 окончены.
Все способы и список сервисов, как настроить vpn на Windows 7, 8, 10
Узнайте все о VPN для Windows. Как настроить, каким сервисом пользоваться — платным или бесплатным. Большой список программ и сервисов VPN.
Virtual Private Network – удаленные частные сети, сервера которых могут находиться в любой стране. Они отличаются особым типом шифрования, а также возможностью более высокоскоростного подключения. Большинство пользователей подключаются к удаленным VPN-серверам для анонимности в сети и обхода блокировок сайта. Существует несколько программ, которые помогут вам настроить VPN, даже если провайдер не использует этот тип подключения. Разберемся, как настроить такое соединение.
Что такое VPN?
Чтобы правильно провести настройку, необходимо понимать принципы ВПН-подключения. Оно представляет собой локальную сеть, которая объединяет компьютеры, подключенные не к одному роутеру а к единому серверу. При подключении используется маршрутизатор, который выдает всем ПК в этой сети IP-адреса.
При этом определить ваш внешний IP, с которого вы выходите в сеть, становится нем так просто. Большинству сервисов блокировок это не удается. Это связано с тем, что пакеты трафика передаются в зашифрованном виде, ключи для получения данных есть только на сервере, откуда поступают запросы в заданных вами направлениях.
Инструкция по настройке VPN для разных версий Windows
Чтобы настроить соединение, вам необходимо подключиться к ВПН-серверу. В его роли может выступать один из компьютеров вашей домашней сети, а также удаленный ПК. Некоторые провайдеры используют VPN для подключения к сети. Они самостоятельно выдают логин и пароль пользователям. В этом случае настройку провести проще всего. Вам достаточно лишь ввести правильные данные в некоторых ячейках.
Как настроить VPN для Windows 7
Так как седьмая ОС на сегодня является одной из самых распространенных версий, расскажем на ее примере, как создать VPN для Windows 7. Действовать нужно по инструкции:
- Зайдите в «Панель управления». Это нужно делать через меню «Пуск».
- Поменяйте вид отображения, через строку в правой верхней части окна. Вам нужно выбрать «Крупные значки».
- Найдите среди пунктов меню «Центр управления сетями».
- В центральной части окна найдите строку «Настройки нового подключения». Щелкните по ней.
- Во всплывшем окне выберите пункт «Подключение к рабочему месту».
- У вас есть два варианта настройки подключения – через имеющееся соединение с глобальной сетью или при помощи прямого набора номера. Вам необходимо выбрать первый вариант. В этой части блока вы можете узнать, что такое ВПН.
- Теперь вам нужно ввести данные об адресе сервера. Если вы не знаете IP, то можно зайти на сайт myip, который поможет вам его определить. Местоположение можно указать любое, введенные данные не влияют на работу сети.
- Теперь введите имя пользователя и пароль, выданные вашим провайдером. Если вы используете собственный сервер, то координаты задаются самостоятельно. Поставьте маркер «Запомнить пароль». Сохраните настройки.
- Подключение создано, теперь оно будет отображаться среди доступных вариантов.
Если у вас на ПК есть несколько учетных записей, то необходимо дополнительная настройка VPN Windows:
- Вернитесь в «Центр управления» для создания настроек подключения. Из столбца слева выберите «Изменение параметров адаптера». Перед вами отобразиться все подключения, которыми пользуется ваш ПК.
- Щелкните по кнопке «Файл», чтобы появилось выпадающее меню. В нем найдите строку «Новое входящее подключение».
- Если у вас на компьютере несколько учетных записей, то на следующем этапе система попросит выбрать, кто сможет использовать новое подключение. Выберите нужного пользователя и нажмите на кнопку «Добавить».
- Теперь вам предстоит ввести логин клиента, задать имя пользователя. Последнее может быть любым, так как оно не влияет на работу подключения. Затем введите пароль и подтвердите свои действия. Аналогичную процедуру нужно провести для каждого пользователя вашего ПК.
- Теперь вам нужно выбрать, как будут подключаться пользователи. Выберите вариант через Интернет.
- На следующем этапе происходит настройка протокола. В списке выберите вариант подключения TCP/IP4.
- Нажмите на кнопку «Свойства» и установите параметры сети: разрешите звонящим доступ, а также задайте диапазон IP-адресов. В большинстве случаев назначается задать автоматически, но можно указать, что они будут выдаваться случайным образом из диапазона 192.168.200.1 по 192.168.200.100.
- Подтвердите введенные действия кнопкой «Ок» и нажмите «Разрешить доступ».
Приведенные советы являются базовыми, основываясь на тех же принципах проводится настройка подключений на других версиях операционной системы.
VPN на Windows XP
Подключение к ВПН на Виндовс ХР проводится через панель управления, процедура крайне проста. Она практически аналогична той, что проводится на операционной системе седьмой версии:
- Зайдите в меню «Пуск» и выберите «Панель управления».
- В открывшемся окне щелкните по строке «Мастер подключений».
- Из трех предложенных вариантов, вам необходимо выбрать тот, что разрешает подключение к частной виртуальной сети.
- Далее следуйте инструкциям «Мастера». Вам нужно лишь вносить нужные данные. Такие как логин и пароль, адрес сервера. Вы можете прописать в этой строке IP-компьютера через который будет вестись подключение.
- Название корпоративной сети может быть любым, если ваш провайдер работает через VPN, то нужно прописывать то название, которое указано в договоре. Если вы создали собственную сеть, то можно назвать ее работая, домашняя или по имени ПК.
- На последнем этапе вам будет предложено создать ярлык подключения на «Рабочем столе», лучше всего сделать это, чтобы иметь доступ к сети и настройкам.
После того как вы создали подключение, необходимо щелкнуть по ярлыку и зайти в его «Свойства». Манипуляции нужно проводить во вкладке «Безопасность», в ней вам нужно указать необходимые параметры подключения: порядок назначения IP, тип подключения (TCP/IP4) и другие.
Как подключить VPN на Windows 8
Восьмая версия Виндовс отличается полной автоматизацией создания подключения. Если вы обладатель этой версии операционной системы, то действовать нужно по инструкции:
- На нижней панели найдите значок подключения, его пиктограмма напоминает монитор.
- Щелкните по нему правой клавишей мыши и в появившемся окне найдите «Центр управления сетями». По своему внешнему виду он напоминает тот, который используется в седьмой ОС.
- В части, предназначенной для изменения параметров сети, найдите ярлык «Создание и настройка подключения». Щелкните по нему.
- Подтвердите, что ваш ПК соединен с Интернетом напрямую.
- Теперь вам нужно ввести название рабочей среды, а также изменить опции подключения. Вводить нужно те же значения, то и при создании подключения на других ОС – выбрать тип шифрования, метод назначения IP, протокол проверки пароля.
После этого создание подключения завершается, им можно начинать пользоваться. В большинстве случаев пользователю нужно лишь ввести для этого логин и пароль.
VPN на Windows 10
Из-за особенностей параметров безопасности, на десятой версии Виндовс настройка подключения проводится иначе. В ней совмещено автоматическая настройка с введением пользовательских параметров. Для настройки вам нужно знать лишь логин и пароль пользователя, адрес ВПН-сервера. Также нужно иметь активное подключение к сети. Интересно, что в этой части Windows более корректно работает подключение к удаленным частным сетям через провайдеров, которые не предоставляют такую услугу. В этом случае достаточно VPN скачать. Windows 10 ее примет и адаптирует настройки. Действуйте по инструкции:
- Зайдите в меню «Пуск» и выберите строку «Параметры». Щелкните по ней, чтобы получить доступ к настройкам сети.
- Выберите иконку «Сеть и интернет», щелкните по ней, чтобы перейти к изменению параметров подключения.
- В левом части окна располагается список, из которого вам нужно выбрать VPN.
- В окне появились параметры для таких подключений. Нажмите по большому знаку «+», чтобы добавить новое подключение этого типа.
- Всплывающее окно потребует от вас ввести основные параметры. Нужные данные можно получить у провайдера или администратора частной сети. Вам предстоит выбрать и ввести: поставщика услуг, имя подключения, адрес или имя сервера, тип VPN, тип данных для входа, имя пользователя и пароль.
- Поставьте маркер в строке «Запомнить данные для входа». Сохраните назначенные параметры.
- Вернитесь в меню управления сетями, вам нужно выбрать пункт «Изменение параметров». Найдите созданное подключение и щелкните по нему правой клавишей. В контекстном меню выберите строку «Свойства».
- В окне вы увидите список типов подключений, выделите строку «IP версии 4».
- Нажмите на кнопку «Свойства».
- Общие настройки оставьте автоматическими, как и указано по умолчанию. Нажмите на кнопку «Дополнительно», расположенную под ними.
- Снимите маркер со строки «Использовать основной шлюз» в параметрах IP. Подтвердите свое действие кнопкой «Ок».
Для подключения к VPN нужно щелкнуть по иконке его, расположенной в панели задач. Через 10-15 секунд оно будет активировано. Достоинство Виндовс 10 в том, что вам не потребуется снова вводить логин и пароль.
VPN-сервисы: что это такое? Лучшие программы
Многие провайдеры отказались от VPN-подключений, чтобы иметь возможность устанавливать местоположение своих пользователей и сохранять данные, которые они передают по сети. В связи с этим получили широкое распространение утилиты, позволяющие настроить VPN на базе имеющегося подключения. При этом изменяется ваш IP, а обмен данным проводится по зашифрованному каналу. Эти сервисы успешно используются для обхода блокировок в офисах, а также в глобальной сети. С их помощью можно получить доступ к торрентам и другим интересным сервисам. Установить утилиту для VPN можно на любую операционную систему, в том числе и на смартфон.
Если вы хотите скачать лучший бесплатный VPN для Windows, то стоит выбирать из списка.
Список лучших VPN сервисов для WIndows:
- Hotspot Shield – защищает личную информацию, благодаря шифрованию по протоколу HTTPS. Позволяет обойти любые ограничения провайдера и получить доступ ко всем сайтам.
- Spotflux – может использоваться для защиты любого подключения. С его помощью можно пользоваться даже общедоступным Wi-Fi и не переживать за свою безопасность. Дополнительное преимущество этой программы – сжатие пакетов трафика при шифровании, что позволяет экономить при лимитном подключении.
- Psiphon – отличается широкой поддержкой разных протоколов шифрования. Для обеспечения доступа к заблокированным ресурсам им используются HTTP прокси-сервера, VPN, SSH. При этом ваши аккаунты и пароли будут надежно защищены от взлома.
- Betternet – еще один бесплатный VPN для Windows 10 и других версий ОС. С его помощью можно открыть доступ к сайту любой страны, изменить свой IP и защититься от злоумышленников.
- CyberGhost VPN – сервис, позволяющий взглянуть пересмотреть свое отношение к Интернету. Он гарантирует полную конфиденциальность, а также анонимность в сети. Работает на всех операционных системах.
- TunnelBear – частично бесплатный сервис. Он дает вам 500 Мб трафика в месяц безвозмездно, а за остальное придется заплатить. При этом утилита не только автоматически настроит VPN, но и даст вам дополнительные возможности: блокировка ресурсов, которые следят за вашей активностью в сети; удаление с сайтов рекламы, скриптов и аналитических приложений.
- SurfEasy – ресурс, имеющий адаптацию к русскому языку. Он работает с любыми сетями, в том числе и с теми, подключения к которым небезопасны. Поддерживает не только десктопные, но и мобильные платформы.
- Hide.me – адаптирован только для Виндовс и Андройд. Он ловко обходит любую цензуру в сети, а также делает ваши действия более безопасными. Вся ваша личная информация, в том числе и о местоположении, будет скрыта.
- FinchVPN – система, позволяющая обойти любую блокировку за счет того, что ее сервера находятся в разных точках мира. Она позволяет получить полный доступ ко всемирной паутине. При описании сервиса разработчики сделали упор на том, что он никак не отслеживает ваши действия в сети, позволяет сохранить полную анонимность.
- proXPN – надежный защитник от цензуры, он показывает пользователю страницы в Интернете такими, как они есть. При этом сервис полностью бесплатный.
- ZenMate – расширение для браузеров, позволяющее использовать VPN скрыто. Устанавливается на Chrome, Firefox, Opera. Это позволяет просматривать контент полностью анонимно, но при использовании сервиса не получится запускать заблокированные игры и другие приложения.
- ZenVPN – относительно бесплатная утилита, дающая всего 250 МБ трафика в день. Если вам нужно больше купите специальный пакет. При этом скорость подключения не ограничивается, что очень удобно, особенно для тех, кто играет онлайн. Использование этой программы обеспечивает полную конфиденциальность пользователя.
- ZPN – подходит для тех, кому VPN нужен для серфинга по веб-страницам и использования запрещенных мессенджеров. Эта утилита дает 10 Гб трафика бесплатно на месяц, а дополнительные мегабайты придется приобрести. Допустимо использовать это приложение при подключении к общественным сетями Интернета.
- SecurityKISS – помогает сохранить анонимность в сети и обойти любые ограничения. Недостаток этого сервиса в том, что в сутки бесплатно можно использовать только 300 Мб. Достоинство этой утилиты – использование технологии сжатия и поддержание высокой скорости сети.
- GetPrivate – снимает ограничения с пропускной способности любого ресурса, а также позволяет обойти любые блокировки. Работает только в Виндовс и является абсолютно бесплатным
- Hola – перенаправляет потоки так, чтобы вы сохранили свою анонимность в сети. При этом этот сервис обеспечивает высокую скорость подключения. Он получил отличные отзывы от тех, кто любит смотреть видео онлайн, при демонстрации медиа задержек не наблюдается.
- Datho VPN – имеет 70 серверов в 17 странах что помогает ему дать лучшие настройки анонимности и обеспечить пользователям высокую скоростью. Если вы хотите пользоваться этим VPN бесплатно, то всеми его возможностями насладиться не получится – скорость будет ограничена до 800 кб/с. При этом трафик P2P будет безлимитным.
Пользователи отмечают, что лучше всего скачать VPN для Windows, имеющие платные версии, они дают лучшую скорость и полную анонимность. Но покупку ВПН-утилиты стоит делать только в том случае, если вы планируете играть на зарубежных серверах в игры и пользоваться запрещенными приложениями. Если вы будете лишь работать в браузере, то стоит остановиться на расширениях, которые позволят получить доступ к сайтам без оплаты. Достоинство программ и расширений в том, что вам не придется вручную настраивать подключение – все будет сделано автоматически.
Теперь вы знаете все о VPN для Windows. Обсуждайте полученную информацию. В комментариях, задавайте вопросы. Список утилит для подключения ВПН будет интересен даже продвинутым пользователям, обязательно поделитесь им с друзьями.