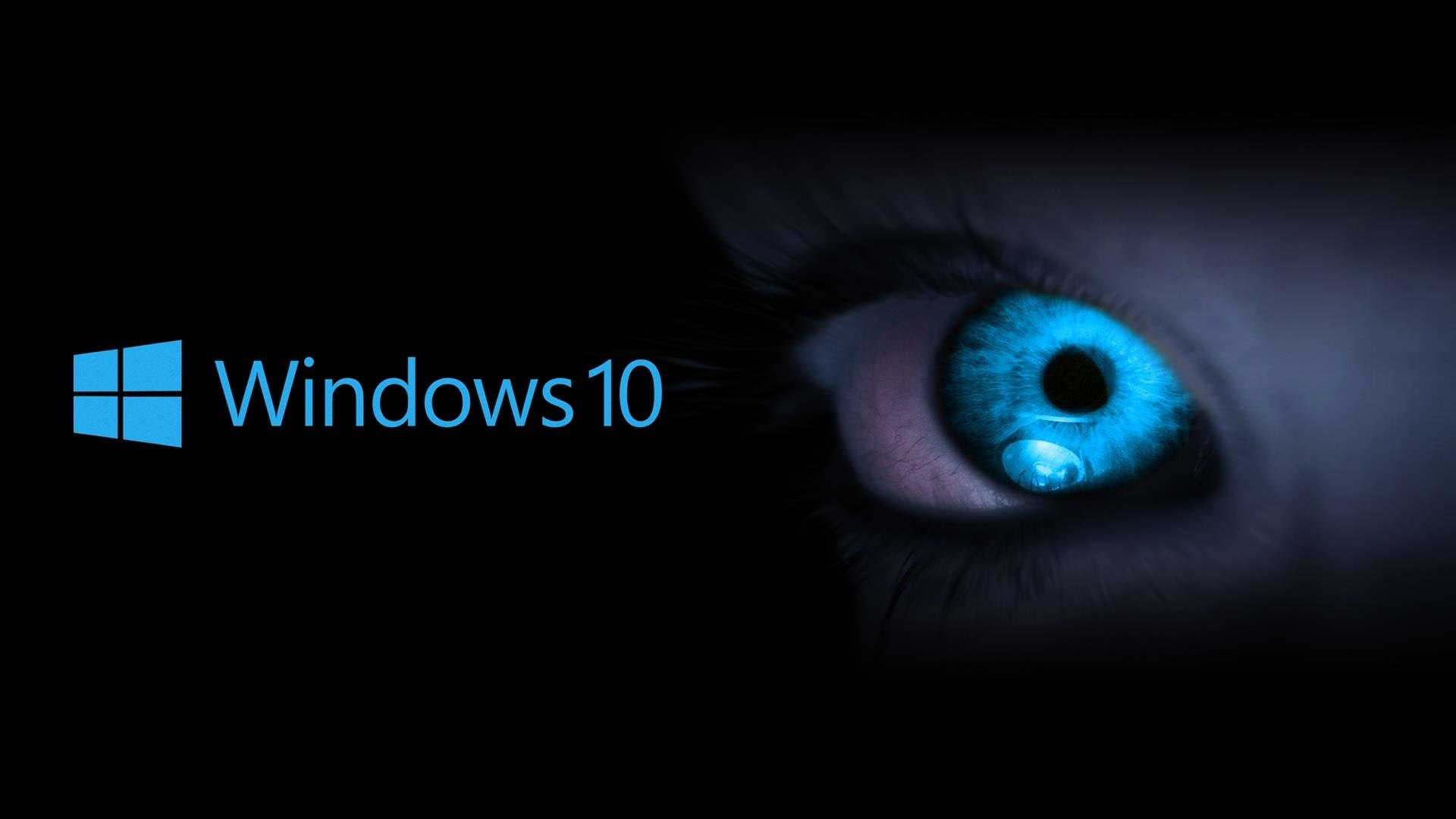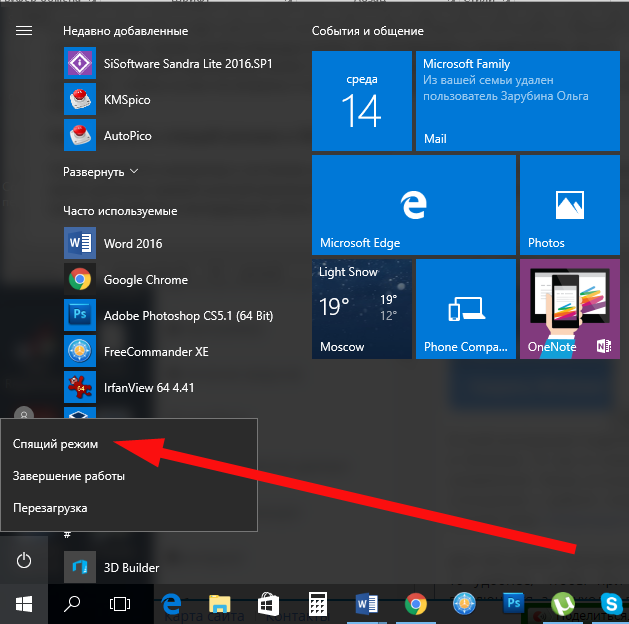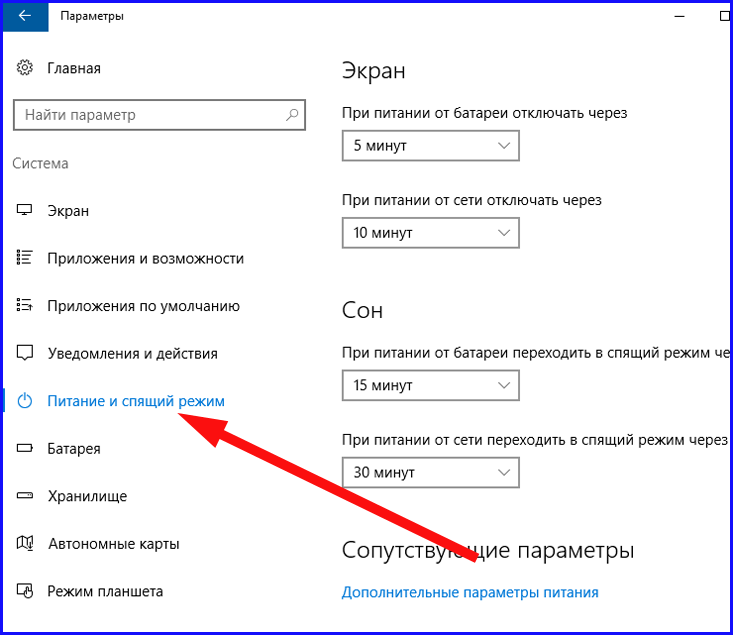- Режим сна в Windows 10
- Как настроить спящий режим в Windows 10?
- Почему компьютер сам выходит из спящего режима?
- Как настроить время затухания дисплея и перехода в спящий режим в Windows 10
- Где и как настраивается режим энергопотребления в компьютерах и ноутбуках, работающих на базе Windows 10
- Как изменить время перехода компьютера в спящий режим в Windows 10
- Как изменить время перехода в спящий режим используя «Параметры Windows»
- Как изменить время перехода в спящий режим используя «Панель управления»
- Как изменить время перехода в спящий режим используя дополнительные параметры электропитания
- Спящий режим Windows 10
- Сон в Windows 10 VS гибернация
- Как настроить спящий режим на Windows 10
- Панель управления
- Параметры
- Окно «Выполнить»
- Комментарии (2)
Режим сна в Windows 10
Частые перезагрузки компьютера могут привести к повреждению жесткого диска. Если вам приходится отлучаться от компьютера на длительное время, лучше переведите Windows в режим сна. Это поможет сэкономить электроэнергию и быстрее запустить систему.
Во время спящего режима все программы остаются включенными, и информация о работе ПК сохраняется в оперативной памяти. Экран гаснет, останавливаются винчестеры, но кулеры и оперативная память работают.
Для входа из спящего режима достаточно просто пошевелить мышкой или нажать любую клавишу на клавиатуре. Возвращение компьютера в рабочее состояние займет всего пару секунд. Интересно, что в Windows 10 можно настроить многие параметры режима сна.
Как настроить спящий режим в Windows 10?
Чтобы настроить режим сна в соответствии с собственными предпочтениями, нужно выполнить такие действия:
- Нажмите кнопку «Пуск» и выберите пункт «Параметры».
- В параметрах нажмите самый первый пункт «Система».
- В настройках системы выберите «Питание и спящий режим».
- Установите время, через которое компьютер должен перейти в режим сна. Если вы хотите, чтобы во время вашего отсутствия ПК находился в рабочем режиме, выберите пункт «Никогда».
Спящий режим удобен, если вы ненадолго отвлеклись от компьютера. При более длительном отсутствии лучше использовать режим гибернации. Когда ПК находится в состоянии сна, информация обо всех открытых файлах, папках и программах сохраняется в оперативной памяти, но отключение электроэнергии приведет к потере данных. Если вы выбрали режим гибернации, то информация о работающих программах будет сохраняться в файле hiberfil.sys, который находится в системном каталоге. Компьютер можно выключить и включить, при этом сеанс работы полностью сохранится.
Спящий режим и гибернация – полезные опции для тех, кто одновременно работает с большим количеством программ и файлов. Гибернация подойдет для владельцев ноутбуков, так как в этом состоянии заряд батареи почти не расходуется. Спящий режим будет отличным выбором для стационарных ПК, система быстро «проснется», и что позволит сразу приступить к работе. Выход из гибернации на стационарных компьютерах требует некоторого времени, так как Windows необходимо считать информацию из файла hiberfil.sys.
Почему компьютер сам выходит из спящего режима?
Иногда пользователи могут наблюдать, что ПК, на котором никто не работает, сам вышел из состояния сна. Это происходит, потому что некоторые утилиты, встроенные в Windows, запускают винчестер для проведения служебных операций.
Отключить запуск любых компонентов системы во время режима сна, можно таким образом:
- Зайдите в пункт меню «Питание и спящий режим»;
- Нажмите на надпись «Настройка схемы электропитания»;
- Выберите пункт «Изменить дополнительные параметры питания»;
- Разверните категорию «Сон», а затем подкатегорию «Разрешить таймеры пробуждения»;
- Отключите их и подтвердите свое действие нажатием кнопки «Применить».
Теперь вы сможете не только самостоятельно настроить режим сна в Windows 10, но и будете уверены в том, что во время вашего отсутствия система полностью сохранит рабочий сеанс в неизменном состоянии.
Наверное, многие пользователи компьютера не знают, что такое режим бога в Windows 10, пользуясь этой операционной системой несколько лет. Ведь зачастую у человека не хватает времени разбираться во всех программах и гаджетах, которыми можно.
Зачастую бывают такие ситуации, что «прыгает» или «заканчивается» Интернет, но в тот момент он очень нужен. Выход очень простой — использовать iPhone в режиме модема по USB (как 3G или LTE модем), Wi-Fi (как мобильную точку доступа) или по Блютузу. В.
Данный функционал будет полезен для владельцев мобильных гаджетов с операционной системой Windows 10. Активировав его, вы получите.
Как настроить время затухания дисплея и перехода в спящий режим в Windows 10
Где и как настраивается режим энергопотребления в компьютерах и ноутбуках, работающих на базе Windows 10
Часто бывает, что экран компьютера или ноутбука снижает яркость или выключается не вовремя. Неудобно, когда у тебя такой режим, что время от времени, ты можешь отвлекаться от самого ПК, а он то экран потушит, то вовсе уходит в сон!
Вот тут, у каждого пользователя появляется надобность в настройке параметров времени, через которое происходит снижения яркости, отключения экрана и переход в спящий режим.
Хотя, хоть и реже, но может быть другая ситуация — когда пользователю нужно, чтобы экран компьютера или ноутбука потухал как можно быстрее, например — через 1 минуту бездействия, или через две или пять…
Для того, чтобы настроить время перехода в спящий режим и отключения и затухания экрана компьютеров и ноутбуков, работающих на базе Windows 10, нам нужно:
- Нажать комбинацию клавиш Win + I (то есть — зажимаете клавишу «win», и, не отпуская ее, один раз нажимаете клавишу «I»)
В появившемся окне, выбираем пункт «система»
И, после открытия следующего — переходим по вкладке «питание и спящий режим»
Таким образом, мы попадем на нужный нам экран, который, для удобства, следует развернуть нажав соответствующую иконку
Теперь, для настройки времени автоматического отключения дисплея, устанавливаете нужные параметры в блоке «Экран».
(Отображение настроек и количество окон для регулирования может несколько отличаться в зависимости от конфигураций используемого вами оборудования. Но, основной алгоритм действий будет идентичен.)
А, для установки времени, через которое вы хотели бы разрешить устройству уходить в спящий режим, либо для того, чтобы установить режим, когда компьютер или ноутбук не будут «засыпать» никогда — выберите нужные значения в блоке «Сон»
Как изменить время перехода компьютера в спящий режим в Windows 10
В данной статье показаны действия, с помощью которых можно изменить время бездействия компьютера перед переходом в спящий режим в операционной системе Windows 10.
Практически все современные компьютеры имеют энергосберегающие возможности, которые позволяют после определенного периода бездействия компьютера переходить в спящий режим. Включение этой возможности уменьшает потребление электричества.
Энергосберегающие возможности автоматически задействуются операционной системой при её установке, но также это зависит от характеристик оборудования компьютера и установки всех требуемых драйверов.
Спящий режим — состояние пониженного энергопотребления и сохранения текущего сеанса пользователя в оперативной памяти, что позволяет быстро возобновить работу. В состоянии спящего режима, на оперативную память продолжает подаваться питание и она (память) остаётся практически единственным компонентом, потребляющим энергию. Так как состояние операционной системы, всех приложений, открытых документов и других данных хранится в оперативной памяти, то пользователь может возобновить работу с того же места, что и до перехода в спящий режим.
По умолчанию время бездействия компьютера после которого компьютер переходит в спящий режим составляет 30 (15) минут, но при необходимости можно изменить его.
Как изменить время перехода в спящий режим используя «Параметры Windows»
Чтобы изменить время перехода компьютера в спящий режим, откройте приложение «Параметры», для этого нажмите на панели задач кнопку Пуск и далее выберите Параметры 

В открывшемся окне «Параметры» выберите Система.
Затем выберите вкладку Питание и спящий режим , и в правой части окна в разделе «Сон», в выпадающем списке При питании от сети переходить в спящий режим через и При питании от батареи переходить в спящий режим через (для ноутбуков и планшетов) выберите через какое время бездействия компьютера, переходить в спящий режим (минуты, часы или никогда).
Как изменить время перехода в спящий режим используя «Панель управления»
Откройте классическую панель управления, в выпадающем списке Просмотр выберите Мелкие значки и затем выберите Электропитание.
В окне «Электропитание» нажмите на ссылку Настройка перехода в спящий режим
Затем в окне «Изменение параметров схемы», в выпадающем списке Переводить компьютер в спящий режим: выберите через какое время бездействия компьютера, переходить в спящий режим (минуты, часы или никогда) и нажмите кнопку Сохранить изменения .
Как изменить время перехода в спящий режим используя дополнительные параметры электропитания
Чтобы изменить время перехода компьютера в спящий режим данным способом, нажмите на клавиатуре сочетание клавиш 
В окне «Электропитание» выберите Сон > Сон после , затем установите необходимое время и нажмите кнопку OK.
Используя рассмотренные выше действия, можно изменить время бездействия компьютера перед переходом в спящий режим в операционной системе Windows 10.
Спящий режим Windows 10
Спящий режим в Windows 10 позволяет экономить электроэнергию в перерывах между работой или играми на ПК. Все пользователи знают, что стоит прекратить активность на некоторое время и компьютер «засыпает». Нажатие на любую кнопку приводит к запуску всех ранее открытых окон и приложений.
Сон в Windows 10 VS гибернация
Часто эти два понятия подменяют друг другом, но есть различия.
- При выключении ПК от электросети во время сна его состояние сбрасывается. Происходит полноценная перезагрузка.
- Если ПК находится в режиме гибернации, то даже при полном отключении питания все данные сохраняются. В таком случае при загрузке перед вами откроются все окна и приложения, которые использовались до его выключения.
Снижение питания – вот что такое спящий режим компьютера Windows 10. Процессор, винчестер и остальные компоненты перестают потреблять электроэнергию, активной остается лишь оперативная память. При гибернации «спят» все устройства.
Как настроить спящий режим на Windows 10
Чтобы переход в спящий режим в Windows 10 выполнялся автоматически или по нажатию на кнопку, следует изменить его настройки. Прежде всего, давайте проверим, какие вообще параметры доступны на ПК в принципе. Дело в том, что аппаратная часть и БИОС не всегда поддерживают гибернацию или сон.
- Используя главное меню (Пуск), откройте командную строку от имени админа.
- Введите строку powercfg /a и тапните Enter.
Ждущий – это синоним сна.
Переживаете, что специальные шпионские утилиты установленные в десятку имеют доступ к вашим файлам? Спешим вас успокоить, на нашем сайте есть специальная статья о том, как обезопасить ваш компьютер от подобного, поэтому переходите по ссылке и читайте статью о DWS Destroy Windows 10 Spying.
Теперь расскажем, как настроить режим сна в Виндовс 10. Чтобы попасть в окно настроек, можно воспользоваться разными способами.
Панель управления
В поиске введите название и откройте панель управления.
В окне щелкните на опции «Электропитание».
Параметры
Из главного меню вызовите окно с параметрами компьютера.
Откройте систему. В разделе «Питание и спящий режим» вы найдете быстрые настройки. Можно указать время для операционной системы, в течение которого не предпринимается никаких действий. ОС автоматически выполнит процедуру сна.
Когда нужны более тонкие настройки, щелкните на «Дополнительные параметры электропитания».
Окно «Выполнить»
Нажмите комбинацию клавиш WIN+R и введите строчку control powercfg.cpl .
В любом случае откроется окно. В нем можно выбрать тип экономии и настроить схему.
Клик по соответствующей ссылке приведет к появлению окна.
А можно выбрать тонкие настройки спящего режима Windows 10, изменив дополнительные параметры.
Здесь видно, как увеличить время спящего режима Windows 10 по отдельности для разных компонентов.
Далее разберемся, как отправить Windows 10 в сон с помощью кнопок.
- В окне настроек кликните по ссылке «Действия кнопок питания».
- Выберите действия для кнопки питания на корпусе и клавиши с изображением месяца на клавиатуре.
Можно использовать недоступные параметры, просто кликнув по ссылке.
Они станут активными.
Установив галочку, вы добавите в меню Пуск нужный пункт. Например, гибернацию.
Таким образом, понятно, как включить спящий режим в Windows 10: просто использовать меню «Пуск» или клавишу на клавиатуре. Если ее нет (старая или упрощенная модель), то можно эту функцию установить на кнопку питания ПК.
Для удобства, когда вы знаете, как установить спящий режим в Виндовс 10, но время его изменяется в зависимости от разных параметров, можно создать свою схему.
Затем введите имя и кликните «Далее».
Настройте и создайте.
Теперь вы легко переключитесь на нужный вариант.
Такой вариант можно использовать при разной интенсивности работы. Например, при скачивании файлов, отправке больших объемов данных (квартальный, годовой отчет и т.д), сон можно отменить или установить большой промежуток времени. Это удобно администраторам – оставляя систему на ночь, они точно будут уверены, что ПК не уйдет в сон. А выбрать нужную схему быстрее, чем менять настройки.
Комментарии (2)
Насколько помню, режим сна зависит от нормальной работы видеокарты
Проверьте драйвера на карточку и режим сна сам появится.
Нету вообще опции и даже упоминания о спящем режиме ни в одном из окон настроек, только гибернация которая мне не нужна абсолютно. 1809 поставили мне и сразу там не было режима сна, что делать мне нужен именно этот режим