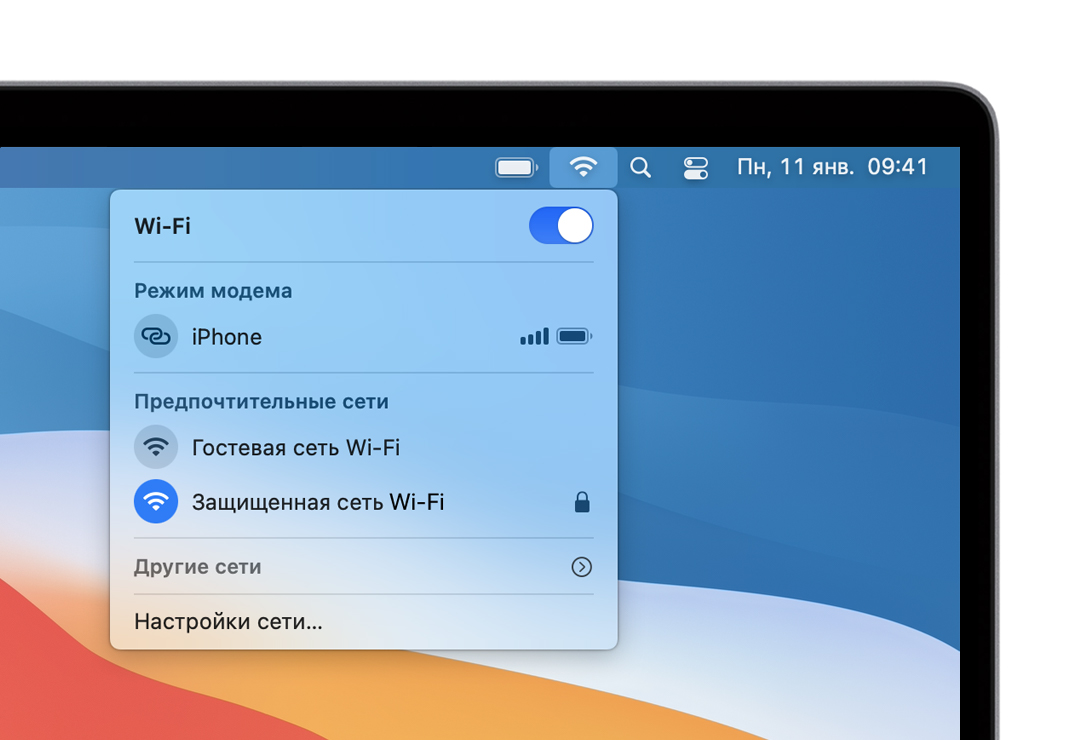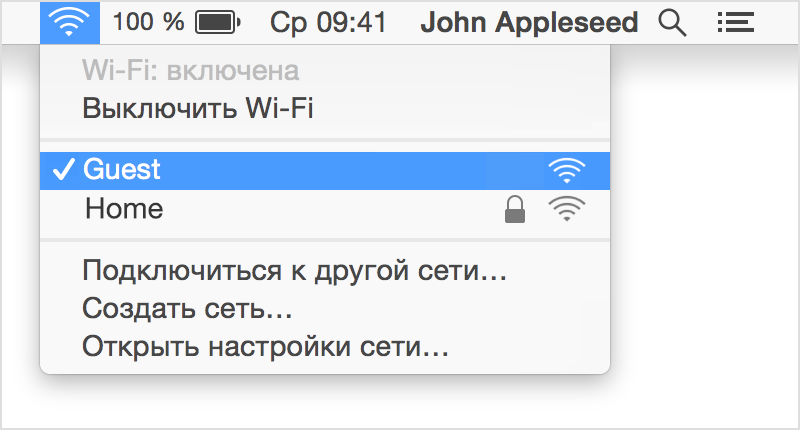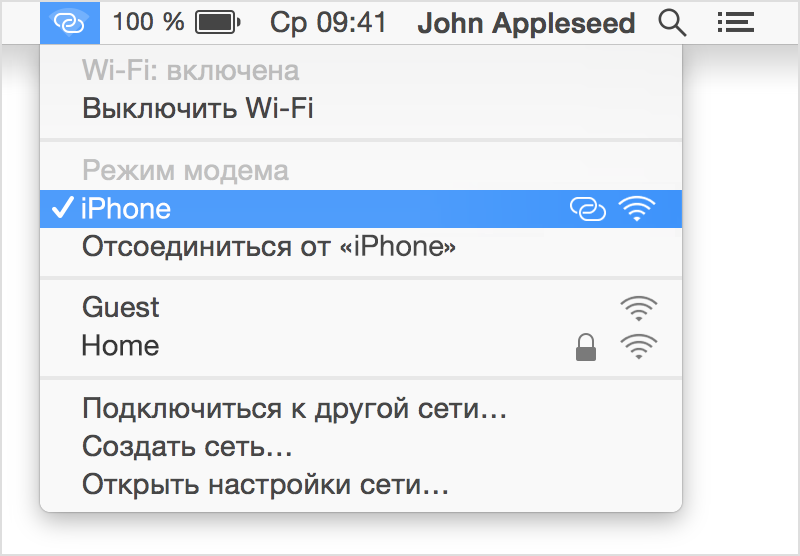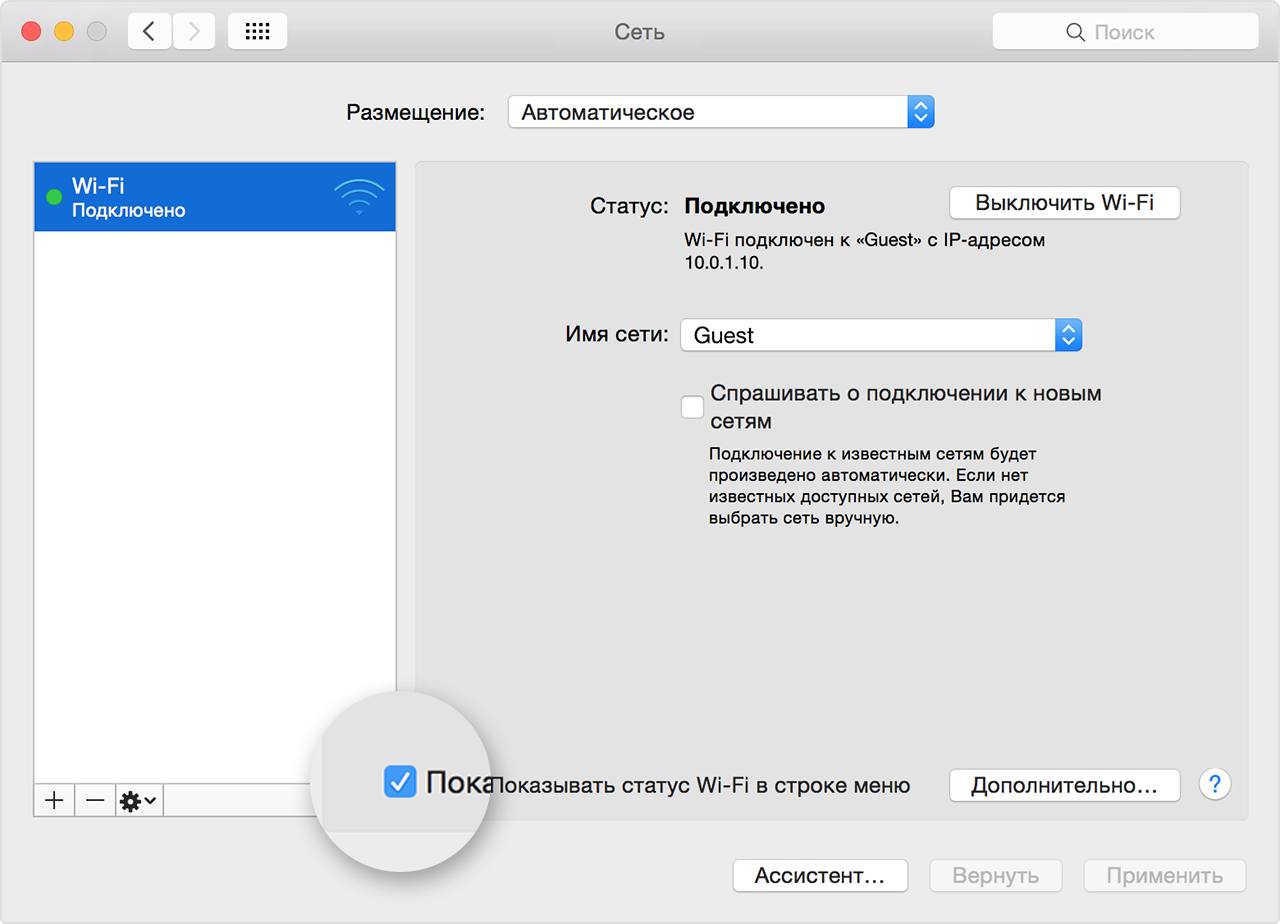- Подключение к Интернету на компьютере Mac
- Подключение к сети Wi-Fi
- Подключение с использованием режима модема
- Подключение с использованием Ethernet
- Управление подключением Wi-Fi на компьютере Mac
- Подключение к сети Wi-Fi
- Включение и отключение Wi-Fi
- Если меню Wi-Fi отсутствует
- Создание сети
- Как настроить Wi-Fi роутер (TP-Link, Asus, D-Link, Zyxel) на iMac, MacBook, или Mac Pro (Mac OS X)?
- Что делать, если на MacBook нет сетевого разъема?
- Настройка интернет-подключения на Mac
- Выбор предпочитаемых сетей Wi-Fi на Mac
Подключение к Интернету на компьютере Mac
Узнайте, как подключиться к Интернету с использованием Wi-Fi, режима модема и Ethernet.
Подключение к сети Wi-Fi
Нажмите значок Wi-Fi в строке меню, затем выберите нужную сеть. Прежде чем компьютер сможет подключиться к сети, вас могут попросить ввести пароль сети Wi-Fi или согласиться с условиями использования сети.
- Если значок Wi-Fi не отображается в строке меню, выберите меню Apple > «Системные настройки», затем нажмите «Сеть». Выберите Wi-Fi на боковой панели, затем выберите «Показывать статус Wi-Fi в строке меню».
- Узнайте, что делать, если компьютер Mac не подключается к Интернету после подключения к сети Wi-Fi.
- Чтобы подключиться к известной вам скрытой сети Wi-Fi, выберите «Другие сети» (или «Подключиться к другой сети») в меню Wi-Fi , затем выберите «Другое». Введите имя сети, укажите способ обеспечения безопасности и введите пароль.
Подключение с использованием режима модема
Большинство тарифных планов операторов сотовой связи позволяет использовать подключение iPhone или iPad (Wi-Fi + Cellular) к сотовой сети передачи данных совместно с компьютером Mac. Узнайте, как настроить режим модема.
Подключение с использованием Ethernet
Чтобы использовать проводное подключение к Интернету, подключите кабель Ethernet к маршрутизатору или модему и порту Ethernet компьютера Mac. Для некоторых моделей компьютеров Mac требуется адаптер Ethernet, например Belkin USB-C — Gigabit Ethernet или Apple Thunderbolt — Gigabit Ethernet.
Информация о продуктах, произведенных не компанией Apple, или о независимых веб-сайтах, неподконтрольных и не тестируемых компанией Apple, не носит рекомендательного или одобрительного характера. Компания Apple не несет никакой ответственности за выбор, функциональность и использование веб-сайтов или продукции сторонних производителей. Компания Apple также не несет ответственности за точность или достоверность данных, размещенных на веб-сайтах сторонних производителей. Обратитесь к поставщику за дополнительной информацией.
Источник
Управление подключением Wi-Fi на компьютере Mac
В меню Wi-Fi на компьютере Mac можно просматривать состояние подключения к беспроводной сети, переключаться между сетями или включать и выключать Wi-Fi.
Подключение к сети Wi-Fi
С помощью меню Wi-Fi можно быстро подключиться к ближайшей беспроводной сети.
- Щелкните значок Wi-Fi ( или ) в строке меню.
- Если сеть Wi-Fi отключена, выберите «Включить Wi-Fi».
- Выберите ближайшую сеть Wi-Fi из списка.
Если вашей сети нет в списке, убедитесь, что маршрутизатор близко и к этой точке доступа могут подключиться другие. Также это может быть «скрытая» сеть. Чтобы подключиться к скрытой сети, выберите «Подключение к другой сети».
Сила сигнала каждой из ближайших сетей отображается рядом с ее именем. Чем больше темных полосок, тем сильнее сигнал сети.
Введите пароль
Доступ к сетям, рядом с именем которых отображается замок, защищен паролем. Выбрав сеть, введите ее пароль в появившемся окне входа. Если вы не знаете пароля, узнайте его у владельца сети Wi-Fi, к которой вы пытаетесь подключиться.
Подключение к сети Wi-Fi с помощью мобильного устройства
В зависимости от используемого тарифного плана iPhone или iPad с подключением к сотовой сети, может обеспечивать подключение к Интернету для компьютера Mac. Когда устройство iOS соответствующим образом настроено и находится рядом с компьютером Mac, оно отображается в меню Wi-Fi как доступное подключение.
Когда вы выбираете мобильное устройство в качестве подключения к Интернету, значок меню меняется, указывая на то, что компьютер Mac в данный момент подключен к устройству ( ).
Включение и отключение Wi-Fi
Если вы находитесь там, где запрещено использовать Wi-Fi (как на борту самолетов во время некоторых авиарейсов), с помощью этого меню можно быстро отключить Wi-Fi.
- Щелкните значок Wi-Fi в строке меню.
- Выберите «Выключить Wi-Fi».
Когда сеть Wi-Fi выключена, значок меню меняется на пустой индикатор ( ). Когда можно будет снова пользоваться Wi-Fi, щелкните значок меню и выберите «Включить Wi-Fi». Затем подключите компьютер Mac к требуемой сети, если это не произойдет автоматически.
Если меню Wi-Fi отсутствует
Меню Wi-Fi можно включить или выключить на панели «Сеть» программы «Системные настройки».
- В меню Apple выберите пункт «Системные настройки».
- В окне программы «Системные настройки» щелкните «Сеть».
- В списке доступных сетевых подключений выберите Wi-Fi.
- Установите флажок напротив параметра «Показывать статус Wi-Fi в строке меню».
Создание сети
Если требуется создать временное подключение Wi-Fi между компьютером Mac и другим устройством, можно создать собственную сеть с помощью меню Wi-Fi.
- Щелкните меню Wi-Fi и выберите «Создать сеть».
- Введите данные сети, такие как имя сети и канал.
При создании сети типа «компьютер-компьютер» значок меню меняется на значок компьютера ( ). По окончании щелкните меню Wi-Fi еще раз и выберите «Отключить».
Источник
Как настроить Wi-Fi роутер (TP-Link, Asus, D-Link, Zyxel) на iMac, MacBook, или Mac Pro (Mac OS X)?
В этой небольшой статье, я хочу ответить на вопрос, который очень часто задают владелицы компьютеров компании Apple. Как настроить маршрутизатор с моноблоков iMac, Mac Pro, ноутбуков MacBook, ну и Apple Mac mini?
Это не подробная инструкция по настройке какой-то определенной модели Wi-Fi роутера. Во первых, у меня нет Mac-а, что бы ее подготовить :), а во вторых, в этом нет смысла. Так как настройка практически любого маршрутизатора, будь то TP-Link, Asus, или D-Link, на операционной системе Mac OS X от Apple, которая установлена на их компьютерах, практически ничем не отличается от настройки на Windows.
А это значит, что даже если у вас Mac, вы сможете настроить маршрутизатор по обычной инструкции, которую можете найти на нашем сайте, или в интернете.
На стационарных компьютерах от Apple, есть обычные сетевые разъемы (RJ-45) , к которым вы сможете подключить роутер для его настройки. Выглядят они вот так:


В адресной строке набираем IP адрес роутера, который используется для доступа к настройкам. Его можно посмотреть снизу роутера. Как правило, это 192.168.1.1, или 192.168.0.1.
Появится запрос логина и пароля. Если вы эти данные не меняли, то вводим стандартные, которые так же можно посмотреть на корпусе устройства. Обычно, это admin и admin.
Все, мы попадаем на страницу настроек маршрутизатора. Дальше все по инструкции. Для примера: настройка TP-LINK TL-WR940N.
Что делать, если на MacBook нет сетевого разъема?
Несколько дней назад, видел примерно такой вопрос: на моем MacBook нет сетевого разъема, как мне подключить роутер и настроить его? Или это невозможно?
Возможно. Можно подключится к сети (которая по умолчанию будет без пароля, и будет иметь какое-то стандартное название) , и попробовать зайти в настройки. Именно по Wi-Fi соединению, а не по кабелю. По беспроводной сети так же можно настроить маршрутизатор, только не обновляйте прошивку по Wi-Fi. Прошивать роутер можно только по кабелю!
Нет смысла искать специальные инструкции по настройке определенной модели маршрутизатора на компьютере от Apple. Просто зайдите в панель управления маршрутизатора и укажите нужные настройки, как и на Windows ПК.
Источник
Настройка интернет-подключения на Mac
Прежде чем настраивать подключение к Интернету, убедитесь, что у Вас есть данные учетной записи, полученные от интернет-провайдера. См. раздел Информация, необходимая для подключения к Интернету.
В разделе настроек «Сеть» на Mac введите настройки подключения в зависимости от типа подключения и используемой службы.
Подключения Wi-Fi. Если Вы подключаетесь к Интернету через Wi-Fi, введите настройки подключения к Wi-Fi в разделе настроек «Сеть». См. раздел Изменение настроек Wi-Fi или Использование WWAN-подключения.
Ethernet с DSL или кабельным модемом. Если Вы подключаетесь к Интернету через Ethernet, DSL-модем или кабельный модем либо подключаетесь к локальной сети (LAN), уже подключенной к Интернету, введите настройки Ethernet в разделе настроек «Сеть». См. разделы Подключение Mac к Интернету через Ethernet и Подключение Mac к Интернету через кабельный модем.
PPPoE. Если у Вас кабельный модем и Вы используете учетную запись PPPoE (протокол двухточечной связи через Ethernet), введите параметры PPPoE в разделе настроек «Сеть». Подключение Mac к Интернету через PPPoE.
Коммутируемые модемные подключения. Если Вы используете коммутируемое модемное подключение PPP (Point to Point — двухточечная связь) с внешним или внутренним модемом, Bluetooth-модемом или WWAN-модемом (Wireless Wide Area Network — беспроводная глобальная сеть), введите параметры подключения в настройках сети. Подключение Mac к Интернету через телефонный модем.
Прочие настройки. Если Вы получили другие настройки для своей учетной записи интернет-службы, например настройки прокси или WINS-сервера или особые настройки для Ethernet, введите их в разделе настроек «Сеть».
Источник
Выбор предпочитаемых сетей Wi-Fi на Mac
По умолчанию Ваш компьютер Mac пытается соединиться с беспроводной сетью, к которой он был подключен в последний раз. Беспроводные сети, к которым подключался Ваш компьютер, перечислены на панели «Wi-Fi» в настройках сети.
Если Вы находитесь в среде с несколькими беспроводными сетями, то можете настроить компьютер Mac таким образом, чтобы он подключался к предпочитаемой сети, когда Вы запускаете компьютер, выводите его из режима сна или включаете Wi-Fi.
На Mac выберите меню Apple
> «Системные настройки», затем нажмите «Сеть».
Нажмите «Wi-Fi» в списке слева, затем нажмите «Дополнительно».
Если в списке нет службы Wi-Fi, убедитесь, что Mac поддерживает беспроводные подключения, затем нажмите кнопку «Добавить» 
Если в списке предпочитаемых сетей нет той, которую Вы ожидали увидеть, нажмите кнопку «Добавить» 
Перетяните сеть, которой Вы хотите назначить самый высокий приоритет, в начало списка предпочтительных сетей. Компьютер сначала попытается подключиться к этой сети.
Чтобы удалить сеть из списка, выберите ее и нажмите кнопку «Удалить» 
Источник