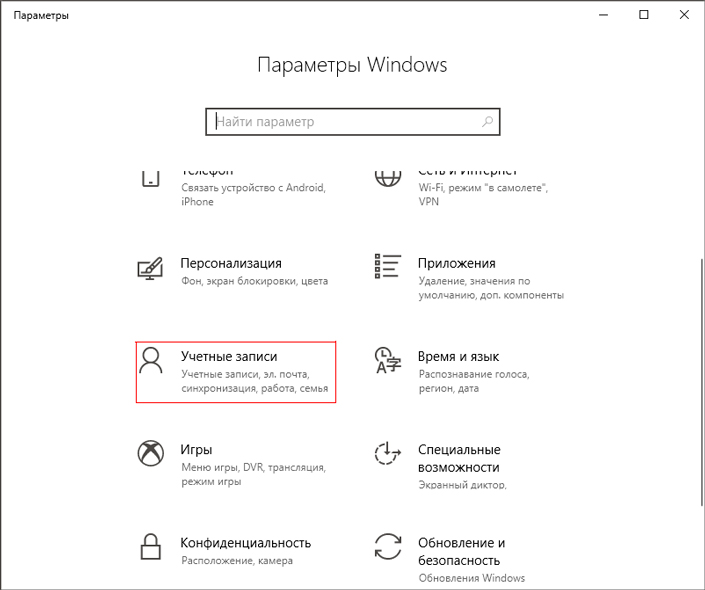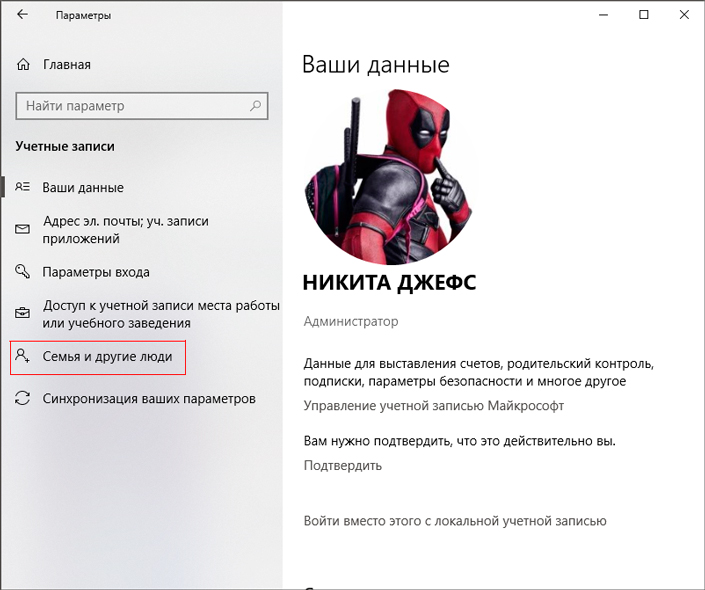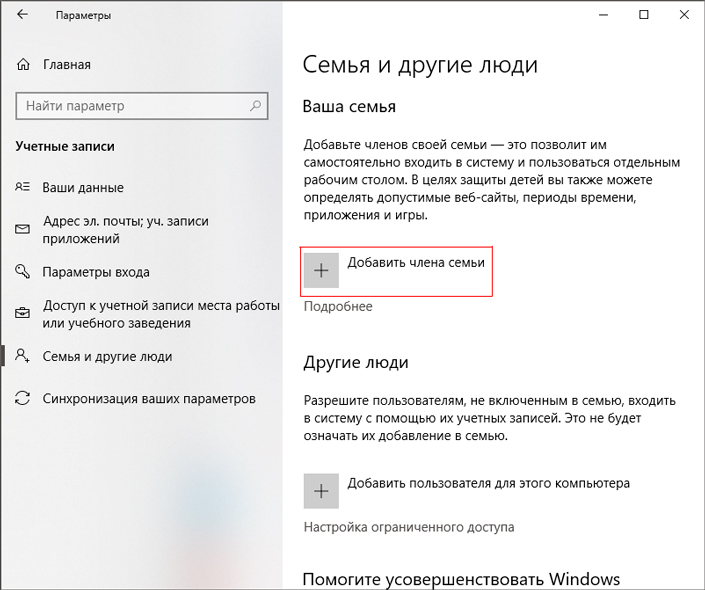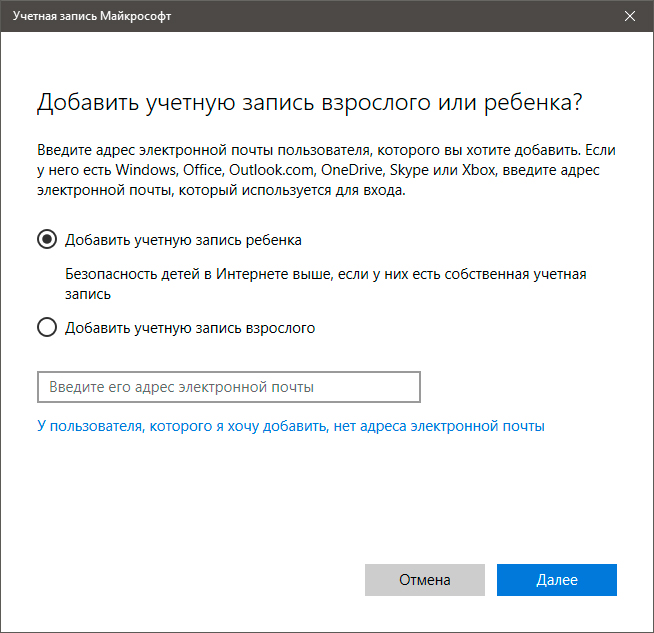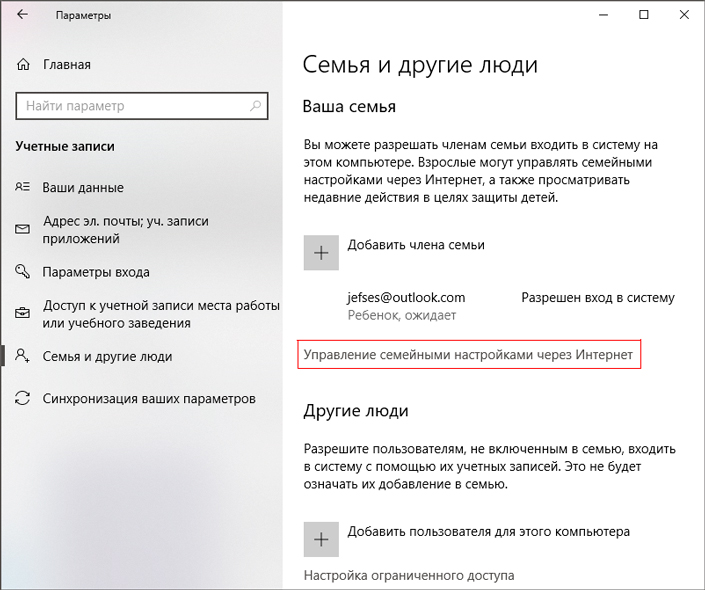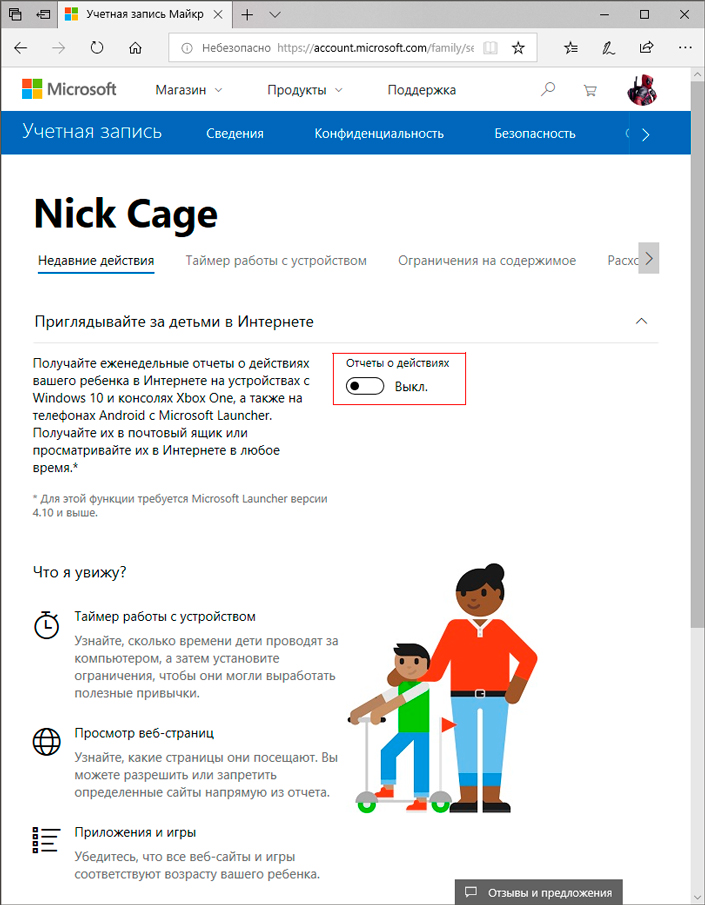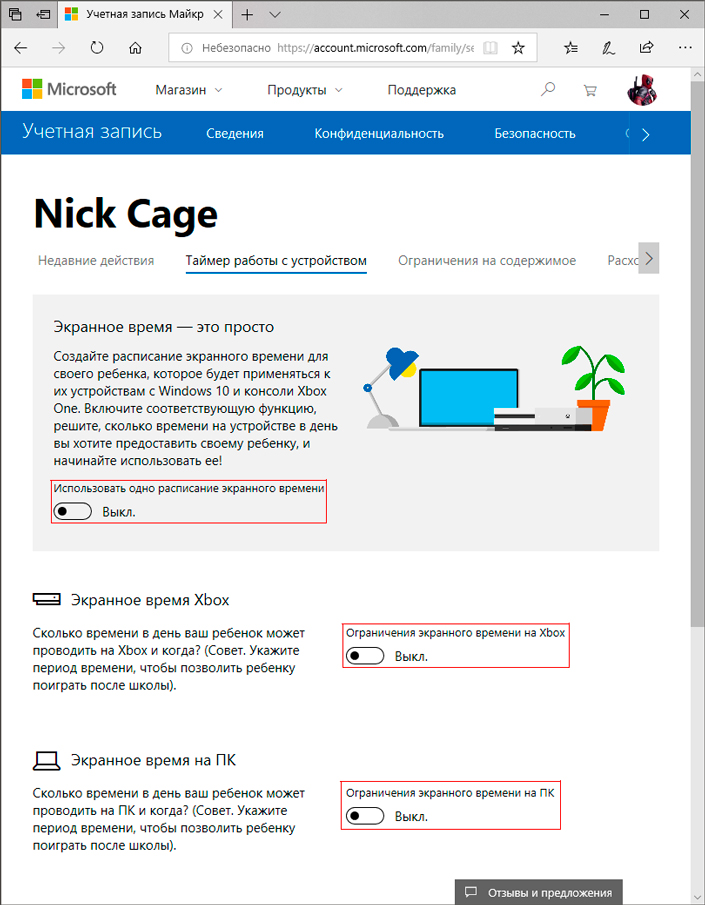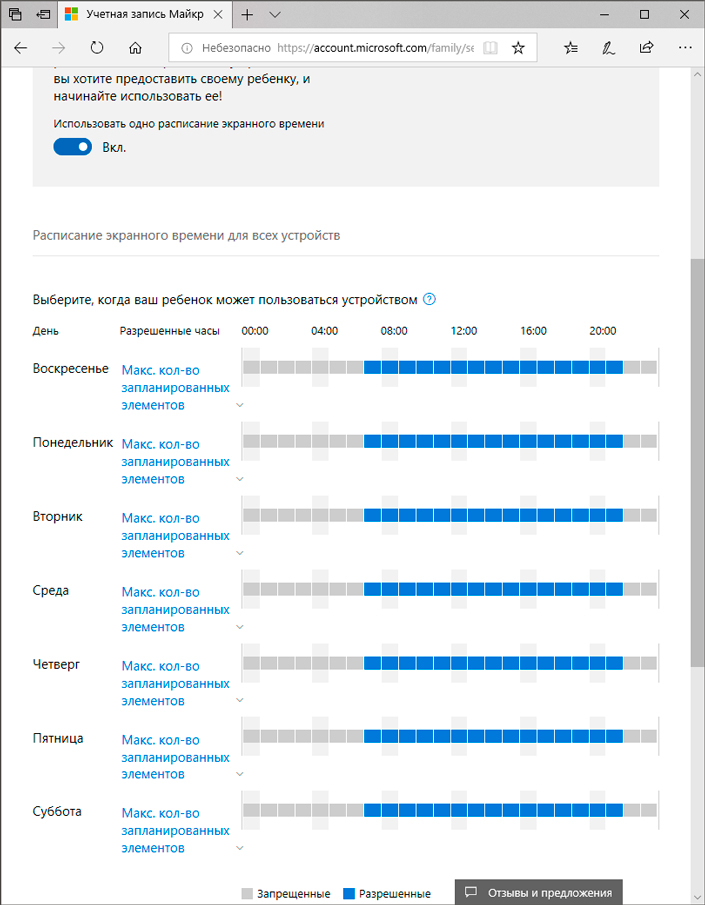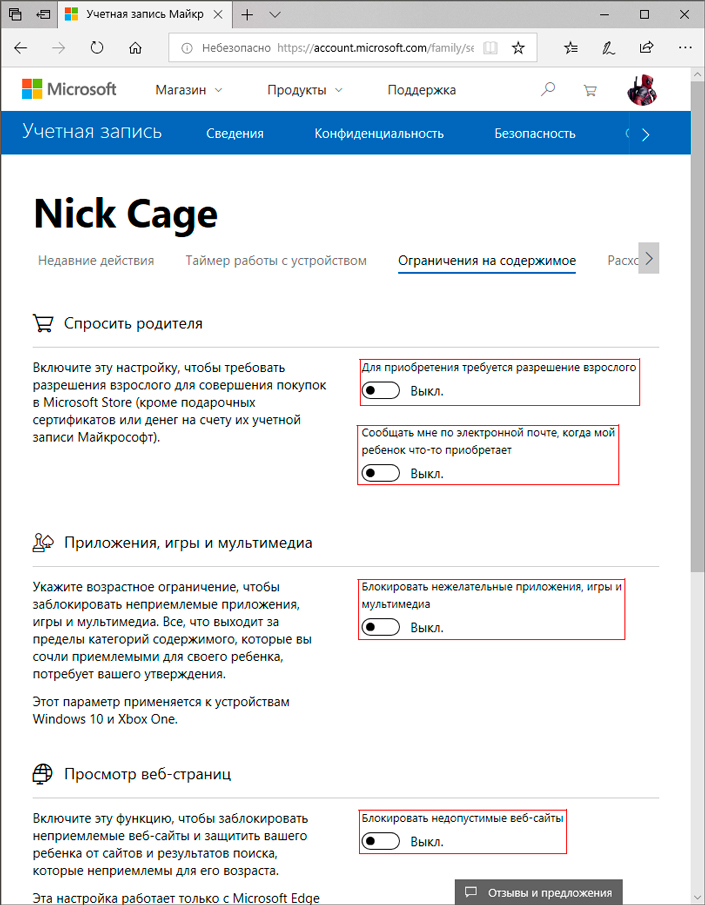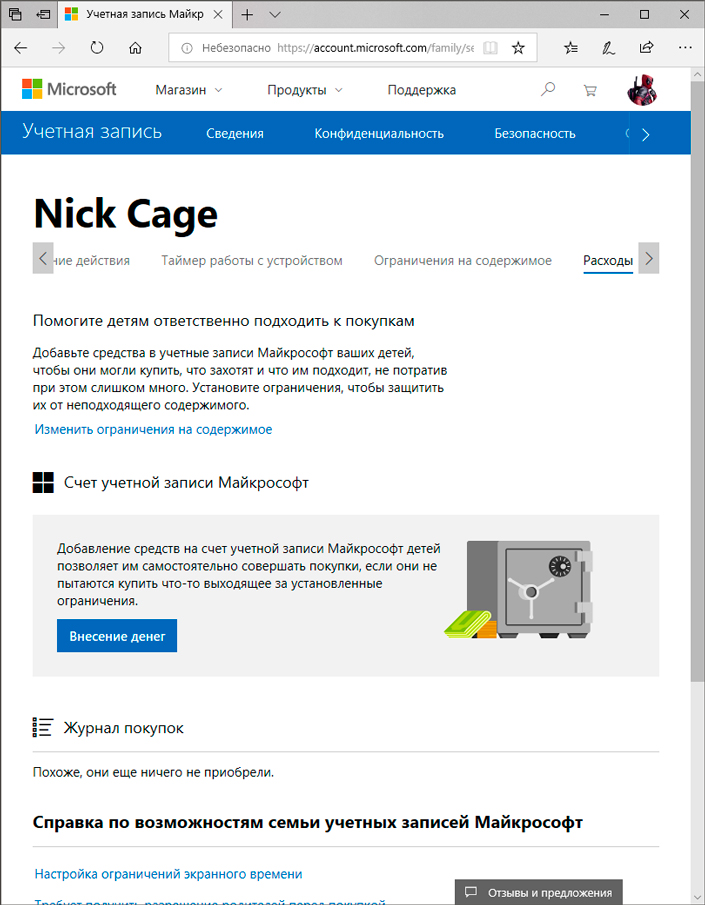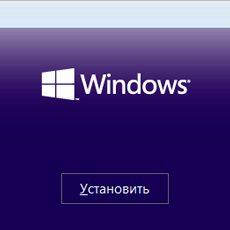- Как настроить Windows 10 для ребенка
- Создание детского аккаунта
- Как настроить детский аккаунт
- Похожие статьи про восстановление данных:
- Как установить Windows без потери файлов и настроек
- Как установить и настроить Windows 10 на ноутбуке
- 20 способов ускорить Windows 10
- Родительский контроль в Windows 10: настройка и использование
- Настройка аккаунта ребенка
- Возможности Родительского контроля
- Родительский контроль в Windows 10: активация и настройка
- Как включить родительский контроль в Windows 10
- Как настроить родительский контроль в Windows 10
- Некоторые нюансы родительского контроля в Виндовс 10
Как настроить Windows 10 для ребенка
Приобретая новый компьютер, многие родители задумываются о том, чтобы ограничить и обезопасить интернет-пространство, которое будет посещать их ребенок .
Это вполне естественное стремление, которое позволяет установить больший контроль за компьютером и изолировать разные системные аккаунты от доступа к различным веб-сайтам и приложениям.
В данной статье мы рассмотрим как быстро и эффективно настроить операционную систему Windows 10 для ребенка.
Содержание статьи:
Создание детского аккаунта
Если для достижения своих целей вы хотите создать отдельную учетную запись, воспользуйтесь приведенной ниже несложной инструкцией:
1. Откройте меню Настройки.
2. Перейдите в раздел Учетные записи.
3. Откройте параметр Семья и другие люди.
4. Кликните по пункту Добавить члена семьи.
5. В открывшемся окне выберите Добавить учетную запись ребенка, введите данные e-mail и нажмите Далее.
6. Завершите процесс создания аккаунта.
Пользовательский аккаунт создан, но он по прежнему неконтролируем. Чтобы правильно настроить его, перейдите к следующей главе.
Как настроить детский аккаунт
Имея свой личный аккаунт администратора, вы всегда сможете вести полноценный контроль за учетной записью ребенка: отслеживать его деятельность, ограничивать время для игр и доступ к контенту.
Для настройки контроля, выполните следующие шаги:
1. Откройте Настройки.
2. Перейдите в раздел Учетные записи.
3. Откройте параметр Семья и другие люди.
4. Выберите параметр Управление семейными настройками через Интернет.
Альтернативным способом создания семейного аккаунта может стать использование веб-сайта.
Недавние действия
Откройте пункт Недавние действия, чтобы настроить возможность присматривать за действиями ребенка в сети. Вы получите полный доступ к следующим параметрам:
- Таймер работы с устройством.
- Просмотр веб-страниц.
- Приложения и игры.
Переключите параметр Отчеты о действиях в активное состояние.
Таймер работы с устройством
На данной странице вы можете с легкостью ограничить часы и дни недели по которым ребенок может использовать свои устройства Windows 10 и Xbox One.
Используя родительский контроль, вы получаете полный доступ к двум типам расписаний. У аккаунта со статусом “взрослый” появляется возможность настроить единое расписание Microsoft или же отдельное для каждой предоставляемой услуги.
В данном окне вы можете настроить:
- Экранное время Xbox.
- Экранное время на ПК.
Включив общий параметр Использовать одно расписание экранного времени, перед вами появится следующее окно в котором можно настроить точный график активности.
Ограничения на содержимое
Настройте абсолютный контроль за использованием компьютера, включив данные пользователи. Давайте рассмотрим каждую доступную функцию подробнее:
1. Спросить родителя
Удобный параметр для родителей, желающих контролировать покупки ребенка в сети интернет.Прежде чем приобрести игру, ему неизбежно потребуется обратиться к вам. Если же он попробует купить ее сам, аккаунт со статусом “взрослый” получит сообщение с просьбой подтвердить или отклонить запрос.
2. Приложения, игры и мультимедиа
Вы можете свободно заблокировать доступ ребенка к приложениям, которые считаете недопустимыми для него. Он их не сможет ни установить, ни использовать.
3. Просмотр веб-страниц
Заблокируйте сайты, предоставляющие контент не соответствующий возрасту ребенка.
Расходы
Страница Расходы позволяет вам начислять ребенку деньги на “карманные” расходы — приобретение игр или другой, интересующий его контент.
Следует отметить, что данная страница работает в тесной связи с предыдущей — пользователь детской учетной записи не сможет купить запрещенную взрослым программу.
Чтобы начислить ребенку деньги, просто нажмите клавишу Внесение денег, укажите желаемую сумму и завершите транзакцию. Деньги возврату не подлежат.
В случае возникновения каких-либо неполадок, вы всегда можете вернуться на страницу управления аккаунтами: Настройки > Учетные записи > Семья и другие люди.
Обратите внимание!
В случае необходимости восстановить случайно удаленные ребенком файлы и папки, вам помогут инструменты восстановления Starus Recovery. Cкачать и опробовать программы для восстановления удаленных данных можно совершенно бесплатно!
Похожие статьи про восстановление данных:
Как установить Windows без потери файлов и настроек
Установка операционной системы Windows — не самая простая задача, поскольку часто может потреб.
Как установить и настроить Windows 10 на ноутбуке
Довольно частым решением многих пользователей по исправлению возникших на ПК неполадок является пере.
20 способов ускорить Windows 10
Не так давно получила свой старт операционная система Windows 10. Главным ее отличием от предыдущих .
Родительский контроль в Windows 10: настройка и использование
Дети являются самыми главными людьми в вашей жизни, но Интернет — это страшное место, которое требует постоянной бдительности. К счастью, в Windows 10 вы сможете настроить правила родительского контроля для вашего ребенка, что значительно упростит вашу задачу.
Для защиты детей Microsoft предлагает использовать стандартную учетную запись, которая будет управляться с помощью функции Семейная безопасность (Microsoft Family Safety). Это очень простой подход — вы можете легко создавать учетные записи для ваших детей, а затем очень просто защищать и контролировать их активность.
В данном руководстве мы покажем, как настроить учетные записи детей в Windows 10 и активировать защиту Microsoft Family Safety.
Настройка аккаунта ребенка
Чтобы добавить учетную запись ребенка перейдите в приложение Параметры > Учетные записи > Семья и другие люди и нажмите кнопку “ Добавить члена семьи ”.
На следующем экране выберите опцию “ Добавить учетную запись ребенка ”. Это отличная идея, когда каждый член семьи имеет свой собственный аккаунт.
Затем нужно заполнить всю необходимую информацию. Если у вашего ребенка нет адреса электронной почты, то вы можете создать аккаунт outlook.com.
Чтобы улучшить безопасность учетной записи ребенка нужно указать номер телефона. В этом случае, если вы не сможете получить доступ к аккаунту, забыли пароли или хакера предпринимают попытки взлома учетной записи, то на телефон придет сообщение с кодом доступа.
На следующем экране нужно отключить следующие опции. Они совсем не обязательны для аккаунта ребенка.
Теперь все готово — вы можете войти в созданный аккаунт, а также выполнить настройку с помощью инструментов Microsoft Family Safety.
Если вы ранее уже создали учетную запись для ребенка и просто хотите добавить ее в текущую систему Windows, вы должны подтвердить аккаунт перед тем как настраивать правила родительского контроля.
Пока вы это не сделаете, учетная запись ребенка будет не активна. Он сможет использовать компьютер, то установленные правила защиты не будут действовать, поэтому обязательно подтвердите аккаунт используя действительный адрес электронной почты.
После добавления учетной записи ребенка, вы можете перейти на сайт Family Safety. Выберите опцию Управление семейными настройками через Интернет, чтобы открыть браузер и перейти на соответствующую страницу.
В Windows 10 Creators Update управлять настройками родительского контроля также можно, используя Центр безопасности Защитника Windows. В разделе Параметры для семьи перейдите по ссылке Просмотр параметров для семьи .
Возможности Родительского контроля
После того, как вы добавили учетную запись своего ребенка, вы можете управлять настройками безопасности семьи на веб-сайте Family Safety.
После того, как вы добавили учетную запись своего ребенка, вы можете управлять настройками безопасности семьи на веб-сайте Family Safety. Функция сбора недавней активности (Недавние действия) будет выполнять мониторинг активности ребенка и отправлять отчеты родителю. Эту функцию можно отключить.
Первый раздел, который вам будет интересен называется Просмотр веб-страниц. Вы можете заблокировать неприемлемые сайты или разрешить доступ к сайтам только из белого списка.
На данном экране вы можете разрешать и блокировать сайты. Если вы выбрали опцию “ Доступ к сайтам из белого списка ”, то нужно добавить ресурсы в список “ Всегда разрешать ”.
Следующая категория Приложения и игры — ограничение использования приложений в зависимости от возрастной группы (от 3 до 20 лет). Обратите внимание, что при изменении возраста ребенка будет меняться и допустимый рейтинг.
Вы можете также разрешать и блокировать отдельные игры и приложения, как и в случае с веб-сайтами.
Наконец, категория Таймер работы за компьютером. Вы можете выбрать время использования компьютера: установить дневной лимит или указать допустимое время начала и завершения использования ПК. В первом случае, даже если ребенок может использовать компьютер в течение всего дня, общее количество часов, проведенных за ним, будет ограничено.
Microsoft значительно упростила процедуру применения параметров контроля к учетным записям детей. Наличие данных возможностей обеспечивает душевное спокойствие для родителей, а дети могут спокойно использовать компьютер без чрезмерного контроля со стороны взрослых.
Родительский контроль в Windows 10: активация и настройка
Родительский контроль на Виндовс 10 – бесплатная опция, с помощью которой можно ограничить детям доступ к сайтам, играм, программам, а также выставить суммарное время работы за компьютером или ноутбуком. Имеется по умолчанию в данной ОС, поэтому ее нужно лишь включить.
Разумеется, родительский контроль претерпел некоторые изменения по сравнению с «восьмеркой». Если вкратце, то пользоваться данной функцией стало гораздо сложнее. Во-первых, в offline-режиме родительский контроль в Виндовс 10 больше не работает – требуется постоянное интернет-подключение. Во-вторых, нужны еще и учетные записи Microsoft (если их нет – придется создавать). Впрочем, обо всем по порядку.
Кстати, если у вас имеется еще один ПК или ноутбук и там установлена «семерка» или «восьмерка», тогда рекомендую прочитать следующее:
Как включить родительский контроль в Windows 10
Итак, первый шаг – создание детской учетной записи. Ведь для локальных учет. профилей включить родительский контроль на Windows 10 не получится.
Создать ее очень просто:
- Нажмите Пуск – Параметры.
- Выберите пункт «Учет. записи».
- Откройте раздел «Семья» и нажмите на кнопку «Добавить».
- В новом окне выберите «Добавить учет. запись ребенка», введите его почту и нажмите «Далее». Если нет e-mail, тогда нажмите на строчку «Нет электрон. адреса» (после этого откроется окно, где нужно будет зарегистрироваться).
- Затем введите ФИО пользователя, e-mail (если он не был указан раньше), страну проживания и год рождения ребенка.
И последний этап – ввод телефона или e-mail адреса для возможности восстановления учет. записи (например, если забудете пароль). Также у вас спросят разрешения использования введенных данных компанией Microsoft. Разумеется, лучше всего отключить эту опцию. После этого новый профиль будет успешно создан.
Если хотите установить родительский контроль на ОС Windows 10 для ребенка, то вход и первичную настройку желательно выполнить самому (чтобы войти в новый профиль, откройте «Пуск» и щелкните на нужную учетную запись). Зачем это надо? Во-первых, вам, возможно, придется установить дополнительные настройки. Во-вторых, при первом включении выскочит вот такое сообщение:
В дальнейшем настройка родительского контроля осуществляется через профиль администратора в режиме онлайн.
Как настроить родительский контроль в Windows 10
Чтобы перейти к настройке родительского контроля, зайдите в:
- Пуск – Параметры – Учет. записи.
- Семья и др. пользователи.
- Управление семейными настройками.

После этого откроется вот такое окошко:
Именно здесь осуществляется настройка родительского контроля в ОС Windows 10. Поскольку функций достаточно много, рассмотрим вкратце каждую из них:
- Отчеты. Каждую неделю формирует отчеты и отправляет их на родительский e-mail. Данная опция активирована по умолчанию, но ее можно отключить.
- Просмотр inPrivate. Функция, которая позволяет заходить на сайты без сбора данных о них. Для детишек до 8 лет отключена по умолчанию.
- Просмотр web-страниц. Опция, с помощью которой можно поставить родительский контроль на сайты. То есть, указать, какие разрешить, а какие запретить. По умолчанию включена блокировка веб-сайтов с контентом для взрослых и безопасный поиск. Но она работает только для браузеров Microsoft Edge и IE. Для остальных браузеров блокировку надо настраивать вручную.
- Приложения и игры. Опция, позволяющая ограничить доступ к выбранным игрушкам или программам. Но это можно сделать лишь, когда они будут отображаться в списке (для этого надо их запустить хотя бы один раз). Также показывает время использования конкретных приложений.
- Таймер. Старое доброе ограничение работы за компом или ноутбуком по времени. Можно установить отдельные часы для каждого дня недели, а также ограничение в сутки (например, не более 6 часов).
- Покупки. Отслеживает покупки детей в магазине Виндовс 10. Также с помощью данной опции можно пополнить им счет, не предоставляя доступ к банковской кредитке.
- Поиск ребенка. Позволяет определить местонахождение детей, если они пользуются смартфоном или планшетом под управлением Виндовс 10.
В принципе, все опции стандартные и уже знакомы рядовому пользователю, поэтому разбираться в них не придется.
Кстати, если в родительском контроле Windows 10 установлено ограничение по времени, то ребенок может попросить получить несколько дополнительных часов.
В итоге родителю придет на e-mail соответствующее письмо, через которое можно продлить время сеанса.
Некоторые нюансы родительского контроля в Виндовс 10
Непонятно, зачем разработчики сломали все то, что прекрасно работало в «восьмерке», плюс вставили пару палок в колеса.
Во-первых, блокировка сайтов с запрещенным контентом работает только в браузерах Internet Explorer и Microsoft Edge. Понятно, что это реклама своих продуктов, но кто сегодня ними пользуется? В итоге пользователям приходится вручную выполнять настройку родительского контроля для других браузеров (Google Chrome, Opera, Firefox).
Во-вторых, нельзя блокировать игры и программы до тех пор, пока ребенок их не запустит. Хотя они все равно появляются с очень большой задержкой (минимум 1 день).
И самое главное: умный ребенок, который умеет пользоваться Гуглом и Яндексом, может с легкостью обойти все ограничения родительского контроля в Windows 10. Достаточно лишь зайти под детской учет. записью, а затем активировать локальный профиль – и все установленные вами ограничения больше работать не будут. Конечно, незаметно отключить его не получится, вы обязательно об этом узнаете. Но какой в этом толк, если ребенок получит неограниченный доступ к компьютеру или ноутбуку? И что это вообще такое – ляп разработчиков, или они специально так сделали – остается только гадать.