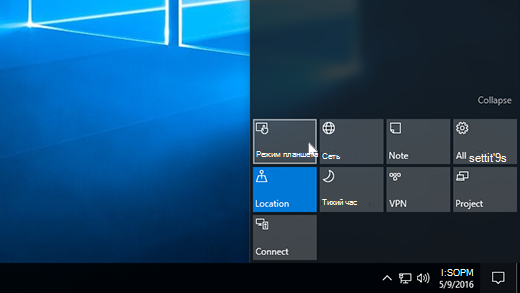- Как включить и настроить режим планшета в Windows 10
- Как включить режим планшета в Windows 10
- Как настроить режим планшета в Windows 10
- Использование компьютера в качестве планшета
- Использование режима планшета
- Одновременное использование двух приложений
- Windows 10 на планшетах: как с этим жить?
- Покупать или не покупать планшет на Windows?
- Обновление с Windows 8.1 до Windows 10 в планшете
- Что порадовало:
Как включить и настроить режим планшета в Windows 10
В данной статье рассмотрены действия, с помощью которых можно включить (отключить) режим планшета и изменить различные настройки данного режима.
Режим планшета оптимизирует ваше устройство для сенсорного ввода, избавляя от необходимости использовать клавиатуру и мышь и делает операционную систему Windows более простой и интуитивно понятной для устройств с сенсорным управлением (например, гибридных ноутбуков-планшетов).
При включенном режиме планшета операционная система открывает приложения в полноэкранном режиме, скрывает заголовки окон универсальных приложений, увеличивает размеры некоторых элементов управления или отступы между ними для более удобного использования на устройствах с сенсорным управлением, а также отключает показ рабочего стола и включает полноэкранный режим отображения меню «Пуск».
Как включить режим планшета в Windows 10
Чтобы включить (отключить) режим планшета, нажмите в системном трее панели задач на иконку центра уведомлений и затем нажмите на плитку быстрого действия Режим планшета .
Как настроить режим планшета в Windows 10
Настройки режима планшета доступны в приложении «Параметры Windows».
Чтобы перейти к настройкам режима планшета последовательно откройте:
Пуск ➯ Параметры ➯ Система ➯ Режим планшета
Рассмотрим доступные настройки режима планшета.
Параметр При входе в систему позволяет выбрать какой режим будет использоваться при включении устройства: режим планшета, режим рабочего стола или подходящий для устройства. Последняя опция предназначена предназначен для пользователей гибридных ноутбуков-планшетов, которые можно сложить в планшет или разложить в ноутбук. Если выбрать этот параметр, при входе в систему будет включён тот режим, в котором находится устройство.
На некоторых устройствах режим планшета может включаться автоматически. Поддержка этой функции зависит от оборудования, установленных драйверов и способа настройки устройства изготовителем. Чтобы узнать, поддерживает ли эту функцию ваше устройство, посетите веб-сайт изготовителя и найдите на нем свое устройство.
Параметр Когда устройство автоматически включает или выключает режим планшета предлагает пользователю каждый раз вручную подтверждать переключение режима, отказаться от такого подтверждения или отказаться от автоматического переключения вообще.
Параметр Скрывать значки приложений на панели задач в режиме планшета служит для скрытия кнопок (ярлыков) программ с панели задач. В этом случае для запуска приложений можно использовать меню «Пуск», а для переключения между открытыми приложениями используйте кнопку «Представление задач» или используйте кнопку навигации «Назад» на панели задач, чтобы вернуться на предыдущий экран в приложении или к приложению, которое вы использовали до этого.
Панель задач доступна, когда компьютер находится в режиме планшета, но можно скрыть ее при необходимости, для этого включите параметр Автоматически скрывать панель задач в режиме планшета . Чтобы отобразить скрытую панель задач, проведите пальцем вверх от низа экрана или переместите курсор мыши вниз экрана.
С помощью рассмотренных выше действий, можно включить или отключить режим планшета, а также изменить некоторые настройки режима планшета.
Использование компьютера в качестве планшета
Режим планшета делает Windows более интуитивно понятной и удобнее при использовании сенсорного устройства.
Использование режима планшета
Чтобы включить режим планшета, выберите пункт центр поддержки на панели задач, а затем выберите режим планшета .
Примечание: Чтобы узнать, может ли устройство автоматически включать режим планшета, выполните поиск устройства на веб-сайте изготовителя. Поддержка этого компонента зависит от оборудования, установленного драйвера и способа настройки устройства производителем.
В режиме планшета приложение открывается во весь экран, и вы предоставляете больше места для работы. Чтобы закрыть приложение, перетащите его в нижнюю часть экрана.
Совет: Панель задач доступна, когда компьютер находится в режиме планшета, но вы можете скрыть его, если вы хотите увеличить свободное место на экране. Нажмите Start кнопку «Пуск», выберите Параметры > > системы планшета , после чего включите функцию автоматического скрытия панели задач в режиме планшета. Чтобы открыть скрытую панель задач, проведите пальцем по экрану в нижней части экрана или наведите указатель мыши на него.
Одновременное использование двух приложений
Чтобы одновременно использовать два приложения в режиме планшета, перетащите открытое приложение вниз и сбоку. Вы увидите, где она будет привязана, и увидите все открытые приложения рядом с ним.
В этом представлении можно также выполнять указанные ниже действия.
Используйте общее ребро между двумя привязанными приложениями для одновременного изменения размера обоих приложений.
Откройте новое приложение в представлении задач: выберите представление задач на панели задач, выберите приложение, а затем перетащите его на одну сторону, чтобы прикрепить его к разделенному экрану.
С помощью кнопки «назад» на панели задач вернитесь в приложение или откройте приложение, которое вы использовали ранее.
Чтобы узнать основные жесты сенсорной панели, ознакомьтесь с разделом использование сенсорных экранов в Windows.
Windows 10 на планшетах: как с этим жить?
Покупка устройства на системе Windows в 2015 — это всё ещё удел экспериментаторов. Когда в 2012 году восьмая версия Windows обосновалась в планшетных компьютерах, аналитические агентства в один голос говорили «мы видим зарождение сильного конкурента iOS и Android, продажи этих устройств будут ого-го…», да только на деле всё было не столь радужно. Было очень забавно наблюдать, как сначала IDC рапортовала, что уже в 2016 году планшеты на Windows получат 10% рынка, потом агентство сказало «ой, нет, наверное в 2017-м» и поспешно удалило старый прогноз. Но вот уже на подходе осень 2015 года, а планшетам на базе Windows принадлежит смехотворная доля в 5,1%.
Из 10 проданных планшетов 9 (а то и все 10 в ряде случаев) основаны на системах Google и Apple.
После обновления до новой версии системы планшеты под управлением Windows прибавят в популярности
Однако в ситуации, когда Android снизил темпы своего развития и утомил всех, как старая «маршрутка» по дороге с работы, а iPad всё ещё остаётся специфическим и дорогим удовольствием, планшеты под управлением Windows выглядят самыми свежими и любопытными устройствами среди всех новых мобильных компьютеров.
И Microsoft тоже излучает оптимизм, когда речь заходит о перспективах Windows 10 на мобильниках. Но пресс-релизы и «средняя температура по больнице» в отчётах об успешной установке системы перемешиваются с истериками пользователей, которые неудачно обновились с загаженной вирусами и «улучшателями-ускорителями» Windows 7-8.
Поэтому, вместо того, что выступать за перемирие ненавистников и обожателей новой системы, я опишу прелести эксплуатации «плиточных» Microsoft Windows, испытанные на себе, а затем попытаюсь дать ответ на вопрос — «что же это за зверь такой, планшетная винда?».
Покупать или не покупать планшет на Windows?
Вопреки тому, что в глазах Microsoft гибридные ноутбуки и планшеты выглядят устройствами без изъянов и на все случаи жизни, у планшетов на базе Windows есть особенности, которые и определяют, кому такие гаджеты будут по вкусу, а кому — нет.
Вам очень понравится планшет на базе системы Microsoft, если:
- Компьютер/ноутбук остаётся самым полезным устройством среди всех ваших цифровых игрушек.
- В древнем «побоище» между смартфонами и коммуникаторами вы болели за последних и огорчаетесь, что электроника пошла по пути массовости и упрощения.
- Вам пришлись по вкусу виджеты, но не понравился их разномастный вид в имеющихся гаджетах.
- Вы с давних пор обожаете проворачивать на карманной технике фокусы, которые кажутся окружающим немыслимыми без «большого и солидного компа» в пределах досягаемости.
Но эти же планшеты станут для Вас бесполезной тратой денег, если:
- Вы чаще общаетесь с помощью приложений вместо того чтобы тратить время на браузер/кино/музыку. С приложениями у Windows дела обстоят чуть лучше, чем у Symbian в последние месяцы жизни или у Android во времена, когда Google Play ещё назывался Android Market.
- Вы ожидаете, что на устройства, в которых использованы технологии DirectX или мелькает бренд Xbox можно разыскать много «полновесных» игрушек, адаптированных под сенсорное управление. Да ничего подобного: за пределами мобильного Halo даже взгляду зацепиться не за что: вместо масштабных эксклюзивов перед глазами мелькают портированные ректальным методом игры Gameloft, Electronic Arts и Rockstar (со старыми тайтлами, разумеется). Для запуска старых добрых компьютерных игр придётся обзаводиться фирменным геймпадом и крепить к USB-порту планшета радиоприемник под клавиатуру+мышь или Xbox Controller.
- Вы ожидаете от приложений исчерпывающей функциональности: чтоб «ни убавить, ни прибавить». Даже многие фирменные клиенты онлайн-чатов и соцсетей выглядят так, будто двое гастарбайтеров писали код, а сзади стоял бригадир и командовал «если будет хоть как-нибудь работать — сразу же публикуйте в магазин приложений!». Честное слово — расти сенсорному Windows-софту ещё есть куда.
- Вам не симпатична идея Metro UI и этих самых «плиток» — без принятия этого дизайна пользоваться Windows будет неприятно.
Обновление с Windows 8.1 до Windows 10 в планшете
Что порадовало:
- Быстродействие и плавность работы. Не по результатам инструментального тестирования, а на основании впечатлений от скорости загрузки в планшете под управлением морально устаревшего Intel Atom Z3740.
- Центр уведомлений.
Наконец-то вместо бестолковых «чудо-кнопок» Microsoft решился на внедрение аналога шторок уведомлений из iOS и Android