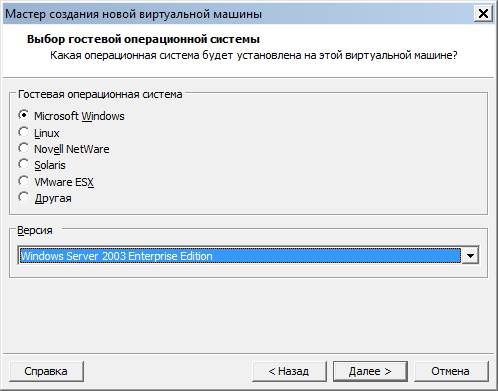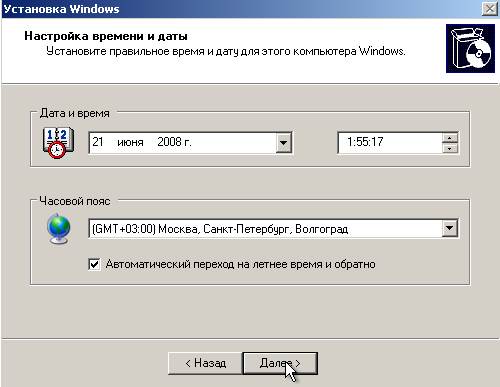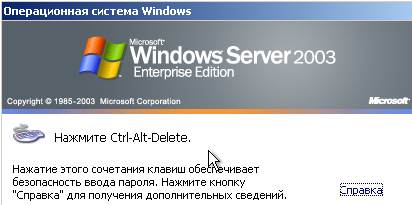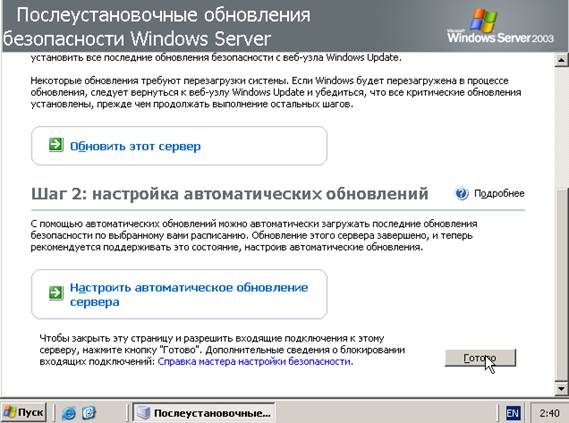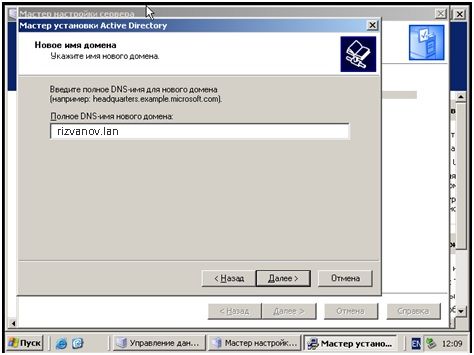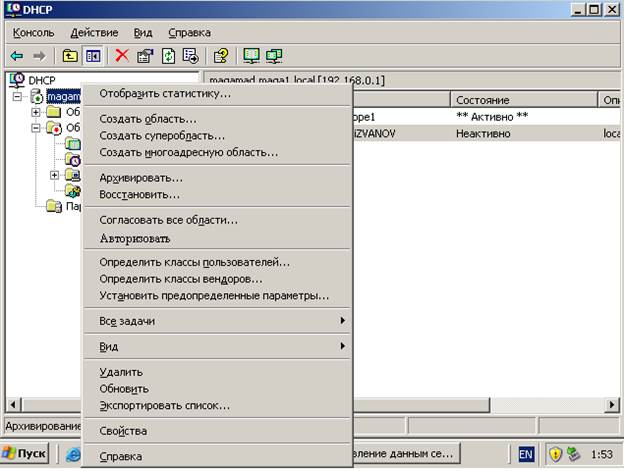Иллюстрированный самоучитель по Microsoft Windows 2003
Настройка механизма ICS. Настройка клиентов для работы с компьютером, имеющим общее интернет-подключение.
При разрешении совместного использования подключения некоторые протоколы, службы, интерфейсы и маршруты будут сконфигурированы автоматически (табл. 12.5). Эти настройки изменить нельзя. Если такая конфигурация вас не устраивает, используйте для доступа к Интернету механизм трансляции сетевых адресов (Network Address Translation, NAT), более подробно рассмотренный в главе 14 «Коммуникационные службы».
Таблица 12.5. Настройки совместного использования интернет-подключения.
| Сконфигурированные элементы | Состояние |
|---|---|
| IP-адрес =192. 168.0.1 | Настроен с маской подсети 255.255.255.0 на адаптере ЛВС, который связан с домашней сетью или сетью малого офиса |
| Возможность автоматического вызова (AutoDial) | Разрешена |
| Статический IP-маршрут по умолчанию | Создается, когда производится телефонное подключение |
| Служба совместного использования | Запущена |
| Служба распределения DHCP (DHCP allocator) | Разрешена с заданным по умолчанию диапазоном адресов 192.168.0.0 и маской подсети 255.255.255.0. Клиентам частной локальной сети назначаются адреса в диапазоне от 192.168.0.2 до 192.168.0.254 |
| Посредник DNS (DNS proxy) | Разрешен |
По умолчанию механизм ICS отключен. Чтобы его активизировать, необходимо в окне свойств коммутируемого сетевого подключения перейти на вкладку Advanced (Дополнительно) (рис. 12.28). Для конфигурирования механизма общего доступа к подключению Интернета используется группа параметров Internet Connection Sharing. Для активизации указанного механизма администратор должен установить флажок Allow other network users to connect through this computer’s Internet connection (Разрешить другим сетевым пользователям подключаться через интернет-подключение данного компьютера).

Рис. 12.28. Активизация разделяемого интернет-подключения
Чтобы настраивать совместное использование интернет-подключения, необходимо иметь полномочия администратора.
Руководство по настройке Windows 2003 Server, как рабочей станции





В Интернете множество материалов, рассказывающих о том, как сделать эту систему чуть ближе к пользователю, в частности, на сайте www.neowin.net опубликована подробнейшая инструкция, которую я и попробую вкратце пересказать с какой-то долей отсебятины.
1. Первым делом отключи задолбанное диалоговое окно Manage Your Server , появляющееся каждый раз сразу после загрузки ПК. Для этого нужно всего лишь в этом же окне установить флажок Don`t display this page at logon .
2. Теперь создай необходимые тебе учетные записи пользователей, учти, если это не сделано то вся работа на ПК происходит из-под учетной записи Администратора, что и есть правильно: в строке Run меню Start введи команду LUSRMGR.MSC – запустится диалоговое окно Local Users and Groups . В этом диалоге создай нового пользователя ( пользователей ) и задай ему необходимые права.
3. Затем необходимо отключить так называемый Shutdown Event Tracker , иначе при каждой попытке выключить ПК или перегрузить его, система будет выпытывать у тебя истинную причину такого странного намерения. Лишние диалоговые окна и вопросы нам совсем ни к чему, тем более при выключении ПК, а потому в строке Run меню Start введи команду GPEDIT . MSC , в появившемся окне Редактора групповых политик Group Policy перейди на Local Computer Policy > Computer Configuration > Administrative Templates > System и выбери пункт Display Shutdown Event Tracker . Установи этот параметр в положение Disabled.
4. Такая важная для каждого сисадмина программа, как Internet Explorer, по умолчанию в Windows Server 2003 имеет очень жесткие настройки безопасности: он переведен в состояние Internet Explorer Enhanced Security Configuration, в котором открыт доступ только к проверенным доменам. На практике это означает блокировку всего Интернета. Чтобы привести настройки безопасности IE в нормальное состояние, необходимо в диалоге Internet Options на странице Security перевести движок в положение Medium .
5. Как ни странно, но по умолчанию в Windows Server 2003 отключена и аппаратная акселерация для видюшек, даже если драйверы видеокарт установлены абсолютно правильно, только после ее включения современные трехмерные ускорители смогут пахать на полную катушку. Для чего это сделано? А для того, что на сервере это совсем не нужно, или для того, чтобы админы не злоупотребляли на работе всяческими “кваками”. Открой диалог свойств дисплея, на вкладке Settings нажми кнопку Advanced и перейди на страницу Troubleshoot – здесь необходимо передвинуть ползунок Hardware Acceleration в крайнее правое положение, установив максимальный режим аппаратного ускорения. Функции аппаратного ускорения для DirectX, такие как DirectDraw, Direct3D и AGP Texture Acceleration, также отключены, чтобы их включить следует запустить программу dxdiag.exe и на вкладке Display нажать соответствующие кнопки. После этого рекомендуется обновить сам DirectX, а также установить свежие драйверы видеокарты. Windows Server 2003 выпускаются с уже устаревшим DirectX 8.1, для некоторых уже современных ускорителей требуется как минимум DirectX 9.0, поэтому для полного восстановления и настройки мультимедийных возможностей новой Винды придется поставить DirectX 9.0.
6. Чтобы в Windows Server 2003 включить возможность использования тем Рабочего стола, введи в строке Run меню Start команду SERVICES.MSC , найди в списке сервисов службу Themes и в диалоговом окне ее свойств установи режим запуска Startup dropdown в положение Automatic . Советую также не следовать настройкам Windows Server 2003 по умолчанию, а установить тот режим отображения визуальных эффектов, который наилучшим образом соответствует твоей системе и твоим вкусам. В свойствах системы на вкладке Advanced в разделе Performance нажмите кнопку Settings и на странице Visual Settings выбери те эффекты, которые реально радуют твои органы зрения, обоняния и прочих чувств, не забывая при этом, что каждый эффект отнимает ресурсы у действительно важных программ. Я всё же рекомендую оставить стандартный видок, напоминающий ещё дедушку Windows 95. Ведь это так приятно, увидеть его с такой надёжностью и без, свойственной ему, глючности!. Ну это дело каждого. Мой девиз — «Долой к чертям собачим все эти рюшечки и раскрашечки, игрушечки для детишечек, которые всем полюбились от долбаного XP.
7. В том же меню, на вкладке Advanced , можно настроить еще несколько параметров: установи опцию Processor scheduling в положение Programs и Memory usage также в положение Programs – такие установки больше подходят для рабочей станции. Разумеется, если ты действительно намерен использовать новую систему как сервак, то не меняй эти настройки – по умолчанию они выставлены в положение, оптимальное для сервера, что в системе Windows Server 2003 вполне логично. В диалоге свойств системы на вкладке Advanced > Error Reporting отключи еще и отчет об ошибках, при этом желательно оставить флажок But notify me when critical errors occur , чтобы Винда вовремя предупреждала о своих сбоях.
8. В отличие от Windows XP, в серверной версии этой системы, ярлык на мало кем любимый проигрыватель Windows Media Player не раскидан по всем возможным меню, дабы быть постоянно на виду у пользователя. Чтобы восстановить полное сходство с Windows XP (хотя я не думаю, что это так необходимо), можно скопировать его ярлык из положения Start > Programs > Accessories > Entertainment > Windows Media Player на Рабочий стол, в панель быстрого запуска, в меню Start , короче говоря, куда только можно, чтоб быстрее надоел. Не забудь его хотя бы раз запустить и пройтись по его опциям, потому, что только после этого Windows Media Player можно считать действительно задействованным в Windows Server 2003. В списке сервисов системы ( SERVICES.MSC ), необходимо активировать автоматический режим запуска и для сервиса Windows Audio , иначе звуковуху можно будет выбросить, так как она просто навсего не сможет воспроизводить звуки!. За компанию можно вообще пройтись по списку системных служб и отключить ненужные в данной конфигурации, например, Remote Registry, Automatic Updates, Task Scheduler и так далее, по твоему усмотрению. ! Не забудь после этого заглянуть в диалоговое окно свойств аудио и включить полный режим аппаратного ускорения для него: Control Panel > Sounds and Audio Devices > Speaker Settings > Advanced > Performance (или просто в настройках dxdiag.exe) – здесь также необходимо установить ползунок аппаратного ускорения в положение “ максимум ”.
Вот собственно говоря, и все, что можно сделать для приведения Windows Server 2003 к более-менее нормальному состоянию, то есть для приближения ее к состоянию рабочей станции. Остается только добавить, для дальнейших настроек этой системы можно воспользоваться бесплатной программой X-Tech Setup (xteg.digitaldaze.com/down-loads), юзаю её уже давно, она с успехом заменит все известные твикеры сразу.
Удачи, всем юзерам жалких Виндовсов 9х! На этом не легком пути — использования NT-систем.
Установка и настройка Windows Server 2003
Я устанавливал сервер я в программе Vmware Workstation.
1)Запустив программу в начальном меню нажал на Создать новую виртуальную машину. Выбрал при этом Workstation 10.0.
2)Вставил образ сервера с помощью кнопки Обзор.
3)Выбирал я версию EnterpriceEdition
4)Количество процессоров оставил 1, а число ядер поставил 2
5)Тип сети выбрал Сетевой мост
6) Сохранил виртуальный диск в одном файле и максимальный размер поставил 5.0ГБ
7)Нажал готово, после чего запустил виртуальную машину
8) Начало установки
9)Согласившись на установку операционной системы попадаем в меню менеджера дисков:
10) Выбираю нужный вариант Форматировать раздел в системе NTFS
11) И наблюдаю за процессом форматирования
12)Далее происходит копирование файлов
13)После этого компьютер перезагружается
14)Начинается процесс установки
15)Через некоторое время показывается начало диалога установки ОС. Здесь можно выбрать языковые параметры.
15)После нажатия кнопки Далее нужно ввести данные пользователя.
16)Следующим шагом вводим уникальный ключ продукта.
17)После этого мне предлагается выбрать вариант лицензирования
18)Далее я поставлю пароль администратора
19)Выбираю часовой пояс местности, где я нахожусь и установлю точное время и дату.
20)Тут я оставлю всё как есть
21)Тут тоже оставим все по умолчанию.
23)Установка близится к концу.
24)Первая загрузка установленной системы.
26)Вот так с ходу нам предлагается не самым удобным способом войти.
27)Появляется форма идентификации пользователя
28)Пользователь по умолчанию всегда Администратор, это встроенная учётная запись.
29)Нажимаем на кнопку Готово.
30)Готовая к работе система.
Установка Контроллера Active Directory.
1. Перед установкой Контроллера домена (Active Directory), я зашел в пуск, и выбрал пункт Управление данным сервером
2.После выбора, появилось окно, где я нажал на Добавить или удалить роль
3.При этом происходит поиск установленных и запущенных служб, а так же тех служб, которые я могу добавить:
4. Я дождался автоматической настройки параметров по локальной сети, и поставил галочку на Особая конфигурация и нажал Далее
5.После чего я нажал левой кнопкой мыши, одним щелчком на Контроллер домена(Active Directory). Это означает, что я включаю данную роль на свой сервер.
6. Далее, появится еще одно окно где я должен выбрать Тип контроллера домена, выбрал я Контроллер домена в новом домене, так как домены не установлены.
7. Будет снова окно, куда я ввел Полное имя домена DNS-сервера, в который я в дальнейшем буду подключать клиент Windows.
8.После ввода имени домена. Будет также окошко, где я выбрал Создание домена в новом лесу
9.После чего надо будет ставить по умолчанию окно NetBIOS.И также нажав далее перешел к Диагностике регистрации DNS, поставив галочку на Проблема будет решена позже.
10.Далее я разрешил совместимость только с Windows 2000 или Windows Server 2003.
11.Далее я вписываю NetBIOS-имя домена
12.После оканчание запуска я нажал Готово.И высветилось окошко где я должен перезагрузить свой компьютер для того, чтобы Изменения вступили в силу.
13.Перезагрузка прошла успешно и я вошел через свой логин на сервер.
14.Далее заходжу в Пуск наводжу курсор мыши на Администрирование и вижу, что появились службы.
Установка DNS-сервера.
1.Перед установкой DNS — cервера, я зашел в пуск, и выбрал опцию Управление данным сервером
2.После выбора, появилось окно, где я кликнул Добавить или удалить роль
3.После чего нажал левой кнопкой мыши, одним щелчком на DNS-сервер. Это означает, что я включаю данную роль на свой сервер.
4)Нажав далее, будет окно «Подключение по локальной сети», где я выбрал нажав левой кнопкой мыши на «Протокол интернета(TCP/IP)» после нажал на свойства и ввел IP- адрес своего сервера и маску подсети..
5.Далее я ставлю галочку на Создать зону прямого просмотра
6.Имя зоны я ввел такойже который написал в Контроллере домена.
7.После ввода имени зоны, будет окно где меня спрашивают, Должен ли этот сервер пересылать запросы? Я выбрал Нет, не пересылать запросы
8. Далее я захожу в Пуск навожу курсор мыши на Администрирование и видим что появились служба DNS.
Установка DHCP.
1.Перед установкой DCHP-сервера,я зашел в пуск, и выбрал опцию Управление данным сервером
2.В имя я ввел свою фамилию, а в описание ввел local.
3.После чего я ввел диапозон адресов которые описывают область подключение.
4.Далее ввел основной шлюз, то есть IP моего сервера.
5.Область я не активировал, сделаю это я чуть позже.
6.Я открыл управление данным сервером, в Пуске. Спустившись в окне ниже, выбрал Управление этим DHCP-сервером
7.Нажав на DHCP, после в содержимом справа, кликнул правой кнопкой мыши и нажал на Авторизовать.
8.После чего нажал правой кнопкой мыши на Область и зашел в пул адресов и убедилася, что мой DHCP работает стабильно, просмотрев не выдаваемые IP-адреса.