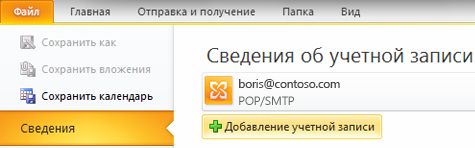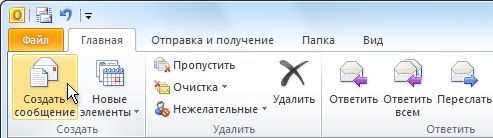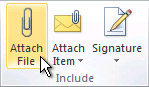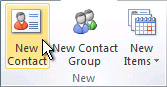- Программы для компьютера
- Настройка Microsoft Outlook 2010
- Microsoft Outlook 2010: настройка учетной записи
- Настройка учетных записей
- Другие настройки
- Основные задачи в Outlook 2010
- Поддержка Office 2010 прекращена 13 октября 2020 г.
- В этой статье
- Общие сведения об Outlook
- Добавление учетной записи электронной почты
- Создание сообщения электронной почты
- Пересылка сообщения электронной почты или ответ на него
- Добавление вложения в сообщение электронной почты
- Открытие или сохранение вложения из сообщения электронной почты
- Открытие вложения
- Сохранение вложения
- Добавление подписи к сообщениям
- Создание подписи
- Добавление подписи
- Создание встречи в календаре
- Планирование собрания с другими людьми
- Установка напоминаний
- Для встреч или собраний
- Для сообщений электронной почты, контактов и задач
- Создание контакта
- Создание задачи
- Создание заметки
- Печать сообщения электронной почты, данных контакта, элемента календаря или задачи
Программы для компьютера
Общие сведения о проекте
На сегодняшний день наш сайт является уникальным проектом на просторах российского интернета. На страницах сайта infowall.ru всегда можно найти самую свежую и исчерпывающую информацию о новинках компьютерных программ, а также практические советы по работе в сети Интернет, настройке и использованию компьютера, установке программного обеспечения и другую полезную информацию. Информационное наполнение сайта, а также программы для компьютера рассчитаны как на простых пользователей, так и на людей, имеющих практический опыт в области информационных технологий, программного обеспечения и администрирования сетевых ресурсов (операторов компьютерных систем, программистов, а также системных администраторов). Целью проекта является создание оптимизированного ресурса для размещения актуальной и полезной информации, а также практическая поддержка пользователей сайта.
Практические руководства и инструкции
Многие бесплатные программы, которые размещены на нашем сайте, зачастую требуют от пользователей определенных базовых навыков работы с ними. Для облегчения процесса знакомства с новыми популярными программами в разделе База знаний мы ежедневно размещаем подробные инструкции по использованию тех или иных наиболее востребованных на наш взгляд программ, с которыми приходится сталкиваться в повседневной работе. Все инструкции написаны живым языком и будут интересны как начинающим, так и более опытным пользователям. Кроме того, на сайте пополняется база практических руководств по работе в интернете, обслуживанию компьютера, установке и использованию пакетов популярных и профессиональных программ и многое другое. Отныне сайт infowall.ru станет для вас надежным проводником в мире интернета и персональных компьютеров. И если вы еще новичок в этой области, то с нашим проектом вы незаметно для себя получите практический опыт и обширные знания, посещая наш сайт, хотя бы раз в день!
Наш сайт также содержит регулярно обновляемый каталог программ, которые станут вашими незаменимыми помощниками в процессе практической работы на компьютере, как дома, так и на работе. Наши специалисты тестируют и размещают бесплатные программы для компьютера, различные утилиты, антивирусы и прочий софт. У нас можно скачать офисные программы и приложения, мультимедиа софт, кодеки, утилиты для восстановления данных, файловые менеджеры, архиваторы, программы для интернета, для работы с электронной почтой и многое другое.
Мы стремимся обеспечить максимальный комфорт для наших пользователей, именно поэтому все программы для компьютера, размещенные на нашем сайте, доступны для простого и бесплатного скачивания, а также имеют в своей структуре подробное описание, что позволяет пользователям предварительно ознакомиться с той или иной программой.
Кроме того, если в процессе работы с компьютером у вас возникли какие-либо сложности, то вы всегда можете оставить у нас заявку в специальном разделе Помогите найти или задать вопрос в разделе Вопросы. Мы ежедневно прилагаем все усилия, чтобы в максимально сжатые сроки предоставить вам исчерпывающую и подробную информацию по всем интересующим вопросам.
Мы также приветствуем всякую посильную помощь от наших пользователей в развитии проекта. Если у вас есть чем поделиться с другими, вы всегда можете разместить на сайте любую программу, которая, по вашему мнению, будет полезна пользователям и посетителям нашего сайта.
Настройка Microsoft Outlook 2010
Шаг № 1. Запустите программу Microsoft Outlook 2010, в верхнем левом меню выберите пункт «Файл», затем кликните по кнопке «Добавление учётной записи».
Шаг № 2. В открывшемся окне установите флажок «Настроить вручную параметры сервера или дополнительные типы серверов» и нажмите кнопку «Далее».
Шаг № 3. Выберите опцию «Электронная почта Интернета» и нажмите кнопку «Далее».
Шаг № 4. В появившемся окне укажите параметры вашего почтового ящика.
- В поле «Введите имя» укажите имя, под которым вас будут видеть получатели писем;
- В поле «Адрес электронной почты» укажите полный адрес вашего электронного ящика, например, mail@example.com;
- Из списка «Тип учетной записи» выберите протокол работы с почтой:
-
- IMAP – вся почта хранится на сервере. Выберите IMAP в случае, если вы планируете работать с почтой с нескольких устройств и через веб-интерфейс.
- POP3 – почта скачивается с почтового сервера. Выберите POP3, если работа с почтой планируется только с одного устройства.
- В полях «Сервер входящей почты» и «Сервер исходящей почты ( SMTP )» укажите адреc mail.nic.ru;
- Значение поля «Пользователь» должно совпадать со значением поля «Адрес электронной почты» — в нем указывается полный адрес вашего электронного ящика.
Также вы можете указать пароль к данному почтовому ящику и установить флажок «Запомнить пароль». Обращаем внимание, что хранение паролей в почтовом клиенте может привести к их краже и использованию вашего почтового ящика для противоправных действий.
После указания всех данных нажмите кнопку «Другие настройки»
Шаг № 5. В появившемся окне перейдите на вкладку «Сервер исходящей почты». Установите флажок «SMTP-серверу требуется проверка подлинности» и выберите опцию «Аналогично серверу для входящей почты»
Шаг № 6. На вкладке «Дополнительно» укажите тип шифрованного подключения «SSL».
В случае, если ваш интернет-провайдер блокирует какие-либо порты, вы можете использовать альтернативные.
Для подключения к почтовому серверу доступны следующие порты:
- IMAP: шифрованное подключение SSL — 993, без шифрования — 143
- SMTP: шифрованное подключение SSL — 465, без шифрования — 587
- POP3: шифрованное подключение SSL — 995, без шифрования — 110
Шаг № 7. Поздравляем! Вы успешно ввели все сведения, необходимые для создания учетной записи. Чтобы закрыть окно мастера и начать работу с почтой, нажмите кнопку «Готово».
Microsoft Outlook 2010: настройка учетной записи
После установки учетной записи в программе Microsoft Outlook, иногда требуется дополнительная настройка отдельных параметров. Также, бывают случаи, когда поставщик почтовых услуг изменяет какие-то требования, и в связи с этим нужно произвести изменения настроек учетной записи в программе-клиенте. Давайте выясним, как произвести настройку учетной записи в приложении Microsoft Outlook 2010.
Настройка учетных записей
Для того, чтобы начать настройку, переходим в раздел меню программы «Файл».
Жмем на кнопку «Настройка учетных записей». В появившемся списке кликаем по точно такому же наименованию.
В открывшемся окне, выбираем учетную запись, которую собираемся редактировать, и делаем по ней двойной щелчок кнопкой мыши.
Открывается окно настроек учетной записи. В верхней его части в блоке настроек «Сведения о пользователе» можно изменить своё имя и адрес электронной почты. Впрочем, последнее делается только в том случае, если изначально адрес был внесен ошибочный.
В графе «Сведения о сервере» редактируются адреса входящей и исходящей почты, в случае их изменения на стороне поставщика почтовых услуг. Но, редактирование этой группы настроек выполняется крайне редко. А вот тип учетной записи (POP3 или IMAP) редактировать вообще нельзя.
Чаще всего редактирование производится в блоке настроек «Вход в систему». Тут указывается логин и пароль для входа в почтовый аккаунт на сервисе. Многие пользователи в целях безопасности часто меняют пароль к своему аккаунту, а некоторые выполняют процедуру восстановления, так как утеряли данные для входа. В любом случае, при изменении пароля в аккаунте почтового сервиса, нужно его также изменить, и в соответствующей учетной записи в программе Microsoft Outlook 2010.
Кроме того, в настройках можно включить или отключить запоминание пароля (по умолчанию включено), и безопасную проверку пароля (по умолчанию выключено).
Когда все изменения и настройки произведены, жмем на кнопку «Проверка учетной записи».
Происходит обмен данными с почтовым сервером, и внесенные настройки синхронизируются.
Другие настройки
Кроме того, существует ряд дополнительных настроек. Для того, чтобы к ним перейти, жмем на кнопку «Другие настройки» во все том же окне параметров учетной записи.
Во вкладке «Общие» дополнительных настроек можно ввести имя для ссылок на учетную запись, сведения об организации, и адрес для ответов.
Во вкладке «Сервер исходящей почты» указываются настройки для входа на этот сервер. Они могут быть аналогичными тем, которые были для сервера входящей почты, вход на сервер может выполняться перед отправкой, или же для него выделен отдельный логин и пароль. Кроме того, тут указывается, требуется ли SMTP-серверу проверка подлинности.
Во вкладке «Подключение» выбирается тип подключения: через локальную сеть, телефонную линию (в этом случае нужно указать путь к модему), или через номеронабиратель.
Во вкладке «Дополнительно» указываются номера портов POP3 и SMTP-серверов, длительность ожидания сервера, тип шифрованного подключения. Тут же указывается, следует ли хранить копии сообщений на сервере, и срок их хранения. После того, как все нужные дополнительные настройки введены, жмем на кнопку «OK».
Вернувшись в основное окно настроек учетной записи, для того, чтобы изменения вступили в силу, жмем на кнопку «Далее» или «Проверка учетной записи».
Как видим, учетные записи в программе Microsoft Outlook 2010 делятся на два вида: основные и другие. Введение первых из них обязательно для любого вида подключений, а вот другие настройки изменяются относительно установленных по умолчанию только в случае требования конкретного поставщика услуг электронной почты.
Основные задачи в Outlook 2010
Поддержка Office 2010 прекращена 13 октября 2020 г.
Перейдите на Microsoft 365, чтобы работать удаленно с любого устройства и продолжать получать поддержку.
Примечание: Мы стараемся как можно оперативнее обеспечивать вас актуальными справочными материалами на вашем языке. Эта страница переведена автоматически, поэтому ее текст может содержать неточности и грамматические ошибки. Для нас важно, чтобы эта статья была вам полезна. Просим вас уделить пару секунд и сообщить, помогла ли она вам, с помощью кнопок внизу страницы. Для удобства также приводим ссылку на оригинал (на английском языке).
Ниже приведены некоторые из основных задач, которые можно выполнить в Microsoft Outlook 2010.
В этой статье
Общие сведения об Outlook
Программа Microsoft Outlook 2010 предоставляет высококачественные средства управления рабочей и личной почтой более чем 500 миллионам пользователей Microsoft Office по всему миру. Выпуск Outlook 2010 оснащен широким набором функций, которые помогут вам оставаться на связи на работе, дома и на учебе.
Новый внешний вид Outlook 2010 и его расширенные возможности по организации почты, поиску, общению и использованию социальных сетей позволяют насладиться первоклассной возможностью продуктивно работать и оставаться на связи с коллегами и родными.
Добавление учетной записи электронной почты
Чтобы отправлять и получать сообщения с помощью Outlook 2010, нужно добавить в программу учетную запись электронной почты и настроить ее. Если вы использовали более раннюю версию Microsoft Outlook на том же компьютере, где установлена программа Outlook 2010, параметры учетной записи импортируются автоматически.
Если вы впервые используете Outlook или устанавливаете Outlook 2010 на новый компьютер, автоматически запускается компонент «Автоматическая настройка учетной записи», который помогает настроить параметры учетных записей электронной почты. Для настройки требуется только ваше имя, адрес электронной почты и пароль. Если учетную запись почты не удалось настроить автоматически, необходимо вручную ввести требуемые сведения.
Откройте вкладку Файл.
В разделе Сведения об учетной записи нажмите кнопку Добавление учетной записи.
Примечание: Инструкции по добавлению учетной записи Outlook.com (прежнее название — Hotmail) см. в разделе Добавление учетной записи Outlook.com в Outlook для Windows.
Создание сообщения электронной почты
Outlook 2010 позволяет отправлять сообщения одному или нескольким получателям, используя широкий набор функций и настроек.
Выберите представление Почта, перейдите на вкладку Главная и в группе Создать щелкните команду Создать сообщение.
Сочетание клавиш. Чтобы создать сообщение электронной почты, нажмите клавиши CTRL+SHIFT+M.
Пересылка сообщения электронной почты или ответ на него
На вкладке Главная или Сообщение в группе Ответить щелкните команду Ответить, Ответить всем или Переслать.
Примечание: Название вкладки зависит от того, выбрано ли сообщение в списке сообщений или открыто в отдельном окне.
Чтобы удалить имя из полей Кому и Копия, щелкните его и нажмите клавишу DELETE. Чтобы добавить получателя, щелкните в поле Кому, Копия или СК и введите имя.
Добавление вложения в сообщение электронной почты
В сообщения электронной почты можно вкладывать файлы. В отправляемые письма также можно вкладывать другие элементы Outlook, например сообщения, контакты или задачи.
Создайте сообщение или откройте уже существующее и щелкните команду Ответить, Ответить всем или Переслать.
В окне сообщения на вкладке Сообщение в группе Включить выберите команду Вложить файл.
Открытие или сохранение вложения из сообщения электронной почты
Вложение можно открыть из область чтения или открытого сообщения. После открытия и просмотра вложения его можно сохранить на жесткий диск. Если в сообщении содержится несколько вложений, их можно сохранить вместе или по одному.
Открытие вложения
Дважды щелкните вложение.
Сохранение вложения
Щелкните вложение в области чтения или в открытом сообщении.
На вкладке Вложения в группе Действия нажмите кнопку Сохранить как. Можно также щелкнуть вложение правой кнопкой мыши и выбрать команду Сохранить как.
Дополнительные сведения см. в статье Открытие и сохранение вложений.
Добавление подписи к сообщениям
Создавайте настраиваемые подписи, которые будут отображаться в отправленных вами сообщениях. Эти подписи могут содержать текст, изображения, электронная визитная карточка, логотип или даже изображение рукописной подписи.
Создание подписи
Откройте новое сообщение. На вкладке Сообщение в группе Включить щелкните команду Подпись, а затем выберите пункт Подписи.
На вкладке Электронная подпись нажмите кнопку Создать.
Добавление подписи
В окне нового сообщения на вкладке Сообщение в группе Включить щелкните команду Подпись и выберите нужную подпись.
Создание встречи в календаре
Встречи — это мероприятия, для которых отводится время в календаре пользователя и не требуется приглашение других лиц или резервирование ресурсов.
Выберите представление Календарь и на вкладке Главная в группе Создать щелкните команду Создать встречу. Есть и другой вариант: щелкните правой кнопкой мыши блок времени в сетке календаря и выберите команду Создать встречу.
Сочетание клавиш. Чтобы создать встречу, нажмите клавиши CTRL+SHIFT+A.
Дополнительные сведения см. в статье Планирование встречи.
Планирование собрания с другими людьми
Собрание — это встреча, которая проходит с участием других людей и может включать использование ресурсов, например конференц-залов. Ответы на ваши приглашения на собрания отображаются в папке Входящие.
Выберите представление Календарь и на вкладке Главная в группе Создать щелкните команду Создать собрание.
Сочетание клавиш. Чтобы создать приглашение на собрание из любой папки Outlook, нажмите клавиши CTRL+SHIFT+Q.
Установка напоминаний
Вы можете устанавливать и отменять напоминания для различных элементов, включая сообщения электронной почты, встречи и контакты.
Для встреч или собраний
Откройте необходимый элемент и на вкладке Встреча или Собрание в группе Параметры выберите из раскрывающегося списка пункт Напоминание. Затем выберите, за сколько времени до встречи или собрания следует показать напоминание. Чтобы отключить напоминание, выберите вариант Нет.
Для сообщений электронной почты, контактов и задач
На вкладке Главная в группе Теги щелкните команду К исполнению, а затем выберите пункт Добавить напоминание.
Совет: С помощью напоминаний вы можете быстро помечать сообщения электронной почты как пункты списка дел. Щелкните правой кнопкой мыши столбец состояния отметки в списке сообщений или, если сообщение уже открыто, на вкладке Сообщение в группе Теги щелкните команду К исполнению, а затем выберите пункт Добавить напоминание.
Дополнительные сведения см. в статье Установка и отмена напоминаний.
Создание контакта
Контакты могут состоять только из имени и электронного адреса или включать подробные дополнительные сведения, например почтовый адрес, несколько номеров телефонов, изображения, дни рождения и любые другие сведения, которые относятся к контакту.
Выберите представление Контакты и на вкладке Главная в группе Создать щелкните команду Создать контакт.
Сочетание клавиш. Чтобы создать контакт из любой папки Outlook, нажмите клавиши CTRL+SHIFT+C.
Дополнительные сведения см. в статье Создание или добавление контакта.
Создание задачи
Многие люди ведут списки дел в бумажном или электронном виде либо сочетая эти методы. В Microsoft Outlook можно объединять несколько списков в один, получать напоминания и отслеживать ход выполнения задач.
Выберите представление Задачи и на вкладке Главная в группе Создать щелкните команду Создать задачу.
Сочетание клавиш. Чтобы создать задачу, нажмите клавиши CTRL+SHIFT+K.
Создание заметки
Заметки — это электронный аналог бумажных записок. Их можно использовать для вопросов, идей, напоминаний и других заметок, которые вы обычно пишите на бумаге.
Щелкните значок Заметки и в группе Создать выберите команду Создать заметку.
Сочетание клавиш. Чтобы создать заметку, нажмите клавиши CTRL+SHIFT+N.
Дополнительные сведения см. в статье Создание заметки.
Печать сообщения электронной почты, данных контакта, элемента календаря или задачи
Вы можете распечатывать отдельные элементы, например сообщения электронной почты, контакты и записи календаря, а также такие крупные представления, как календари, адресные книги или списки содержимого папок почты.
Процедура печати одинакова для почты, календаря и любых других папок Microsoft Outlook — все параметры и функции печати находятся в представлении Backstage. Чтобы открыть его, щелкните вкладку Файл.
Выберите элемент или папку в Outlook, которые необходимо напечатать.
Откройте вкладку Файл.
Нажмите кнопку Печать.
Дополнительные сведения см. в статье Печать элементов в Outlook.