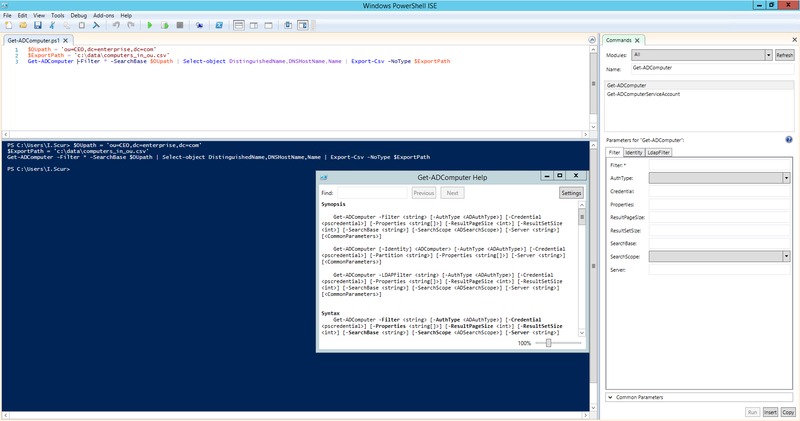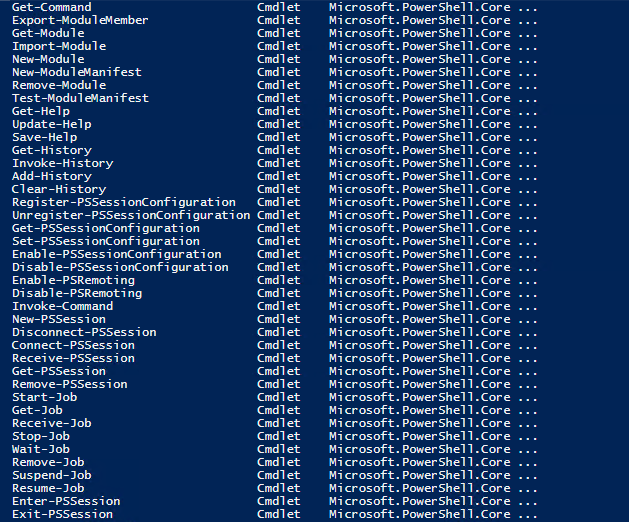- Руководство по Windows PowerShell для начинающих
- Руководство по Windows PowerShell для начинающих
- Написание и запуск скриптов
- Командлеты
- Параметры
- Запуск Windows PowerShell Starting Windows PowerShell
- В PowerShell Core есть переименованный двоичный файл PowerShell Core has renamed binary
- Запуск Windows PowerShell в более ранних версиях Windows How to Start Windows PowerShell on Earlier Versions of Windows
- Из меню «Пуск» From the Start Menu
- В командной строке At the Command Prompt
- С правами администратора (Запуск от имени администратора) With Administrative privileges (Run as administrator)
- Запуск интегрированной среды сценариев Windows PowerShell в более ранних версиях Windows How to Start Windows PowerShell ISE on Earlier Releases of Windows
- Из меню «Пуск» From the Start Menu
- В командной строке At the Command Prompt
- С правами администратора (Запуск от имени администратора) With Administrative privileges (Run as administrator)
- Включение интегрированной среды сценариев Windows PowerShell в более ранних версиях Windows How to Enable Windows PowerShell ISE on Earlier Releases of Windows
- Включение интегрированной среды сценариев Windows PowerShell Windows PowerShell (ISE) To enable Windows PowerShell Integrated Scripting Environment (ISE)
- Запуск 32-разрядной версии Windows PowerShell Starting the 32-Bit Version of Windows PowerShell
Руководство по Windows PowerShell для начинающих
Руководство по Windows PowerShell для начинающих
В этой статье про PowerShell для начинающих мы посмотрим, как писать скрипты, которые помогают оптимизировать управление Windows-окружением.
PowerShell — это объектно-ориентированный программный движок и скриптовый язык с интерфейсом командной строки, предоставляющий широкие возможности для конфигурирования операционных систем семейства MS Windows. Он предлагает как чисто консольный интерфейс, так и полноценную среду разработки PowerShell ISE (Integrated Scripting Environment, встроенное скриптовое окружение) для скриптов.
Для запуска интерфейса командной строки введите powershell в меню «Выполнить» (WinKey + R). PowerShell ISE запускается с помощью команды «PowerShell ISE» в том же меню. ISE более предпочтительно, так как предоставляет более широкие возможности разработчику благодаря подсветке синтаксиса, функции автозаполнения кода и другим особенностям, присущим многим «большим» IDE.
Среда разработки Windows PowerShell ISE
Написание и запуск скриптов
Скрипты сохраняются в виде файлов с расширением .ps1 . Несмотря на то, что PowerShell уже давно является нативной частью ОС Windows, вы не сможете запустить его скрипты простым двойным щелчком. Для этого надо кликнуть правой кнопкой по скрипту и выбрать «Запустить в PowerShell».
Также существуют системные политики, ограничивающие выполнение скриптов. Можно проверить текущие параметры политики, введя команду Get-ExecutionPolicy . Результатом будет одно из следующих значений:
- Restricted — выполнение скриптов запрещено. Стандартная конфигурация;
- AllSigned — можно запускать скрипты, подписанные доверенным разработчиком; перед запуском скрипта PowerShell запросит у вас подтверждение;
- RemoteSigned — можно запускать собственные скрипты или те, что подписаны доверенным разработчиком;
- Unrestricted — можно запускать любые скрипты.
Для начала работы необходимо изменить настройку политики запуска на RemoteSigned, используя команду Set-ExecutionPolicy :
После выполнения команды можно будет запускать свои скрипты
Командлеты
Командлеты — это команды с предопределённой функцией, подобные условным операторам в языках программирования. У них есть несколько ключевых особенностей:
- существуют системные, пользовательские и опциональные командлеты;
- результатом выполнения командлета будет объект или массив объектов;
- командлеты могут обрабатывать данные и передавать их другим командлетам с помощью конвейеров;
- командлеты нечувствительны к регистру, так что нет никакой разницы между Get-ADUser , get-aduser и gEt-AdUsEr ;
- в качестве разделителя используется символ ; .
Каждый командлет содержит в себе глагол и существительное, разделяемые дефисом. Например:
- Get-Process — отобразить текущие процессы, запущенные на компьютере;
- Get-Service — отобразить список служб и их статус;
- Get-Content — отобразить содержимое указанного файла, например Get-Content C:\Windows\System32\drivers\etc\hosts .
При необходимости список всех доступных командлетов можно вывести с помощью Get-Help-Category. Запомните эту команду — она крайне важна для тех, кто изучает PowerShell с нуля, так как помогает быстрее начать ориентироваться в его возможностях.
Результат выполнения команды Get-Help-Category
Также можно создавать свои командлеты, но эта тема выходит за рамки нашего руководства по PowerShell для начинающих.
Параметры
У каждого командлета есть несколько параметров, определяющих его работу. PowerShell ISE автоматически предлагает все доступные параметры с отображением их типа. Например, Get-Service-NameW* выводит список служб, у которых имя начинается с W . Если вы забыли, какие параметры у введённого командлета, воспользуйтесь Get-Member .
Запуск Windows PowerShell Starting Windows PowerShell
Windows PowerShell — это обработчик скриптов .DLL , который внедрен в несколько узлов. Windows PowerShell is a scripting engine .DLL that’s embedded into multiple hosts. Самый распространенный запускаемый узел — интерактивная командная строка powershell.exe и интерактивная среда скриптов powershell_ise.exe . The most common hosts you’ll start are the interactive command-line powershell.exe and the Interactive Scripting Environment powershell_ise.exe .
Информацию о запуске Windows PowerShell® в Windows Server® 2012 R2, Windows® 8.1, Windows Server 2012 и Windows 8 см. в статье Общие задачи управления и навигации в Windows. To start Windows PowerShell® on Windows Server® 2012 R2, Windows® 8.1, Windows Server 2012, and Windows 8, see Common Management Tasks and Navigation in Windows.
В PowerShell Core есть переименованный двоичный файл PowerShell Core has renamed binary
PowerShell Core, или PowerShell, имеет версию 6 и выше с открытым исходным кодом и использует .NET Core. PowerShell Core, referred to as PowerShell, is version 6 and higher that’s open source and uses .NET Core. Поддерживаемые версии доступны в Windows, macOS и Linux. Supported versions are available on Windows, macOS, and Linux.
Начиная с PowerShell 6 двоичный файл PowerShell был переименован в pwsh.exe для Windows и pwsh для macOS и Linux. Beginning in PowerShell 6, the PowerShell binary was renamed pwsh.exe for Windows and pwsh for macOS and Linux. Вы можете запустить предварительную версию PowerShell с помощью pwsh-preview . You can start PowerShell preview versions using pwsh-preview . Дополнительные сведения см. в разделе Новые возможности в PowerShell Core 6.0 и Сведения о pwsh. For more information, see What’s New in PowerShell Core 6.0 and About pwsh.
Чтобы найти справку по командлетам и документацию по установке для PowerShell 7, воспользуйтесь следующими ссылками: To find cmdlet reference and installation documentation for PowerShell 7, use the following links:
| Документ Document | Ссылка Link |
|---|---|
| Справка по командлетам Cmdlet reference | Обозреватель модулей PowerShell PowerShell Module Browser |
| Установка в Windows Windows installation | Установка PowerShell Core в Windows Installing PowerShell Core on Windows |
| Установка в macOS macOS installation | Установка PowerShell Core в macOS Installing PowerShell Core on macOS |
| Установка в Linux Linux installation | Установка PowerShell Core в Linux Installing PowerShell Core on Linux |
Сведения о других версиях PowerShell см. в документации по использованию PowerShell. To view content for other PowerShell versions, see How to use the PowerShell documentation.
Запуск Windows PowerShell в более ранних версиях Windows How to Start Windows PowerShell on Earlier Versions of Windows
В этом разделе объясняется, как запустить Windows PowerShell и интегрированную среду скриптов Windows PowerShell (ISE) в Windows® 7, Windows Server® 2008 R2 и Windows Server® 2008. This section explains how to start Windows PowerShell and Windows PowerShell Integrated Scripting Environment (ISE) on Windows® 7, Windows Server® 2008 R2, and Windows Server® 2008. Кроме того, здесь поясняется, как включить дополнительный компонент Windows PowerShell ISE в Windows PowerShell 2.0 в ОС Windows Server® 2008 R2 и Windows Server® 2008. It also explains how to enable the optional feature for Windows PowerShell ISE in Windows PowerShell 2.0 on Windows Server® 2008 R2 and Windows Server® 2008.
Используйте любой из следующих методов для запуска установленной версии Windows PowerShell 3.0 или Windows PowerShell 4.0, где это возможно. Use any of the following methods to start the installed version of Windows PowerShell 3.0, or Windows PowerShell 4.0, where applicable.
Из меню «Пуск» From the Start Menu
- Нажмите кнопку Пуск , введите PowerShell и выберите Windows PowerShell. Click Start , type PowerShell , and then click Windows PowerShell.
- В меню Пуск выберите Пуск , Все программы , Стандартные , откройте папку Windows PowerShell и щелкните Windows PowerShell. From the Start menu, click Start , click All Programs , click Accessories , click the Windows PowerShell folder, and then click Windows PowerShell.
В командной строке At the Command Prompt
В cmd.exe , Windows PowerShell или интегрированной среде сценариев Windows PowerShell для запуска Windows PowerShell введите следующее: In cmd.exe , Windows PowerShell, or Windows PowerShell ISE, to start Windows PowerShell, type:
Можно также использовать параметры программы powershell.exe для настройки сеанса. You can also use the parameters of the powershell.exe program to customize the session. Дополнительные сведения см. в статье Справка по командной строке PowerShell.exe. For more information, see PowerShell.exe Command-Line Help.
С правами администратора (Запуск от имени администратора) With Administrative privileges (Run as administrator)
Нажмите кнопку Пуск , введите PowerShell , щелкните правой кнопкой мыши Windows PowerShell и выберите пункт Запуск от имени администратора. Click Start , type PowerShell , right-click Windows PowerShell , and then click Run as administrator.
Запуск интегрированной среды сценариев Windows PowerShell в более ранних версиях Windows How to Start Windows PowerShell ISE on Earlier Releases of Windows
Используйте один из следующих методов для запуска интегрированной среды сценариев Windows PowerShell. Use any of the following methods to start Windows PowerShell ISE.
Из меню «Пуск» From the Start Menu
- Нажмите кнопку Пуск , введите Интегрированная среда сценариев и выберите Интегрированная среда сценариев Windows PowerShell. Click Start , type ISE , and then click Windows PowerShell ISE.
- В меню Пуск выберите Пуск , Все программы , Стандартные , откройте папку Windows PowerShell и щелкните Интегрированная среда сценариев Windows PowerShell. From the Start menu, click Start , click All Programs , click Accessories , click the Windows PowerShell folder, and then click Windows PowerShell ISE.
В командной строке At the Command Prompt
В cmd.exe , Windows PowerShell или интегрированной среде сценариев Windows PowerShell для запуска Windows PowerShell введите следующее: In cmd.exe , Windows PowerShell, or Windows PowerShell ISE, to start Windows PowerShell, type:
С правами администратора (Запуск от имени администратора) With Administrative privileges (Run as administrator)
Нажмите кнопку Пуск , введите Интегрированная среда сценариев , щелкните правой кнопкой мыши Интегрированная среда сценариев Windows PowerShell и выберите пункт Запуск от имени администратора. Click Start , type ISE , right-click Windows PowerShell ISE , and then click Run as administrator.
Включение интегрированной среды сценариев Windows PowerShell в более ранних версиях Windows How to Enable Windows PowerShell ISE on Earlier Releases of Windows
При использовании Windows PowerShell 4.0 и Windows PowerShell 3.0 интегрированная среда сценариев Windows PowerShell по умолчанию включена во всех версиях Windows. In Windows PowerShell 4.0 and Windows PowerShell 3.0, Windows PowerShell ISE is enabled by default on all versions of Windows. Если она еще не включена, Windows Management Framework 4.0 или Windows Management Framework 3.0 включает ее. If it isn’t already enabled, Windows Management Framework 4.0 or Windows Management Framework 3.0 enables it.
При использовании Windows PowerShell 2.0 интегрированная среда сценариев Windows PowerShell по умолчанию включена в Windows 7. In Windows PowerShell 2.0, Windows PowerShell ISE is enabled by default on Windows 7. В Windows Server 2008 R2 и Windows Server 2008 эта функция является дополнительной. However, on Windows Server 2008 R2 and Windows Server 2008, it’s an optional feature.
Чтобы включить интегрированную среду сценариев Windows PowerShell для Windows PowerShell 2.0 в Windows Server 2008 R2 или Windows Server 2008, выполните указанные ниже действия. To enable Windows PowerShell ISE in Windows PowerShell 2.0 on Windows Server 2008 R2 or Windows Server 2008, use the following procedure.
Включение интегрированной среды сценариев Windows PowerShell Windows PowerShell (ISE) To enable Windows PowerShell Integrated Scripting Environment (ISE)
- Запустите диспетчер серверов. Start Server Manager.
- Щелкните Компоненты и выберите Добавить компоненты. Click Features and then click Add Features.
- В меню «Выберите компоненты» щелкните интегрированную среду сценариев Windows PowerShell. In Select Features, click Windows PowerShell Integrated Scripting Environment (ISE).
Запуск 32-разрядной версии Windows PowerShell Starting the 32-Bit Version of Windows PowerShell
При установке Windows PowerShell на 64-разрядном компьютере в дополнение к 64-разрядной версии устанавливается Windows PowerShell (x86) — 32-разрядная версия Windows PowerShell. When you install Windows PowerShell on a 64-bit computer, Windows PowerShell (x86) , a 32-bit version of Windows PowerShell is installed in addition to the 64-bit version. При открытии Windows PowerShell по умолчанию запускается 64-разрядная версия. When you run Windows PowerShell, the 64-bit version runs by default.
Однако в некоторых случаях нужно запустить Windows PowerShell (x86) , например при использовании модуля, которому требуется 32-разрядная версия, или при удаленном подключении к 32-разрядному компьютеру. However, you might occasionally need to run Windows PowerShell (x86) , such as when you’re using a module that requires the 32-bit version or when you’re connecting remotely to a 32-bit computer.
Для запуска 32-разрядной версии Windows PowerShell воспользуйтесь любой из следующих процедур. To start a 32-bit version of Windows PowerShell, use any of the following procedures.