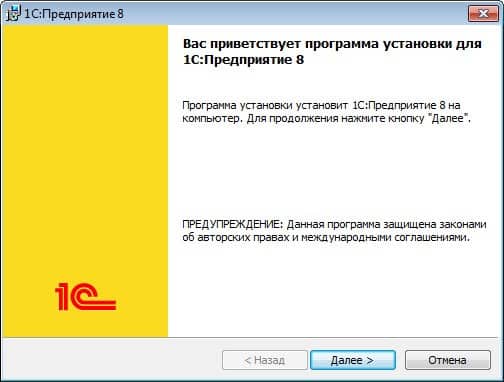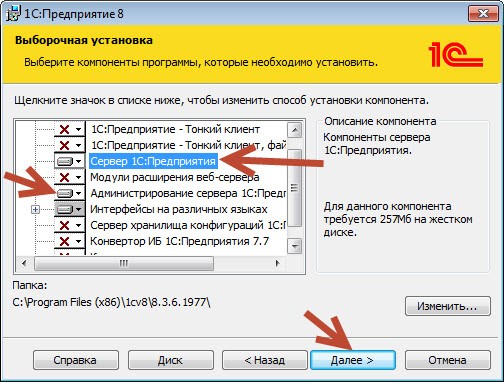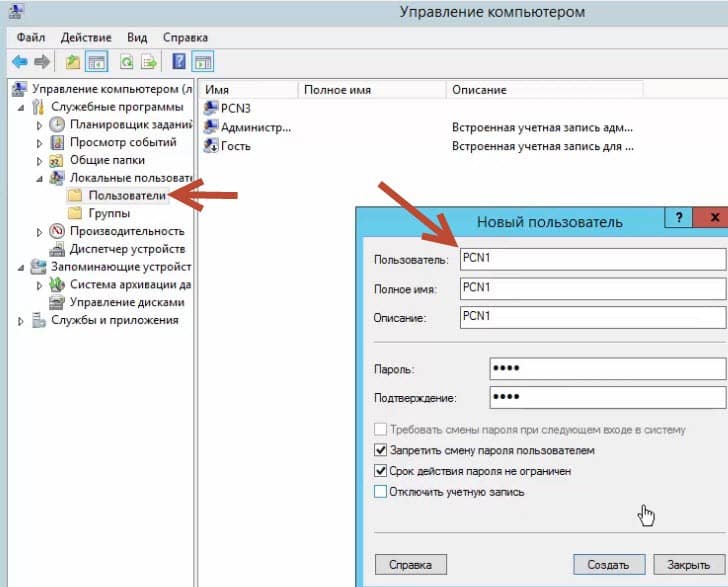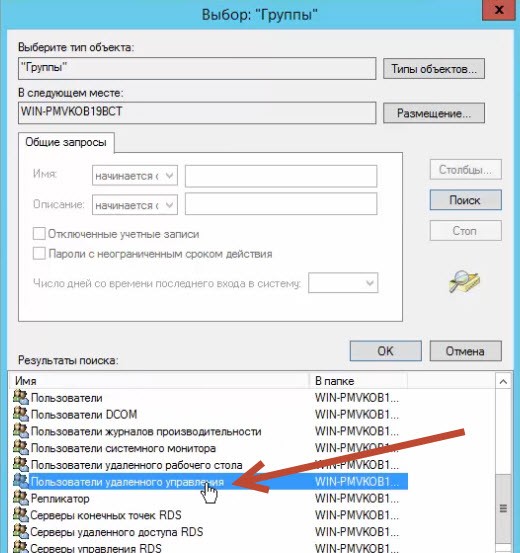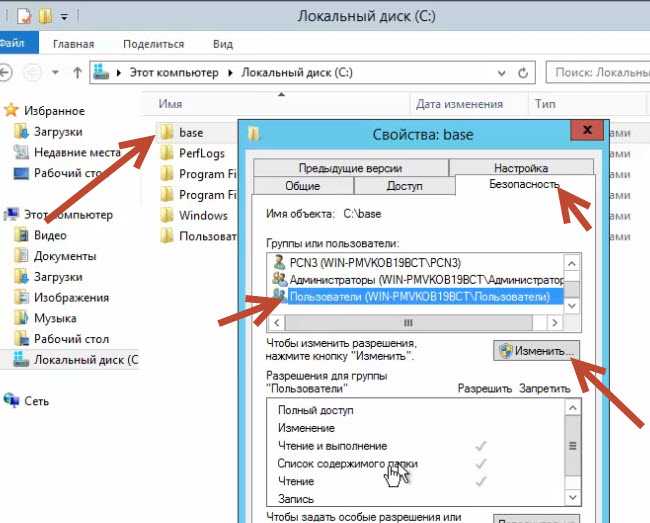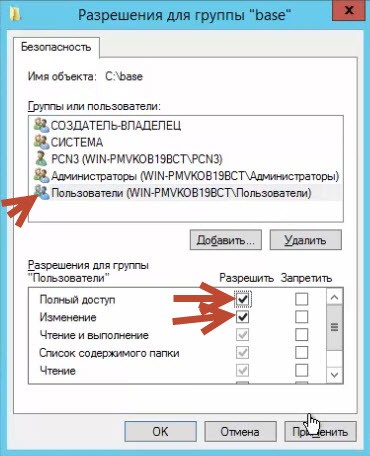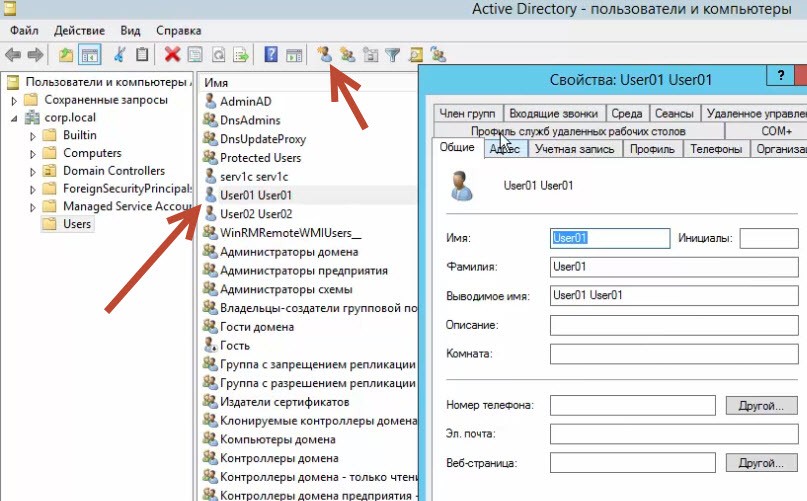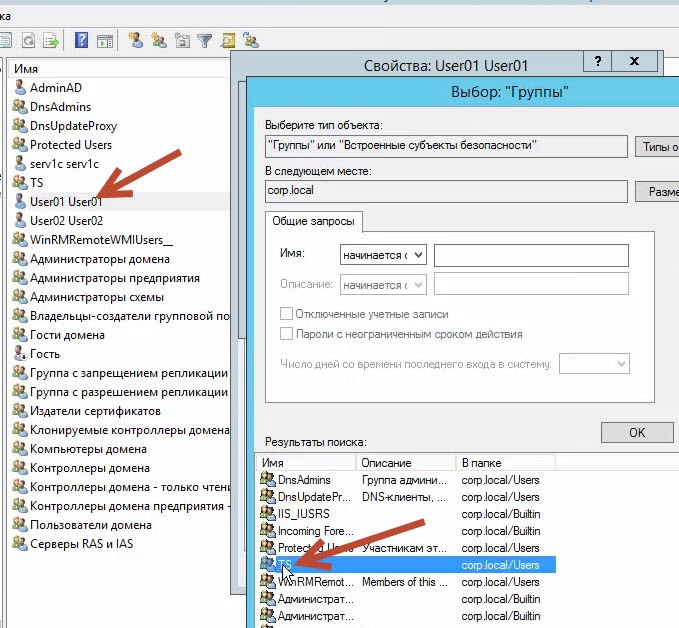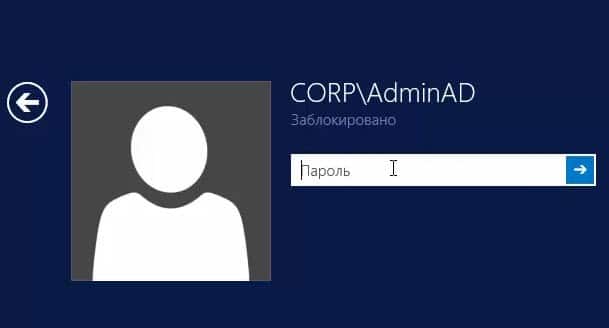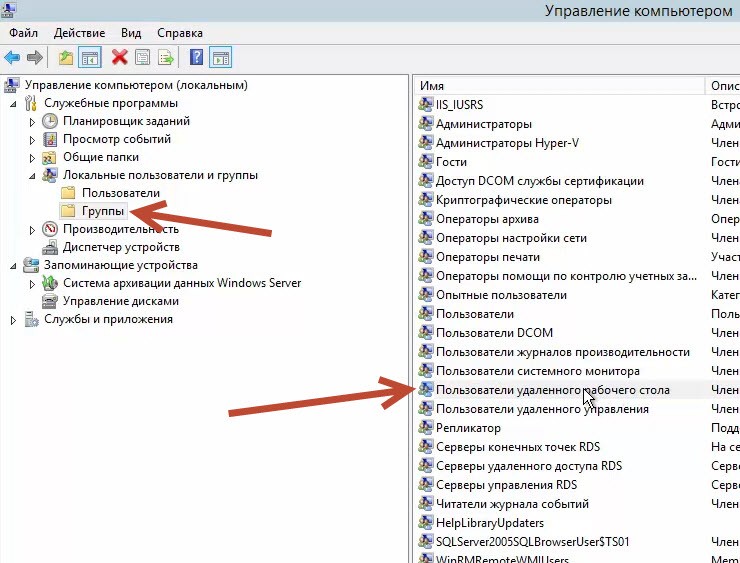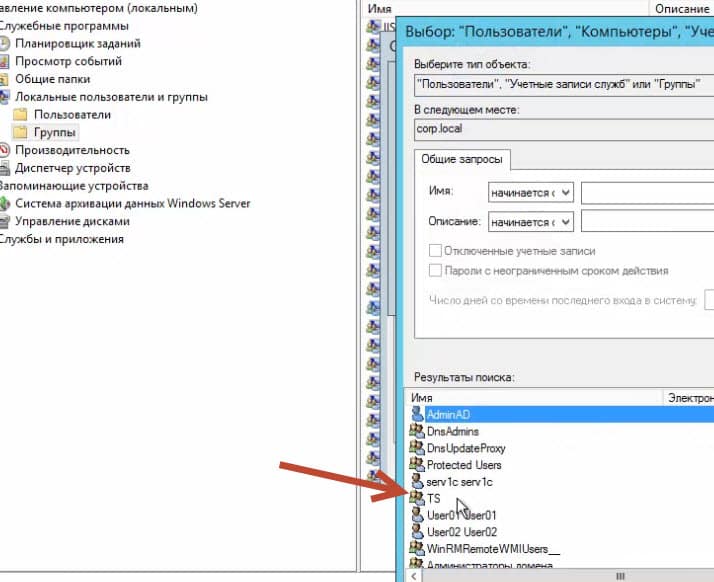- Как установить Сервер 1С на Windows Server 2012 R2
- Настройка сервера терминалов для 1С на Windows server 2012
- Настройка терминального сервера Windows 2012 R2
- Шаг 1 — Настройка роли терминального сервера на windows 2012 R2
- Шаг 2 — Определение сервера лицензирования для службы удаленных рабочих столов
- Шаг 3 — Установка лицензий на сервер лицензирования службы удаленных рабочих столов
- Шаг 4 — Подключение к серверу терминалов
Как установить Сервер 1С на Windows Server 2012 R2
Установка Сервера 1С на Windows Server 2012 R2
В этой статье мы подробно разберем установку сервера 1С 8.3 на Windows Server 2012.
Конечно, данная тема также подымается и на курсе: Администратор 1С!
Сперва установим Сервер 1С (он же кластер серверов) х32, тридцати двух разрядный, а затем установим и х64 (Шестидесяти четырех разрядный) Cервер 1С.
И так первый вопрос, это где взять новую версию Cервера 1С?
Его рекомендую скачать на сайте поддержки пользователей 1С. (Если у Вас есть подписка на ИТС). https://users.v8.1c.ru.
Клик по ссылке “скачать обновления”.
На сайте нам нужно найти “Технологическую платформу”. Потому что Сервер 1С х32 устанавливается как компонент при установке платформы 1С.
И так полагаю, что Сервер 1С у Вас уже есть.
Установка Сервера 1С (Кластера серверов) Х32.
Установка довольно проста!
Как и при установке платформы 1С, клик по Setup.exe.
Установка Сервера 1С (Кластера серверов)
Затем клик по кнопке «Далее».
Установка сервера 1С
И на следующей вкладке нам нужно выбрать необходимые компоненты.
Установка компонентов для Сервера 1С
Нам нужны лишь: «Сервер 1С Предприятия» и компонента: «Администрирование сервера 1С: Предприятия». Все остальные можно отключить.
Папку, в которую мы установим сервер 1С, рекомендую не менять, лучше оставить путь который предложила 1С по умолчанию.
Кликаем по кнопке «Далее» и еще раз «Далее».
Выбор учетной записи для Сервера 1С
Теперь на этой вкладке нам нужно указать или создать учетную запись, от имени которой и будет стартовать Сервер 1С, а точнее служба «Агент сервера 1С». Также мы не убираем птичку возле «Установить сервер 1С: Предприятия как сервис Windows».
Если Вы хотите больше узнать о технической стороне 1С, тогда регистрируйтесь на первый бесплатный модуль курса: Администратор 1С >>>
Настройка сервера терминалов для 1С на Windows server 2012
И так мы с Вами уже установили и лицензировали сервер терминалов для 1С на Windows server 2012.
Теперь нам нужно его настроить, таким образом, чтоб наши пользователи могли работать в 1С на этом сервере.
Конечно, данная тема также подымается и на курсе: Администратор 1С!
Настройку мы выполним как для доменной сети, когда работает Active Directory, так и без «AD».
Для начала покажу, как без контроллера домена все это сделать.
Предполагается что 1С Предприятие у Вас уже установлено, (этот шаг я пропускаю, так как установка 1С аналогична, без каких либо дополнительных настроек).
Теперь мы должны создать пользователей для сервера терминалов. Создавать мы их, конечно, будем на этом же сервере так как «AD» у нас не поднималась.
Клик «Пуск» – «Панель управления» – «Администрирование» – «Управление компьютером» и находим слева в окне «Локальные пользователи».
Настройка сервера терминалов для работы в 1С
Правый клик мышкой и создадим необходимое количество новых пользователей для работы на сервере терминалов.
Например, этот будут логины: PCN1, PCN2, PCN3… PCN27. Здесь главное не создавать уж слишком предсказуемые имена наподобие: User1, User2, User3. (Рекомендация для защиты сервера терминалов).
Пароли также создаем по всем требованиям локальной политики безопасности паролей, то есть верхний и нижний регистр букв с использование цифр, минимум семь символов.
Убираем птичку возле «Требовать смену пароля при следующим входе в систему».
Вместо этого ставим птичку возле «Запретить смену пароля пользователям».
И «Срок действия пароля не ограничен». Если ранее был создан надежный пароль, то и менять его постоянно нет смысла.
Далее нам нужно внести некоторые правки в свойствах пользователя, на вкладке «Членство в группах».
Как видите наш пользователь входит в группу «Пользователи». Нам нужно еще добавить этого пользователя в группу «Пользователи удаленного рабочего стола».
Настройка прав пользователя
Для этого клик по кнопке «Добавить», затем клик по кнопке «Дополнительно» и клик по кнопке «Поиск».
Затем в списке ищем «Пользователи удаленного рабочего стола» и клик по кнопке «Ок» и еще раз «Ок». Заем нужно применить изменения.
Удаленный рабочий стол
Теперь еще один момент!
Если Вы работаете в 1С на сервере терминалов в простом файловом варианте, тогда Вам потребуется выполнить еще одну небольшую настройку.
Нужно дать дополнительные права пользователям, которые будут работать в 1С на папку где лежит файловая информационная база.
Находим эту папку и делаем правый клик мышкой, затем идем на вкладку «безопасность».
Наши пользователи как видите на «скрине» не имеют права на «Запись» только чтение и исполнение.
Давайте это исправим!
Кликаем по кнопке «Изменить» выделим группу «Пользователи» и добавим птички возле:
«Полный доступ» и «Изменение», затем «Применить» и «Ок».
Настройка сервера терминалов для 1С, когда работает Active Directory.
Так, мы уже разобрались в настройках, когда контроллер домена у нас не поднят, теперь разберем когда все же служба «AD» работает.
Настройки, как и прежде, будем проводить на Windows server 2012 R2, но покажу и как настроить доступ, когда у Вас Windows server 2008.
Для начала идем на сервер где у Вас работает «AD».
Запускаем оснастку «Active Directory – пользователи и компьютеры» и создадим необходимое количество пользователей. Создание пользователей очень простое и мало чем не отличается от создания локальных пользователей на сервере, что мы сделали раньше.
Поэтому создание пользователей в «AD» я пропускаю, и мы идем далее.
Создаем новую группу, например «TS».
И включаем в эту группу наших уже созданных в «AD» пользователей.
Теперь идем на сервер терминалов (Выполним вход под учетной запись Администратора AD ).
Конечно! Сервер терминалов на этот момент уже должен быть включен в наш домен.
И так выполняем вход под учетной запись Администратора AD на сервере терминалов.
Далее клик «Пуск» – «Панель управления» – «Администрирование» – «Управление компьютером» и находим слева в окне «Группы».
В окне справа находим группу «Пользователи удаленного рабочего стола».
Откроем эту группу и добавим туда нашу созданную группу в «AD» – «ТС».
Что это нам дает?
Если Вы хотите больше узнать о технической стороне 1С, тогда регистрируйтесь на первый бесплатный модуль курса: Администратор 1С >>>
Настройка терминального сервера Windows 2012 R2
Описание задачи: Настраиваем терминальный сервер Windows 2012 R2 для возможности предоставления вычислительных ресурсов пользователям.
Шаг 1 — Настройка роли терминального сервера на windows 2012 R2
Авторизуйтесь в ОС под локальной учетной записью администратора и запустите Диспетчер серверов (Server Manager).
Запускаем мастер добавления ролей и компонентов, где выбираем тип установки «Установка ролей или компонентов»:
Рисунок 1 — Установка ролей и компонентов
Выбираем тот сервер из пула серверов, на который будет установлена служба терминалов. В нашем случае это локальный сервер. Нажимаем «Далее».
Рисунок 2 — Выбор сервера из пула серверов
Отмечаем роль «Службы удаленных рабочих столов» в списке ролей и жмем «Далее».
Компоненты оставляем в том виде, в котором они есть. Ничего не отмечая жмем «Далее».
Рисунок 3 — Служба удаленных рабочих столов
Теперь необходимо выбрать устанавливаемые службы ролей. Выбираем «Лицензирование удаленных рабочих столов» и также соглашаемся на установку дополнительных компонент нажав на «Добавить компоненты» в появившемся мастере.
Рисунок 4 — Лицензирование удаленных рабочих столов
Также устанавливаем «Узел сеансов удаленных рабочих столов». Отметив необходимы службы ролей, нажимаем «Далее».
Рисунок 5 — Узел сеансов удаленных рабочих столов
Все параметры установки роли определены. Жмем «Далее».
На последней странице установим флаг «Автоматический перезапуск конечного сервера, если требуется, нажимаем «Да» в появившемся окне и нажимаем «Установить» для запуска установки службы.
Если все прошло хорошо, после перезагрузки увидим сообщение об успешной установке всех выбранных служб и компонент. Нажимаем «Закрыть» для завершения работы мастера.
Шаг 2 — Определение сервера лицензирования для службы удаленных рабочих столов
Теперь запустим «Средство диагностики лицензирования удаленных рабочих столов». Сделать это можно из диспетчера серверов, выбрав в правом верхнем меню «Средства»— «Terminal Services» — «Средство диагностики лицензирования удаленных рабочих столов».
Здесь мы видим, что доступных лицензий пока нет, т. к. не задан режим лицензирования для сервера узла сеансов удаленных рабочих столов.
Рисунок 6 — Число доступных лицензий
Сервер лицензирования указывается теперь в локальных групповых политиках. Для запуска редактора выполним команду «gpedit.msc» в пункте меню Пуск — Выполнить.
Откроется редактор локальной групповой политики. В дереве слева раскроем вкладки: «Конфигурация компьютера» — «Административные шаблоны» — «Компоненты Windows» — «Службы удаленных рабочих столов» — «Узел сеансов удаленных рабочих столов» — «Лицензирование» Откроем параметры «Использовать указанные серверы лицензирования удаленных рабочих столов», кликнув 2 раза по соответствующей строке.
Рисунок 7 — Редактор локальной групповой политики
В окне редактирования параметров политики, переставим переключатель в «Включено». Затем необходимо определить сервер лицензирования для службы удаленных рабочих столов. В нашем случае сервер лицензирования находится на этом же физическом сервере. Указываем сетевое имя или IP-адрес сервера лицензий и нажимаем «ОК».
Рисунок 8 — Назначения сервера лицензирования
Далее меняем параметры политики «Задать режим лицензирования удаленных рабочих столов». Также устанавливаем переключатель в «Включено» и указываем режим лицензирования для сервера узла сеансов удаленных рабочих столов. Возможны 2 варианта — «На пользователя» или «На устройство».
Выбираем тот режим, который наиболее подходит для ваших нужд и нажимаем «ОК».
Рисунок 9 — Выбор режима лицензирования
Изменив вышеперечисленные политики, закрываем редактор.
Рисунок 10 — Итоговый вид групповой политики
Для запуска сервера лицензирования переходим в «Диспетчер лицензирования удаленных рабочих столов». Найти его можно в диспетчере серверов, вкладка «Средства»— «Terminal Services» — «Диспетчер лицензирования удаленных рабочих столов».
Здесь найдем наш сервер лицензирования, со статусом «Не активирован». Для активации кликаем по нему правой кнопкой мыши и в контекстном меню выбираем «Активировать сервер».
Рисунок 11 — Активация сервера лицензирования
Запустится Мастер активации сервера. Жмем «Далее» на первой странице мастера. Затем выбираем метод подключения «Авто» и жмем «Далее».
Вводим сведения об организации (эти поля обязательны для заполнения) после чего жмем «Далее» Вводим дополнительные сведения об организации (необязательно) и снова нажимаем «Далее» Сервер лицензирования активирован.
Шаг 3 — Установка лицензий на сервер лицензирования службы удаленных рабочих столов
Теперь произведем установку лицензии на сервер лицензирования службы удаленных рабочих столов. Для этого нажимаем в окне «Лицензирования удаленных рабочих столов» на активированный сервер лицензирования и выбираем пункт «Установить лицензии».
Нажимаем «Далее» на начальной странице Мастера установки лицензий.
Затем выбираем необходимую вам программу лицензирования. В моем примере это «Соглашение «Enterprise Agreement». Жмем «Далее».
Рисунок 12 — Программа лицензирования
Вводим номер соглашения и нажимаем «Далее».
Рисунок 13 — Номер соглашения
Указываем версию продукта, тип лицензии и количество лицензий в соответствии с вашей программой лицензирования. Жмем «Далее».
Рисунок 14 — Выбор версии продукта
Ждем завершения работы мастера установки лицензий с сообщением о том, что запрошенные лицензии успешно установлены. Жмем «Готово».
В диспетчере лицензирования убеждаемся, что сервер работает, а также видим общее и доступное число установленных лицензий.
Рисунок 15 — Просмотр лицензий
Возвращаемся в «Средства диагностики лицензирования удаленных рабочих столов» и видим, что ошибок нет, а число лицензий, доступных клиентам, соответствует тому, что мы вводили на предыдущем шаге.
На этом настройка сервера терминалов в Windows Server 2012 завершена.
Шаг 4 — Подключение к серверу терминалов
Для подключения к серверу терминалов можно использовать встроенный в Windows клиент «Подключение к удаленному рабочему столу».
Есть вопросы? Можете написать в чат для связи с нашим специалистом.