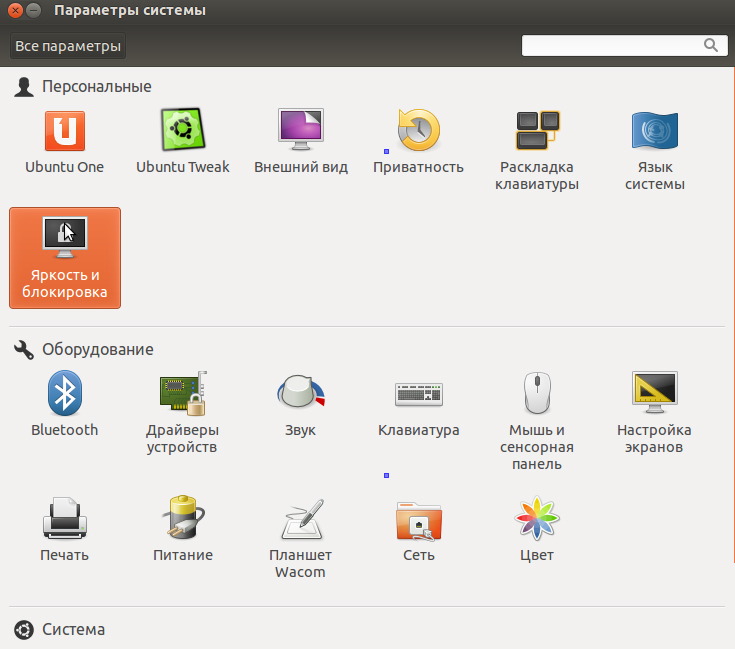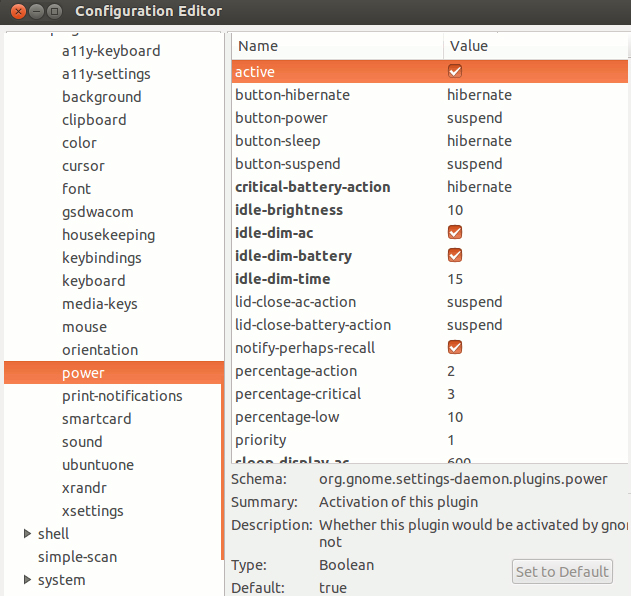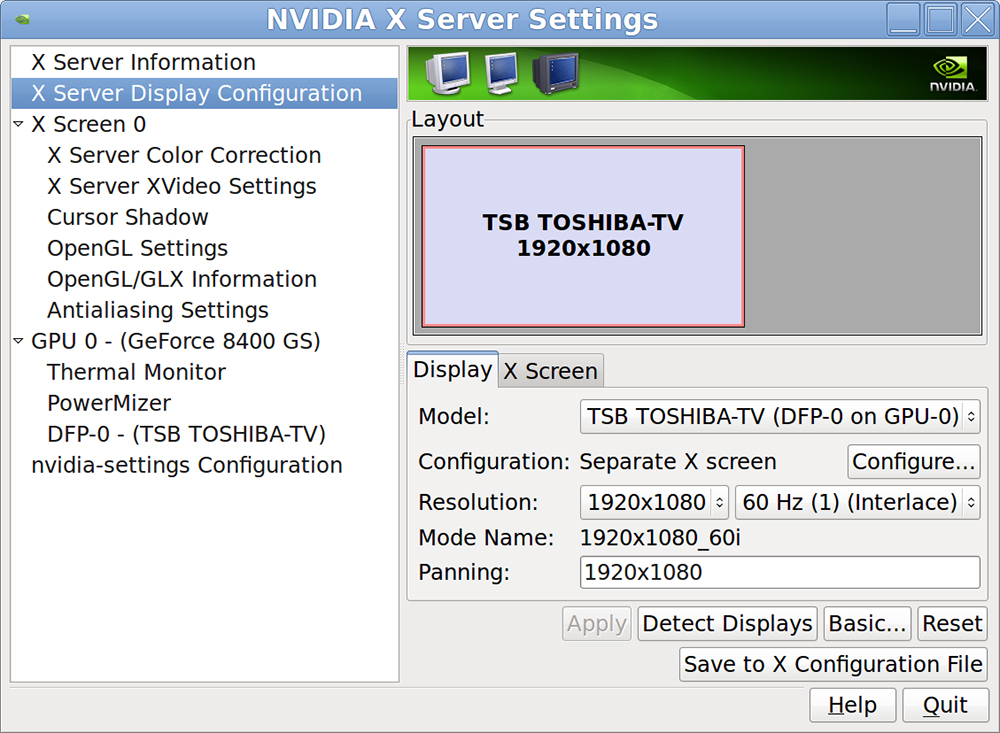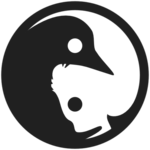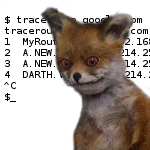- Настройка яркости монитора из командной строки Linux
- Ложка дегтя в бочке меда Linux Mint: или как я яркость поборол
- Изменение яркости и разрешения экрана в системе Ubuntu
- Настройка яркости монитора в меню управления параметры системы
- Как снизить яркость в Убунту с помощью функции Nvidia X server settings
- Как сохранить настройки разрешения экрана и яркости в Ubuntu с помощью скрипта
- Как изменить яркость экрана?
Настройка яркости монитора из командной строки Linux
Оригинал: How To Adjust Monitor Brightness From Command Line In Linux
Автор: SK
Дата публикации: 1 октября 2018 года
Перевод: А. Кривошей
Дата перевода: январь 2019 г.
Это краткое руководство объясняет, как можно отрегулировать яркость монитора из командной строки в Unix-подобных операционных системах. Регулировка яркости экрана в режиме графического интерфейса проста. Мы уже рассматривали графическое приложение Brightness Controller , которое поможет нам управлять яркостью в Ubuntu-подобных операционных системах. Но разработка этого приложения, похоже, остановилась более года назад, и я не уверен, будет ли оно работать с последними версиями Ubuntu. Еще одним недостатком является то, что приложение Brightness Controller совместимо только с Python2. Ища альтернативные пути, я узнал, что мы можем легко решить эту задачу с помощью утилиты командной строки под названием «xrandr».
Программа xrandr используется для настройки размера, ориентации и/или отражения выходных данных для экрана. Используя Xrandr, мы также можем отображать текущее состояние экрана, изменять или устанавливать разрешение, отключать и включать выходы. Радует, что Xrandr предустановлен в большинстве дистрибутивов Linux, поэтому нам не нужно беспокоиться об установке дополнительных утилит.
Сначала нам нужно проверить текущее состояние системного дисплея. Для этого выполните следующую команду:
Как видите, в данный момент подключен дисплей LVDS-1. Вывод также отображает текущее разрешение и частоту обновления экрана.
Если вы хотите узнать имя только активного дисплея, используйте команды «grep» и «head» с «xrandr», как показано ниже.
Значение яркости должно быть в диапазоне от 0,0 до 1,0, где 0,0 обозначает самый тусклый (полностью черный) экран, а 1,0 — самый яркий. Например, чтобы установить значение яркости экрана 0,7, выполните:
Замените LVDS-1 вашим именем активного дисплея. Здесь 0,7 означает 70% максимальной яркости дисплея.
Чтобы вернуться к нормальной яркости, выполните:
Не используйте значения выше 1.0. ОНи могут сделать дисплей полностью белым, и вы не сможете ничего увидеть на экране.
Источник
Ложка дегтя в бочке меда Linux Mint: или как я яркость поборол
Доброго времени суток хабравчане!
На хабре было много обзоров и статей с впечатлениями от перехода на ОС Linux, в которых раскрывались все плюсы и минусы, мнения и решения некоторых проблем при работе с данной ОС. Не оказался исключением и я. О том, как я перешел на Linux Mint и о том, как решал проблему с яркостью подсветки, читайте под катом.
В жизни каждого айтишника порой наступает момент, когда он решает попробовать что-то новое и, собравшись с волей, сделав бэкап всего важного, записывает на болванку или флешку образ с так долго отобранным дистрибутивом (в моем случае я выбрал Linux Mint 17 x64 Cinnamon) Linux. И с ожиданием чуда загружается с нее.
Не буду описывать процесс установки, он и так везде описан по несколько раз. Скажу лишь что установка, на удивление прошла безболезненно. После перезагрузок меня встретил экран приветствия с приглашением ввода ввести логин и пароль пользователя, что я незамедлительно и проделал. После входа меня встретил приятных тонов рабочий стол и на мгновенье мне показалось, что я им пользовался сто лет! Все такое родное и понятное, что заставляет забыть о существовании Windows.
Первое впечатление оказалось весьма позитивными, я потихоньку начал осваивать новую для меня ОС. Прочитал руководство, заглянул на тематический форум, начал исследовать систему. На хабре были обзоры этого дистрибутива и у меня было представление о ней. Все компоненты ноутбука заработали с первого раза, wifi, bluetooth, веб-камера, даже USB-модем без установки драйверов сразу же определился системой, и после простых действий по указанию точки доступа заработал в полной мере.
Понравилась идея репозиториев, Менеджер программ с тысячами программ в одном месте. Так я начал осваиваться. Первым делом поставил нужное ПО, чтобы не было скучно; я включил музыку в плейере (кстати, Audacious заменил мне AIMP) и в какой-то момент захотел увеличить громкость. Нажал заветную комбинацию Fn+курсор вправо и задел пальцем клавишу курсор вниз, то есть понижение яркости. На мое удивление, это не оказало никакого эффекта на уровень подсветки. Я попробовал еще раз, индикатор показал изменение, но яркость не поменялась.
Начал гуглить это явление. Из результатов поиска понял, что не у меня одного не меняется яркость и стал искать решение. К слову, конфигурацию ноутбука Lenovo B570e с процессором Core i5 2450m/ 4Gb RAM/ 500Gb HDD/ Intel HD Graphics 3000. Как оказалось, другие модели ноутбуков данного и других производителей также имеют проблему с регулированием яркости подсветки. Первым решением, которое я испробовал, было редактирование файла загрузчика grub. Выполнялось это таким порядком действий:
В терминале набирал команду:
И в открывшемся окне текстового редактора нашел две строчки и привел их в такой вид:
Сохранил произведенные мною изменения и выполнил обновление загрузчика:
После этого перезагрузился и попробовал. После перезагрузки клавиши все также отказывались управлять яркостью, плюс ко всему пропал индикатор яркости, но получилось изменить яркость с помощью апплета управления яркостью.
Вторым методом я испробовал следующую команду в терминале:
Где хх является значение от нуля до 100. На эту команду ноутбук не среагировал никак.
И, наконец, третий способ, заключался в том, чтобы изменить первые две строчки, но уже до такого вида:
В этом случае на экране отображается индикатор изменения яркости, но самого изменения яркости все также не происходило. Также и не получалось изменить яркость через апплет управления яркостью. После этих манипуляций вернул все как было и продолжил искать другие решения.
Вторым решением, которое нашлось на просторах интернета, было следующее.
В домашнем каталоге нужно было создать файл, с любым именем, но с форматом *.sh и внутри его прописать следующие значения:
Где 0 — яркость, а /sys/class/backlight/acpi_video1/brightness — путь к файлу, в котором сохраняется текущее значение яркости из параметров системы. После сохранения файла нужно было настроить его права доступа таким образом:
И запускать данный скрипт из терминала:
В результате значение яркости изменялось, но это решение не удовлетворило меня своей сложностью и лишними телодвижениями. Было найдено еще одно решение, уже на хабре , которое тоже не подошло. Под конец я наткнулся на еще одно решение, но из зарубежного сайта, которое и устроило меня в полной мере. В ней указывалось, что это решение для ноутбуков с графическими решениями от Intel, что мне более чем полностью подходило. Привожу это решение:
Запустить терминал и выполнить следующую команду:
В результате мы увидим такой вывод команды:
После чего создать конфигурационный файл, если его не существует, следующей командой в терминале:
Открываем только что созданный нами файл для редактирования:
Он должен быть пустым и прописываем в него следующее:
Сохраняем. Перезагружаем. И — вуаля! В результате клавиши управления яркостью подсветки работают, индикатор уровня яркости отображается.
Таким образом, чуточкой терпения и упорства я решил эту проблему, на мой взгляд, наиболее элегантным способом. Надеюсь, что мой вклад в решение этой проблемы поможет другим пользователям.
Источник
Изменение яркости и разрешения экрана в системе Ubuntu
Наверняка многие из наших посетителей не раз сталкивались с такой неприятной проблемой, как боль в глазах. Она возникает у многих людей, которые проводят за компьютером несколько часов в день. Чтобы избавиться от этой проблемы, достаточно правильно изменить разрешение экрана Ubuntu, и отрегулировать чувствительность яркости.
В результате долгого нахождения за компьютером глаза очень сильно устают, и это заметно уже в тот момент, когда проявляются первые болевые ощущения в области глаз. Первым делом вам нужно настроить нужную частоту и подобрать в Ubuntu разрешение экрана, чтобы снизить усталость в ваших глазах. Также лучшим решением в этой ситуации остаётся уменьшение показателя яркости на вашем ноутбуке. Это поможет не только сохранить зрение, но и значительно сэкономит расход батареи для длительной эксплуатации без питания устройства.
Сейчас мы постараемся с вами разобраться, как снизить яркость монитора в Убунту для того, чтобы наше зрение с годами не ухудшалось.
Настройка яркости монитора в меню управления параметры системы
Одним из довольно простых способов является настройка яркости монитора с помощью меню управления «Параметры системы». Заходите в опцию параметры системы, и там вы увидите вариант с наименованием «Яркость и блокировка». Эта опция подходит только для тех пользователей, которые пользуются ноутбуком.
Перейдите в раздел Яркость и блокировка
Если вы используете ноутбук, то при нажатии на эту опцию у вас вылезет показатель с настройкой яркости монитора.
В случае, если вы стали ощущать, что яркость монитора чрезмерно высокая в ждущем режиме или то, что система переключается в тусклый режим очень быстро/долго, при этих обстоятельствах придётся изменять яркость монитора другим малоизвестным способом.
Заходите в терминал и вводите следующий код:
Если после ввода этого кода у вас не открылся экран dconf, то вам для начала необходимо выполнить инсталляцию.
После окончания процесса установки запускаем команду повторно. Затем переходим в сектор org потом plugins, далее power. Если вы работаете за стационарным компьютером, то у вас не появится это меню управления. Оно появляется только на ноутбуке.
Установите значения, как показано на иллюстрации
Выставляем галочки, как показано на скриншоте. Опции вступят в силу сразу же после завершения всех изменений. По завершении необходимых изменений вы можете просто закрыть окно редактора.
Как снизить яркость в Убунту с помощью функции Nvidia X server settings
Если на вашем компьютере уже установлена программа от Nvidia, то самым простым решением проблемы будет воспользоваться программным обеспечением Nvidia X server settings. С помощью этой утилиты вы сможете настроить яркость, разрешение и изменить частоту монитора. На примере будет показана настройка монитора марки Toshiba. Вы, естественно, настраиваете свой монитор, исходя из своих потребностей. Запускаем программу Nvidia X server setting и заходите в меню управления «Системные утилиты» далее «Администрирование».
Для того чтобы правильно настроить свой экран, переходим в раздел под названием Display Configuration.
Укажите оптимальные параметры экрана
Чтобы отрегулировать показатель яркости, нужно перейти в раздел Color Correction.
Настройку разрешения экрана в Ubuntu подстраивайте, исходя из своих нужд.
Как сохранить настройки разрешения экрана и яркости в Ubuntu с помощью скрипта
У пользователей ноутбуков ещё есть проблема с подсветкой в Ubuntu. Каждый раз, когда система Убунту загружается, она автоматически выставляет максимальный показатель яркости.
Для того чтобы решить эту проблему, нужно добавить специальный скрипт, который автоматически регулирует яркость экрана в Ubuntu во время загрузки компьютера.
В Ubuntu вы также можете настроить яркость подсветки
Открываем файл браузера и переходим в раздел «Компьютер» далее «Система» далее «Класс» далее «Подсветка каталога». Вы увидите две или три папки подобного типа:
В каждой папке есть файл под названием actual_brightness, вы сможете увидеть его содержание через иконку с миниатюрами.
Прежде всего, вы должны сделать и запомнить информацию, написанную ниже.
Изменить яркость экрана можно через сочетание клавиш FN + стрелка.
Проверьте файл actual_brightness в каждой папке (повторно открывать все папки для обновления значений).
Запомните имя папки, в которой значение actual_brightness уже изменено.
Замените acpi_video0, введя специальную команду (она будет ниже) с таким же именем папки.
- Нажмите сочетание клавиш Ctrl+Alt+T на клавиатуре, чтобы открыть терминал. Когда он откроется, выполните простую команду, которая будет указана ниже, она даст вам максимальный уровень яркости на вашем ноутбуке:
Яркость можно отрегулировать от 0 до 9.
- Введите код, который будет указан ниже. Вы сможете получить суперправа пользователя. Для этого откройте /etc/rc.local file и введите следующее:
Не забудьте добавить строчку после этого кода. Выставите число от 0 до 9 на такой уровень яркости, который вы хотите.
echo 0 > /sys/class/backlight/acpi_video0/brightness
Вот такие вот простые действия помогут корректно настроить яркость экрана Убунту на вашем компьютере, чтобы сберечь и сохранить зрение. Если вам понравилась эта статья, то не забывайте оставить свой комментарий под этим материалом. Для нас очень важно мнение наших посетителей!
Источник
Как изменить яркость экрана?
имеется Lenovo IdeaPad Y500 и Ubuntu 13.10. на которой не работает регулирование яркости монитора. Посоветуйте что сделать, чтобы её уменьшить?
Поставить световой между вами и монитором.
Ну а по факту — нужно читать change логи ядра, возможно для начала просто поставить ядро по новее.
Спасибо! Попробовал оба способа — ни один, к сожалению, не помог 🙁
Я этими же мыслями руководствовался, когда сегодня обновлялся с 13.04. на 13.10. Обновление не помогло, только переключение шрифтов отвалилось.
Не верится мне, что в ядре по свеженее это исправлено, а читать чейнджлоги, признаюсь, лень. Особенно читать их при такой яркости 🙁
А что с xbacklight?
Как обычно: давай dmesg
Темные очки одень)
Похоже, что не работает: xbacklight -dec 10 сделал пару-тройку раз, но изменений не вижу.
Потом в xev ловишь
Спасибо, я пробовал, но почему-то не помогло 🙁
На последнюю фразу не обращай внимания, это если хочешь к мультимедийным клавишам забиндить измнение яркости.
ACPI FADT declares the system doesn’t support PCIe ASPM, so disable it
Это лечится? Может обновление ядра поможет? Или всё, можно ставить крест?
kernel-ppa/mainline/ последенее ядро для saucy и установил (3.12.0-031200rc7-generic) Ничего не изменилось.
Что детектит ядро?
Сделает потемней везде и всегда (у меня монитор к ноутбуку подключен, наверное вам надо LVDS1 вместо VGA1). А если батарейку хочется экономить, то надо ответ на вопрос чуть выше, от анонимуса. От писания в /sys/class/backlight/acpi_video0/brightness или /sys/class/backlight/intel_backlight/brightness яркость меняется? dmesg наверное надо посмотреть.
На всякий случай скажу, что изменять значения в файле /sys/class/backlight/acpi_video0/brightness я пробовал и это не помогло.
О! Спасибо! Заработала команда xrandr —output LVDS-1 —brightness .5
Может сходу подскажете куда её правильно прописать, чтобы срабатывала при старте иксов? Когда-то был
/.xinit.d а сейчас что модно?
От писания в /sys/class/backlight/acpi_video0/brightness или /sys/class/backlight/intel_backlight/brightness яркость меняется?
Нет, не меняется. А второго файла нет совсем.
С ходу не подскажу.. у меня арчик и XFCE, если бы было надо, то прописал бы в XFCE’шные «application autostart», а так имею алиас в баше, чтобы ночью лампу потише делать. В убунте нету автозапуска по старту DE?
Единственно, повторюсь, что такой способ суть — залепа. xrandr —brightness просто меняет цвета пикселей на потемней, работает даже на ЭЛТ. xbacklight — делает лампочки подсветки потише, что неминуемо ведет к экономии батарейки.
dmesg, извиняюсь, сразу не заметил. Уже почитал.
к сожелению без пердолинга никак. в ubuntu регулировка яркости не работает.
Во-первых в этом dmesg-е много ругани на ACPI-таблицы. Можно попробовать обновить биос, на всякий случай записав текущую версию, чтобы в случае чего можно было откатиться назад.
Во-вторых, в этом dmesg-е у ядра нет опции acpi_backlight=vendor Что будет если её добавить и попробовать:
Можно попробовать вместо nouveau установить драйвер nvidia и проверить то же самое, т.е. запись в /sys/class/backlight/*/brightness с опцией acpi_backlight=vendor и без неё.
Для закрытых дров nvidia ещё можно попробовать вариант:
Источник