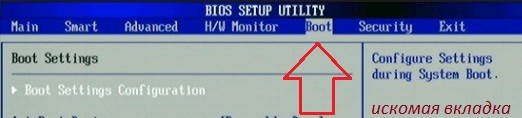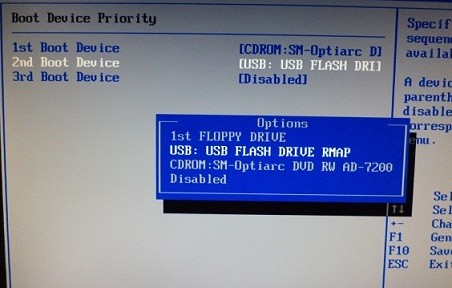- Как загрузиться с другого жесткого диска
- Подготовка диска (только для жестких дисков PATA)
- Настройка биоса
- Как выставить загрузку с другого устройства.
- Выставить загрузку в BIOS. Как здесь ориентироваться?
- Нет смысла выставлять загрузку в каком-то порядке по типу “пусть так всегда и будет”. Регулируйте список загрузки в зависимости от задач. Зачем всякий раз заставлять BIOS обращаться к устройству, которое не содержит загрузочных файлов? Если всё исправно – пусть первым в списке будет ваш жёсткий диск.
- Как выставить загрузку с дисковода ?
- Как выставить загрузку с флешки ?
- Выставить загрузку с внешнего жёсткого диска или виртуальных устройств
- Как установить Windows 10
- У Вас установлено две операционные системы на двух разных жёстких дисках, при удалении из компьютера одного жёсткого диска перестаёт запускаться Windows находящаяся на втором винчестере
- У Вас установлено две операционные системы на двух разных жёстких дисках, при удалении из компьютера одного жёсткого диска перестаёт запускаться Windows находящаяся на втором винчестере. Или как установить на разные жёсткие диски несколько операционных систем с независимыми друг от друга загрузчиками
Как загрузиться с другого жесткого диска
Многим предприятиям или же обычным пользователям недостаточно одной операционной системы, поэтому они используют двойную загрузку, то есть компьютер, которые работает на двух операционных системах. Например, вам может понадобиться двойная загрузка, если старые программы или устройства не работают с более новой операционной системой, или же новая программа или устройство не работает с более старой операционной системой. Как это сделать? Довольно просто – установить необходимую операционную систему на второй жесткий диск.
Если вы интересуетесь вопросом – как загрузиться с другого жесткого диска, вероятно, вы уже выполнили шаг с установкой операционной системы, и теперь столкнулись с проблемой загрузки новой ОС.
Чтобы загрузиться с другого жесткого диска, вам следует изменить порядок загрузки в базовой системе ввода-вывода (BIOS). Однако, если вы работаете с жесткими дисками PATA, тогда придется изменить порядок загрузки вручную. Для жестких дисков SATA нет необходимо это делать.
Дальше мы рассмотрим как загрузиться с другого жесткого диска, будь то PATA или SATA.
Подготовка диска (только для жестких дисков PATA)
- Выключите компьютер. Отсоедините кабель питания и все устройства от корпуса.
- Снимите крышку корпуса и найдите жесткий диск, установленный в специальном отсеке в передней части системы. Прикоснитесь к металлической части шасси, а затем ослабьте винты, закрепляющие второй диск в отсек.
- Убедитесь, что перемычка на задней панели диска сконфигурирована как «Выбор кабеля» (Cable Select), а затем отсоедините ленточный кабель от первого и второго дисков.
- Подключите дальний конец ленточного кабеля к второму диску, а затем подключите средний разъем к соответствующему гнезду основного диска.
- Переустановите дополнительный диск на компьютер.
Настройка биоса
- Включите или перезагрузите компьютер. Следуйте инструкциям на экране, чтобы войти в настройку BIOS. Если компьютер загружается в операционную систему перед загрузкой BIOS, нажмите «Ctrl-Alt-Del» для перезагрузки.
- Выберите «Boot» или «Advanced BIOS Features» с помощью клавиш со стрелками. Нажмите «Enter», чтобы открыть меню.
- Выберите «Hard Disk Boot Priority», «Hard Drive Order» или другой похожий вариант. Нажмите «Enter».
- Выберите второй жесткий диск и нажмите «Enter» или «+», чтобы переместить устройство в начало списка.
- Нажмите «Enter» еще раз, чтобы применить изменения. Нажмите «F10», чтобы завершить настройку и загрузиться с другого жесткого диска.
Чаще всего современные компьютеры используют жесткие диски SATA, поэтому вам не нужно выполнять каких-либо сложных действий, кроме как выбрать необходимый жесткий диск для загрузки в BIOS.
Если вы не можете найти необходимый раздел в BIOS, чтобы поменять жесткий диск для загрузки, напишите в комментариях модель вашей материнской платы, мы постараемся помочь вам.
Как выставить загрузку с другого устройства.
Как выставить загрузку на компьютере или ноутбуке с другого устройства?
Всем привет, сейчас мы рассмотрим вопрос о том, как заставить компьютер загружать то, что нам нужно именно оттуда, откуда нам требуется. Научимся, как попасть в систему ввода-вывода BIOS и заставить компьютер и ноутбук слушаться наших команд (извините за качество некоторых фото). Заставим машину:
Всем понятно, что предварительно установленная в компьютере система из раза в раз подгружается с жёсткого диска. Однако лишь невнимательный не знает, что HDD – не единственный вариант загрузки. Фактически загрузить операционную систему можно со всех носителей, которые вам известны. Самые традиционные и доступные каждому способы:
- Привод оптических дисков
- Флеш накопители и прочие устройства, подключаемые через USB
- SD-карты через встроенные кард-ридеры
Однако есть несколько вариантов, когда можно полноценно работать с дисками, купленными или скачанными в сети, без привода, флешки или внешнего HDD. Вам даже не обязательно прожигать скачанный образ для записи на болванку. Достаточно расположить его в отдельной папке, томе диска или внешнем жёстком диске (идеальный вариант) и настроить так, чтобы образ диска появился прямо в загрузочном меню Windows ! Вот примеры статей, где я использую эту функцию:
КАК ПОПАСТЬ В BIOS
Абсолютно на всех устройствах есть такая возможность. BIOS – маленькая программа, прошитая в чипе материнской плате. Подробнее – в ссылке. Настройки BIOS можно не только изменять, но можно и перепрошивать саму утилиту. Чип, который хранит в себе настройки BIOS, питается от небольшой батарейки, которая находится, например, на настольном компьютере, здесь . Также кратковременное изъятие элемента питания из паза материнской платы или замыкание специальных штекеров между собой позволит при необходимости:
- стереть память BIOS для сброса настроек материнской платы до таковых по умолчанию
- установленного, но забытого пароля
- пароля предыдущего владельца
Чтобы попасть в BIOS , нужно после включения кнопки компьютера удерживать некоторые кнопки на вашем ноутбуке или компьютере. Для каждого производителя материнской платы клавиша своя, равно как и для марки ноутбука. Но на самом деле список клавиш очень и очень краткий. Я лично никогда не “заморачивался” заучивая эти кнопки: если одна не срабатывала, и я попадал на загрузку Windows с жёсткого диска, просто перезагружал компьютер и пробовал новую кнопку. Вот и они – после включения жмём:
- DEL (она же DELETE)
- F2
- F10
- F1
Если не срабатывает на ноутбуке, предварительно удерживайте клавишу Fn слева на клавиатуре. Кроме того, для редактирования способа загрузки некоторые чипы позволяют это сделать без входа в BIOS – после POST проверки подключенных устройств к компьютеру, внизу экрана возможно появится мини-справка с указанием на клавишу редактирования загрузки – часто это F12:
Выставить загрузку в BIOS. Как здесь ориентироваться?
Меню BIOS последних версий русифицированы. Это облегчит наш поиск и последующую работу. Но сразу запомните:
- для перехода по настройкам используйте клавишу Enter
- для возврата – Esc
- для сохранения изменений – F10 и Enter
- не забывайте выставлять подключаемые устройства в нужной последовательности, проверяя все пункты меню
Для нас же сейчас ключевое слово Boot (Загрузка), иногда Startup. Вот как выглядит вкладка в различных версиях чипов:
Кстати, возможность напрямую попасть в меню загрузки через F12, не заходя в BIOS, у меня по умолчанию выключена:
Что, впрочем, легко поправить, активировав опцию с клавиатуры:
Вот как выглядит порядок загрузки на моей машине:
Первым в списке стоит оптический дисковод ATAPI CD1, вторым – жёсткий диск ATA HDD0 – указан его ID. USB HDD – внешний жёсткий диск появится позже, USB CD – виртуальный дисковод – тоже потом рассмотрим, USB FDD мне вообще не нужен…
Порядок загрузки будет идти согласно списку. Если в дисководе (первом устройстве с фотографии) ничего “загрузочного” нет, загрузка начнётся со следующего в списке устройства. Вобщем, ничего лишнего у меня сейчас нет. Клавишами “+” или “–” я легко поменяю их местами. На некоторых системах придётся сначала нажать на клавишу Enter: в вашей системе может быть два дисковода, два винчестера, несколько флешек…
Нет смысла выставлять загрузку в каком-то порядке по типу “пусть так всегда и будет”. Регулируйте список загрузки в зависимости от задач. Зачем всякий раз заставлять BIOS обращаться к устройству, которое не содержит загрузочных файлов? Если всё исправно – пусть первым в списке будет ваш жёсткий диск.

Как выставить загрузку с дисковода ?
Включите компьютер и вставьте загрузочный диск в дисковод. Закройте каретку и перезагрузитесь с кнопки или сочетанием Ctrl + Alt + Delete . Заходим в BIOS, ищем список устройств загрузки:
Жму на Boot и попадаю на список:
Вы можете сначала попасть и сюда:
нажав на Boot Device Priority, вы увидите список загрузочный устройств
Мне легче: дисковод (на предыдущем фото) стоит первым. В противном случае прибегните к стрелочкам “вверх” и “вниз” с клавиатуры. Если не “прокатывает” – нажмите на устройство в списке клавишей Enter, активировав меню. Сохраните изменения нажав сначала F10, затем клавишу Enter. Компьютер перезагрузится, загрузка начнётся с дисковода.
Как выставить загрузку с флешки ?

Теперь включаем компьютер, лезем в BIOS и смотрим:
В соответствующем подменю появилась наша загрузочная флешка. Имя её BIOS прочитать не может, нам и не надо. Спустимся стрелкой вниз до флешки, щёлкнем Enter и выберем её первой:
Теперь подменю выглядит так:
Жмём F10, согласимся с изменениями и загружаемся с флешки.
Выставить загрузку с внешнего жёсткого диска или виртуальных устройств
Всё тоже самое. Лично я пользуюсь вот такой штучкой:
Это внешний бокс для HDD одного популярного производителя. Он отлично сочетает в себе и жёсткий диск и, самое главное, способен выдавать образы дисков в формате ISO за чистую монету, что позволяет использовать находящийся внутри жёсткий диск от сломанного ноутбука и как хранилище данных, и как виртуальный оптический дисковод, и как подключаемый HDD. Очень удобно, советую всем. А в BIOS этот прибор выглядит так (BIOS прочитал его название):
Теперь загрузка начнётся с виртуального жёсткого диска:
С виртуальным CD и DVD в этом виртуальном боксе тоже самое. В списке устройств CD вы увидите смонтированный устройством образ с файлами, словно к вашему ноутбуку или компьютеру подключили дисковод с диском внутри. Порядок работы при этом ничуть не изменится, как и в реальном случае.
Как установить Windows 10
- Просмотров: 465 454
- Автор: admin
- Дата: 12-11-2014
У Вас установлено две операционные системы на двух разных жёстких дисках, при удалении из компьютера одного жёсткого диска перестаёт запускаться Windows находящаяся на втором винчестере
- Привет админ, вопрос, у меня в системном блоке был один единственный жёсткий диск с установленной операционной системой Windows 8, затем я купил второй жёсткий диск и установил его в системный блок вторым, затем инсталлировал на него операционную систему Windows 7, при загрузке компьютера стало выходить меню загрузки с выбором Windows 7 или Windows 8. Сразу после этого заметил странную вещь, если я отсоединяю от системного блока жёсткий диск с Windows 8, то перестаёт загружаться Windows 7, а если отсоединяю от системного блока жёсткий диск с Windows 7, то Windows 8 загружается так долго, что просто не дождёшься. Дальше больше. Решил оставить на компьютере одну Windows 7 и прямо в ней форматнул жёсткий диск с Windows 8, после этого сразу появилась проблема, моя Windows 7 стала загружаться с ошибкой Reboot and select proper boot device or insert boot media
пришлось её переустановить. Теперь у меня одна Windows 7, но на второй жёсткий диск операционную систему устанавливать боюсь, потому что не понимаю, как это сделать правильно, чтобы загрузка одной Windows не зависела от другой. Второй системой хочу установить Windows 10, ещё хочу купить третий жёсткий диск и установить на него Windows XP, есть много хороших стареньких игр, которые идут только на XP. На различных форумах в интернете советуют установить все системы по порядку начиная с самой старшей XP и заканчивая младшей Windows 10, если какая-то не будет загружаться, то нужно установить менеджер загрузки EasyBCD 2.0.2 или MultiBoot, но помогут ли они?
У Вас установлено две операционные системы на двух разных жёстких дисках, при удалении из компьютера одного жёсткого диска перестаёт запускаться Windows находящаяся на втором винчестере. Или как установить на разные жёсткие диски несколько операционных систем с независимыми друг от друга загрузчиками
- Если вы хотите установить на разные жёсткие диски несколько операционных систем с независимыми друг от друга загрузчиками, то сделать всё нужно так, чтобы каждая инсталлируемая Windows ничего не знала про свою соседку находящуюся на другом жёстком диске установленным в этот же системный блок. Вот и всё. Другой вопрос, как это сделать и как потом управлять загрузкой компьютера ? Ответ — да очень просто.


а в БИОС (Award) параметр Hard Disk Boot Priority,
в БИОС UEFI параметр Hard Drive BBS Priorities, все они отвечают за главенство или приоритет жёстких дисков в системе.
Если в любом из вышеперечисленных параметров первым стоит определённый жёсткий диск, то загрузка компьютера в первую очередь по умолчанию будет происходить именно с него, так как он главный. Но для быстрого изменения приоритета жёсткого диска вовсе не обязательно лазить каждый раз в БИОС и искать эти параметры, можно сделать всё проще.



и в появившемся меню выбираем жёсткий диск с нужной нам виндой. К примеру я выберу SSD SiliconPower с установленной Windows 8, так как это моя основная операционная система.

Далее для сохранения моих изменений в БИОС UEFI жму на клавишу F10

и Yes, компьютер перезагружается и загружает Windows 8 на выбранном мной жёстком диске SSD SiliconPower.