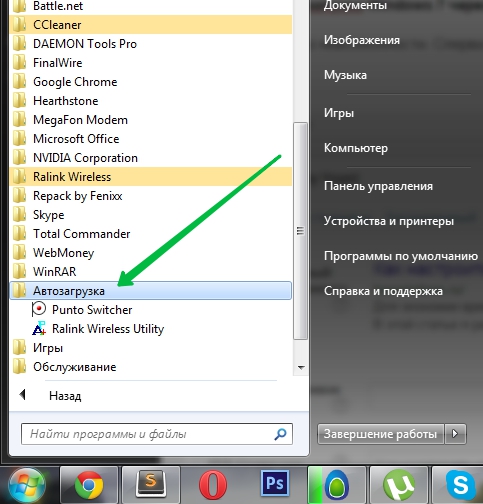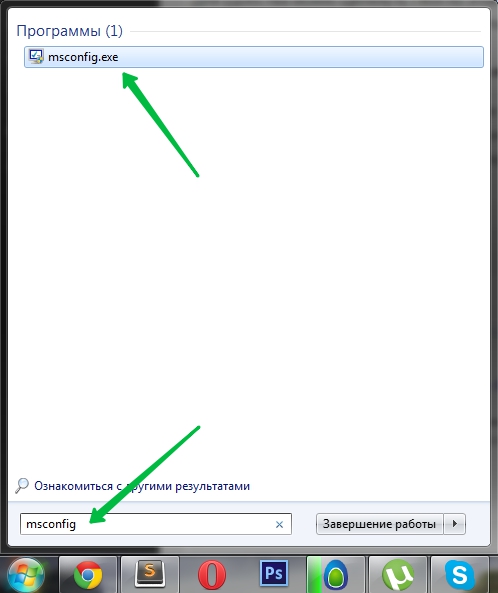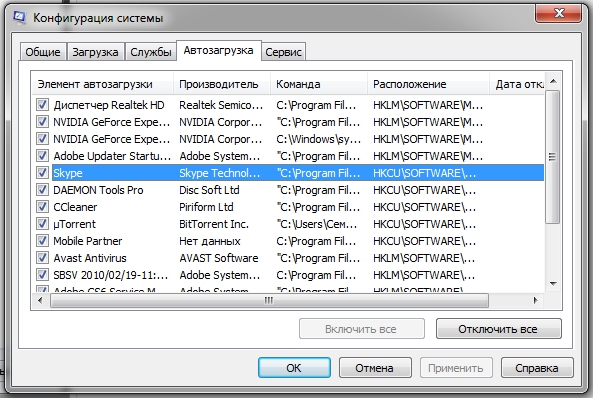- Как легко настроить автозагрузку программ Windows 10
- Параметры ОС
- Диспетчер задач
- Автозапуск в папке
- Реестр
- Планировщик заданий
- Программы для контроля автозагрузки
- Autoruns
- Автозагрузка программ Windows 10: где находится, как отключить
- Редактирование автозагрузки в диспетчере задач
- Добавление программы в автозагрузку Windows 10
- Добавление программы в автозагрузку через папку
- Редактирование автозагрузки Windows 10 через реестр
- Настройка запуска программ в планировщике заданий Windows 10
- Видео как добавить программу в автозагрузку Windows
- Как настроить автозапуск в виндовс (Windows) 7
- Настройка автозапуска Windows 7 через «Пуск»
- Настройка автозапуска Windows 7 через msConfig
- Настройка автозапуска Windows 7 через реестр
Как легко настроить автозагрузку программ Windows 10
В Windows 10 автоматическая загрузка программ позволяет одномоментно с операционной системой запускать иные приложения. Запускаться может антивирусное программное обеспечение, мессенджер, а также бесполезный и даже опасный софт.
Обычный пользователь даже не подозревает, что у него в компьютере загружаются ненужные программы. Вопрос, где расположена автозагрузка программ в 10 версии Windows возникает, когда ноутбук или персональный компьютер начнет долго загружаться и тормозить при выполнении простых действий.
Управляя автозапуском наш компьютер станет работать быстрее. В этой статье я предлагаю вам разобраться с автозапуском программ в Windows 10. Контроль автозагрузки доступен в параметрах Windows, диспетчере задач, папке автозагрузки или системном реестре.
Параметры ОС
В последней версии Windows автозагрузка программ настраивается в параметрах. Выполните простые действия:
Этого варианта нет у тех, кто пользуется «десяткой» версии 1709, поскольку его добавили с первым обновлением в 2018 году. Поэтому обновляйте ОС Windows своевременно, либо воспользуйтесь иным способом.
Диспетчер задач
Нажав на нужную программу правой кнопкой мыши, можно снять ее с панели задач и посмотреть свойства.
Автозапуск в папке
Путь каталога автозагрузки в «десятке» находится по следующему адресу: C:\ Users\ Имя_пользователя\ AppData\ Roaming\ Microsoft\ Windows\ Start Menu\ Programs\ Startup.
Другой вариант поиска папки:
- Жмем комбинацию Win + R на клавиатуре.
Реестр
Переходим к папке HKEY_CURRENT_USER\ SOFTWARE\ Microsoft\ Windows\ CurrentVersion\ Run
Существует другой раздел, но он находится в ветке HKEY_LOCAL_MACHINE, здесь отображены приложения в автозагрузке, которые запускаются всеми пользователями ПК. Путь этого раздела: HKEY_LOCAL_MACHINE\SOFTWARE\Microsoft\Windows\CurrentVersion\Run
Планировщик заданий
Программы для контроля автозагрузки
Доступно редактирование автоматического запуска, планирование задач, включение, отключение программ из контекстного меню. Это лишь маленький перечень функций этого «чистильщика» системы.
Autoruns
Эта утилита отображает полную информацию о запущенных программах. Доступна оптимизация Windows 10 отключением ненужного софта, а также анализ системы на вредоносные программы.
Вот неполный список функций:
- virusTotal проверяет наличие вирусного ПО;
- доступен путь расположенного софта (Jump to image);
- доступен путь, где софт прописан для автозагрузки (Jump to Entry);
- поиск сведений в Интернете;
- софт можно удалить из автозапуска.
Использовать утилиту просто:
Autoruns имеет несколько вкладок:
- Logon. Здесь отображен софт, загружаемый автоматически при входе в Windows 10.
- Explorer. Здесь отображены параметры контекстного списка с определенным форматом. Например, если нажать ПКМ на файл с .png форматом, предлагается открытие файла с использованием графического редактора.
- Scheduled Tasks. Задачи, которые запланированы для определенного приложения.
- Services. Список служб от Майкрософт и иных программ.
- Drivers. Установленные драйвера.
- Hide Empty Locations. Опция включена, пустые параметры из выдачи исключаются, они не несут полезную информацию.
- Hide Windows Entries. Значение включено по умолчанию, позволяет скрыть стандартный софт ОС, поскольку он мешает анализу.
- Hide Microsoft Entries. Весь софт от Майкрософт скрыт.
- Hide VirusTotal Clean Entries. Этот фильтр позволяет найти вредоносный софт в ОС Windows.
Кроме автозапуска анализируется работа всех программ через реестр. Если антивирус не заметил опасное ПО, то эта утилита проанализирует автоматический запуск и удалит нежелательный софт.
Для отключения нежелательных утилит из автоматической загрузки убираем рядом с ними галочку. После следующей загрузки Windows 10 отмеченные в Autoruns приложения не запустятся.
После отключения автозагрузки программ, соответствующая информация останется в реестре.
Для полного удаления какой-либо утилиты из автозагрузки кликаем ПКМ и выбираем Delete. Удаляйте те пункты автозапуска, которые остались после удаления самих утилит .
При удалении чего-либо из автозапуска обратное восстановление невозможно. Поэтому перед удалением чего-либо проверьте, как работает ПК при отключенном сервисе без его удаления.
Лично мне Autoruns помог выявить ошибку в «десятке» из-за «кривого» драйвера. Не происходили перезагрузка и выключение компьютера, не были доступны режимы сна. Я последовательно отключал каждый пункт автоматической загрузки через эту утилиту, что позволило мне найти неправильный драйвер, из-за которого возникли эти проблемы.
Редактируйте автозагрузку правильно, иначе Windows не запустится.
Автозагрузка программ Windows 10: где находится, как отключить
В этой статье вы узнаете, что такое автозагрузка в Windows 10, где она находится и как настроить автозапуск программ в Windows 10.
Программы, добавленные в автозагрузку, запускаются сразу после включения компьютера. Автозагрузка позволяет оптимизировать рутинные операции (например, запуск Skype или антивируса сразу после включения компьютера) и сэкономить время. В то же время, в процессе работы за компьютером автозагрузка в Windows 10 может забиваться ненужными и даже вредоносными программами, которые будут тормозить систему. Поэтому полезно знать, как удалить программу из автозагрузки.
Редактирование автозагрузки в диспетчере задач
В первую очередь необходимо ознакомится со списком автозагрузки в диспетчере задач. Для того, чтобы открыть окно автозагрузки в диспетчере задач в Windows 10 нажмите правой кнопкой по меню «Пуск» и выберите «Диспетчер задач».
Если вы до этого не заходили в диспетчер задач, то он откроется в сокращенном виде. Для того, чтобы отобразить его полноценный вид нажмите кнопку «Подробнее».
В расширенном режиме диспетчера задач перейдите на закладку «Автозагрузка».
Совет: также, вы можете открыть диспетчер задач комбинацией клавиш Ctrl+Shift+Esc.
В открывшейся закладке Автозагрузка в диспетчере задач вы можете просмотреть список всех программ, находящихся в автозагрузке (данные берутся из реестра и из служебной папки «Автозагрузка»), их влияние на скорость загрузки Windows 10 и состояние запуска (включен или отключен автоматический запуск этих программ).
Состояние отключено или включено. Программы, настроенные на запуск сразу после старта Windows 10 имеют статус «включено». Соответственно, те программы, которые не должны стартовать сразу после запуска имеют состояние «отключено».
Влияние на скорость загрузки бывает низким и высоким. Столбец позволяет понять, насколько автозапуск программы влияет на скорость загрузки операционной системы. Если программа отбирает много ресурсов при старте Windows, то её автозагрузку лучше отключить.
При нажатии правой кнопкой на название программы вы можете:
- отключить автозапуск программ в Windows 10;
- открыть расположение программы;
- поискать данные о программе в Интернете;
- посмотреть свойства файла запуска программы.
Добавление программы в автозагрузку Windows 10
Есть три способа добавить или удалить программу в автозагрузке — добавление программы (или ярлыка программы) в пользовательскую папку, редактирование реестра или планировщик заданий. Рассмотрим все три способа.
Добавление программы в автозагрузку через папку
Чтобы добавить программу в автозагрузку требуется скопировать ярлык программы, которую вы хотите запускать при старте Windows 10 в служебную папку «Автозагрузка». Где находится папка «Автозагрузка» на компьютере читайте ниже.
Расположение папки автозагрузки Windows 10 для текущего пользователя:
Расположение папки автозагрузки Windows 10 для всех пользователей компьютера:
Также вы можете открыть папку комбинацией клавиш Win+R и выполнив команду shell:startup (см. скриншот ниже).
Теперь скопируйте ярлык нужной программы. На скриншоте я скопировал ярлык Skype.
Чтобы удалить программу из автозагрузки просто удалите его из этой папки.
Редактирование автозагрузки Windows 10 через реестр
Данный способ управления автозагрузкой подходит для более опытных пользователей.
Для начала необходимо открыть редактор реестра. Нажмите правой кнопкой по меню «Пуск» и нажмите «Выполнить».
Совет: вы можете открыть диалоговое меню «Выполнить» комбинацией клавиш Win+R.
В открывшемся окне наберите команду regedit и нажмите ОК.
За автоматический запуск программ в Windows 10 отвечают две ветки реестра:
- HKEY_CURRENT_USER\Software\Microsoft\Windows\CurrentVersion\Run — для текущего пользователя компьютера;
- HKEY_LOCAL_MACHINE\Software\Microsoft\Windows\CurrentVersion\Run — для всех пользователей компьютера.
В открывшемся редакторе реестра перейдём в ветку, отвечающую за автозагрузку текущего пользователя.
Для добавления программы в автозагрузку через редактор реестра кликните правой кнопкой мыши на пустом месте в правой части экрана и нажмите «создать» — «строковой параметр». Введите любое имя параметры, например, название запускаемой программы и укажите путь до исполняемого файла.
В примере на картинке ниже я добавил строковой параметр с названием «блокнот» и путь до исполняемого файла блокнота c:\Windows\notepad.exe.
Таким образом можно добавить любую программу в автозагрузку Windows 10 через редактор реестра.
Настройка запуска программ в планировщике заданий Windows 10
Для того чтобы открыть планировщик заданий Windows 10 нажмите на меню «Пуск» и начните набирать «планировщик заданий» как показано на скриншоте ниже. Кликните по программе, когда она появится в списке найденных.
Совет: вы можете запустить планировщик заданий комбинацией клавиш Win+R, набрав команду askschd.msc в открывшемся окне и нажав кнопку ОК.
Как правило, здесь располагаются команды обновлений различных программ, например, Adobe Flash Player. Но, здесь также может располагаться и команды для запуска программ при старте компьютера.
Внимательно просмотрите программы в данном списке. Возможно, вы захотите удалить какие-то задачи.
Чтобы программа автоматически запускалась после запуска компьютера в планировщике заданий нажмите кнопку «Создать задачу».
В открывшемся окне укажите название задачи, например, «запуск блокнота при старте Windows».
Далее, перейдите на вкладку «триггеры» и укажите «запускать при запуске». Таким образом, программа, которую мы укажем, будет стартовать при запуске Windows.
Осталось только указать, какую программу запускать при запуске. Перейдите на вкладку «Действия» и нажмите «Создать». Нажмите кнопку «обзор» и выберите необходимую программу. На картинке ниже в моём примере я указал программу «блокнот». После этого нажмите два раза кнопку «ОК».
Таким образом вы добавили новую задачу в планировщике заданий, которая запускает программу при запуске Windows 10.
Видео как добавить программу в автозагрузку Windows
Предлагаем вам посмотреть несколько обучающих видео, в которых подробно показано, как добавить программу в автозагрузку.
Как настроить автозапуск в виндовс (Windows) 7
Часто при запуске компьютера мы запускаем одни и те же программы, поэтому для экономии времени можно указать, какие программы запускать при загрузке ОС. В этой статье я расскажу о том, как настроить автозапуск в Windows 7.
Существует 2 способа настройки автозапуска в Windows 7. Первый попроще, поэтому начнем с него.
Настройка автозапуска Windows 7 через «Пуск»
Просто просто до невозможности. Сперва необходимо зайти в меню Пуск и выбрать Все программы, далее ищем папку Автозагрузка.
У меня в автозагрузке установлены программа для WiFi и автопереключатель клавиатуры. У вас может быть что-то другое. Собственно настройка автозапуска сводится к удалению или добавлению ярлыков в данную папку.
Для удобства можно щёлкнуть ПКМ по этой папке и выбрать «Открыть» — откроется папка, в которой можно удалять и добавлять ярлыки.
Настройка автозапуска Windows 7 через msConfig
Для этого нам понадобиться открыть более продвинутую программу, которая называется msconfig.exe — сделать это можно также через меню Пуск. Открываем его и в сроку поиска пишем msconfig и открываем нужную программу.
На вкладке Автозагрузка будет список всех программ и служб, которые запускаются при загрузке Windows 7. Но не спешите отключать всё подряд, так как это могут быть важные драйвера или антивирус. Снимая галочки — отключаем автозапуск.
Настройка автозапуска Windows 7 через реестр
Список мест, где прописаны программы, которые запускаются с разными параметрами. Но будьте осторожны в редактировании и если вы не имели дел с реестром до этого момента.
Автозапуск для всех пользователей:
Автозапуск единоразово для всех пользователей:
Автозапуск только для текущего пользователя:
Автозапуск для текущего пользователя, но только один раз:
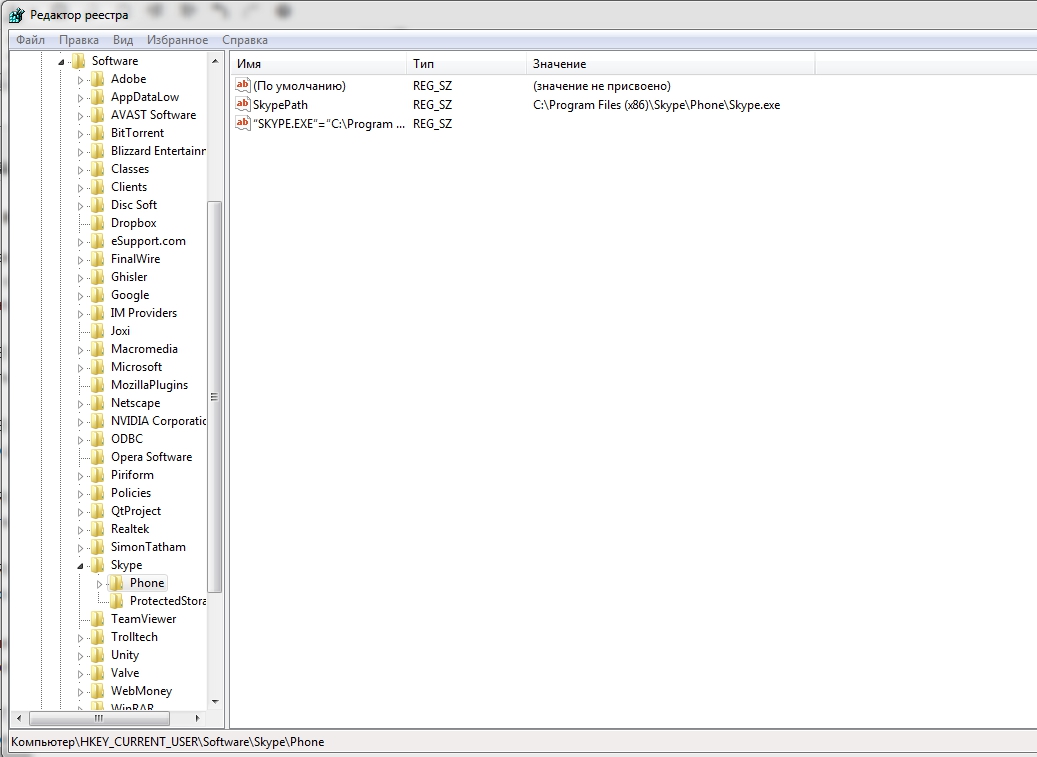
Например, чтобы настроить автозапуск Skype при входе текущего пользователя в Windows 7, потребуется открыть regedit.exe — это редактор реестра. В программе идем в раздел:
и вносим следующую строку: “SKYPE.EXE”=”C:\Program Files (x86)\Skype\Phone\skype.exe”
Работа компьютера — сложный процесс, который задействуем много процессов и соответственно данных, которые часто остаются в системе, даже когда не используются. Эта статья посвящена чистке виндовс 7 2-мя разными.
У многих пользователей компьютеров установлено более одной операционной системы и поэтому возникает логичный вопрос — как выбрать виндовс при загрузке? Вообще по умолчанию, нам не нужно ничего делать, но бывают тяжёлые.
Многие хотят использовать программы бесплатно и это не удивительно, ведь очень часто покупать лицензионные программы дорого — это касается и операционных систем. В этой статье я опишу все методы, как продлить виндовс.