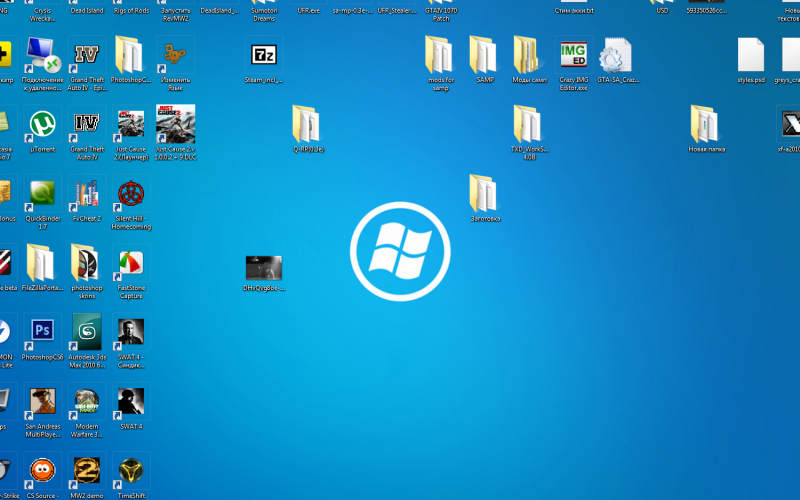- Как настроить значки рабочего стола windows 10
- Панель задач
- Меню ПУСК
- Основные настройки Панели задач
- Рабочий стол
- Параметры экрана.
- Персонализация.
- Цвета.
- Экран блокировки.
- Как создать значки рабочего стола Windows, а потом закрепить и уменьшить-увеличить
- Изменение размера значков рабочего стола Windows
- Как добавить и скрыть значки на рабочем столе?
- Расположение иконок
Как настроить значки рабочего стола windows 10
Привет всем! Начинаем новый курс по освоению операционной системы Windows 10 и первый урок посвятим изучению рабочего стола и все что с ним связано. Здесь мы зададим рабочему столу нужный вид и настроим его так, чтобы работа за компьютером стала более удобной.
Рабочий стол это графическая среда, где отображаются папки ярлыки элементы управления системой и прочее. Снизу по умолчанию располагается Панель задач с кнопкой ПУСК. Для удобства пользователя была предусмотрена возможность менять внешний вид рабочего стола.
Панель задач это элемент интерфейса по умолчанию расположенный внизу рабочего стола предназначенный для быстрого запуска программ, а так же для управления запущенными приложениями.
Панель задач
Начнем с Панели задач и рассмотрим ее основные элементы.
- Кнопка ПУСК – основная кнопка предоставляющая доступ к главному меню системы, ее настройкам, программам и многому другому.
- Панель быстрого запуска. Название говорит само за себя. Данная панель предоставляет доступ к быстрому запуску программ. На нее можно добавлять приложения пользующиеся наибольшей популярностью и запускать их одним нажатием.
- Панель запущенных приложений – позволяет отслеживать запущенные программы, управлять и переключаться между ними
- Область уведомлений. Здесь отображаются некоторые системные иконки, иконки запущенных приложений, время и дата, язык, уведомления и прочее.
Меню ПУСК
Познакомимся чуть ближе с меню ПУСК.
При нажатии левой кнопкой мыши по данному меню откроется область, в которой отображаются установленные программы, часто используемые программы, плитки и прочее. Отсюда можно получить доступ к параметрам системы. Здесь находится кнопка выключения компьютера.
При нажатии правой кнопкой мыши по меню ПУСК откроется следующее меню:
Здесь выведены наиболее важные элементы системы к которым можно получить быстрый доступ. В процессе изучения курса мы затронем многие пункты данного меню.
Основные настройки Панели задач
Ну и раз уж мы взялись за панель задач давайте рассмотрим наиболее важнее ее настройки. Щелкните правой кнопкой мыши по свободному месту данной панели и выберите Параметры. В результате откроется следующее окно.
- Закрепить панель задач. Если данная опция отключена, то появляется возможность менять положение данной панели перетягивая ее мышью вверх, вниз или в бок, а так же изменять ее размеры
- Автоматически скрывать панель задач в режиме рабочего стола. Включение этого параметра прячет панель задач, и для ее отображения следует навести указатель мыши вниз экрана.
- Использовать маленькие кнопки панели задач. Визуально уменьшает элементы панели задач.
- Положение панели задач на экране. Дает возможность выбрать одно из четырех положений панели. Попробуйте все положения и оставьте наиболее удобное.
- Группировать кнопки на панели задач. Объединяет значки одной программы в общую группу.
- Выберите значки отображаемые в панели задач. Здесь можно настроить значки которые будут отображаться в области уведомлений.
- Включение и выключение системных значков. Собственно включает или отключает вывод того или иного значка.
Поработайте с данными настройками и приведите панель задач к желаемому виду.
Рабочий стол
Итак переходим к настройкам рабочего стола. Щелкнув правой кнопкой мыши по свободному месту на рабочем столе, высветится контекстное меню (изображение ниже). Пройдем по некоторым его пунктам.
- Вид. При наведении на данный пункт меню отображается подменю, где можно настроить внешний вид значков рабочего стола, то есть их размер: мелкие, обычные, крупные. Выберите каждый параметр левой кнопкой мыши и остановитесь на том, который Вам больше подходит.
- Упорядочить значки автоматически. Активировав данный параметр, ярлыки будут располагаться друг за другом и Вы потеряете возможность перемещать их по рабочему столу. Потренируйтесь самостоятельно. Отметте галочкой этот параметр и попробуйте переместить значок в другой угол экрана. Для того чтобы перетащить значок по экрану нужно нажать по нему левой кнопкой мыши и не отпуская кнопки двигать.
- Выровнять значки по сетке. Данный параметр рисует на экране невидимую сетку которая располагает ярлыки в ячейках ровно друг за другом как по горизонтали, так и по вертикали. Активировав этот параметр теряется возможность точного расположения значка на экране. Он будет выравниваться по сетке.
- Отображать значки рабочего стола. Данный параметр либо скрывает ярлыки рабочего стола, либо отображает их на своих местах.
- Сортировка. Сортирует значки рабочего стола в зависимости от выбранного параметра: по имени, по размеру, по типу элемента, по дате изменения.
- Обновить. Обновляет рабочий стол и его элементы. Иногда изменения рабочего стола не вступают в силу самостоятельно и для этого необходимо задействовать этот параметр.
- Параметры экрана. Выводит окно настроек экрана.
- Персонализация. Запускает настройки параметров экрана.
Остановимся на последних двух пунктах поподробнее.
Параметры экрана.
Кликнув по данному пункту меню откроется окно следующего содержания:
В данном разделе мы рассмотрим только лишь пункт Экран, поскольку остальные не относятся к нашей сегодняшней теме.
Если Вас не устраивает размер шрифта и других элементов, то его можно изменить, потянув ползунок вправо. В результате все элементы станут крупнее.
Параметр Ориентация меняет отображение экрана поворачивая его на 90 либо на 180 градусов.
Настройка уровня яркости соответственно увеличивает либо уменьшает яркость подсветки экрана.
Дополнительные параметры экрана. Пройдя по этой ссылке становятся доступны еще некоторые настройки экрана. Нам же интересна здесь настройка Расширение.
Разрешение. Меняет размеры выводимого на экран изображения. Лучше не менять данный параметр и оставлять тот, который рекомендует система, иначе изображение на компьютере может исказиться и стать не пропорциональным. Но бывают случаи когда изменив данный параметр работать за компьютером становится комфортнее. Поэтому если не устраивает соотношение сторон, то можно поэкспериментировать.
А мы переходим к разбору последнего пункта меню.
Персонализация.
Кликните правой кнопкой мыши по свободному месту на рабочем столе и выберите пункт Персонализация. Перед Вами откроется окно примерно следующего содержания:
Дает возможность изменить изображение рабочего стола, поставить фотографию или группу изображений, которые будут менять друг друга через определенный промежуток времени. Есть возможность выбора одного из трех вариантов фона:
Фото появляется возможность выбрать изображение из предоставленных или же нажав по кнопке Обзор найти необходимое на компьютере. Если же выбранное изображение не соответствует параметрам экрана, то есть остаются пустые места сверху снизу или по бокам, то можно его подкорректировать, задав ему Положение.
Сплошной цвет позволяет выбрать из предложенных и задать экрану однотонный фон.
Слайд-шоу позволяет выбрать на компьютере через кнопку Обзор папку с изображениями, которые будут меняться через определенный промежуток времени, который в свою очередь так же можно настроить.
Цвета.
Здесь есть возможность задать определенный цвет для меню Пуск и некоторых других элементов. Так же можно добавить меню Пуск и панели задач прозрачности включив соответствующий параметр.
Экран блокировки.
Данный экран появляется при включении компьютера, при определенном бездействии компьютера или же принудительно заблокировав компьютер. Здесь так же можно настраивать вид и некоторые параметры отображения. Разберем основные настройки экрана блокировки.
Имеется три варианта фона: Windows интересное, фото, и слайд-шоу.
Windows интересное подгружает картинки из интернета и самостоятельно выставляет их на экран блокировки.
Фото дает возможность выбора определенного изображения на экран блокировки.
Слайд-шоу как мы уже знаем транслирует показ слайдов которые меняют друг друга через определенный промежуток времени.
Определившись с выбором фона можно добавить на экран блокировки приложения которые будут выводить некоторые сведения.
Параметр Показывать на экране входа фоновый рисунок экрана блокировки соответственно переносит фон и на экран Входа. Экран входа в систему следует за экраном блокировки где необходимо ввести пароль к своей учетной записи или подтвердить ее.
Переходим к разделу Темы. Справа отобразятся следующие параметры:
- Параметры темы
- Дополнительные параметры звука
- Параметры значков рабочего стола
- Параметры указателя мыши
Переходим по ссылке Параметры темы. Откроется окно “Персонализация”
Здесь сосредоточены все темы и есть возможность их выбора. Так же, перейдя по ссылке Другие темы в интернете Вы можете выбрать и скачать понравившуюся. Закроем данное окно и перейдем по ссылке Дополнительные параметры звука. Здесь вручную для каждого программного события можно выбрать звучание. Это обычно никто не делает оставляя все как есть. Закройте окно “Звук”. Переходим по ссылке к Параметрам значков рабочего стола. Здесь галочкой Вы можете выбрать значки необходимые для отображения на рабочем столе, или же наоборот снять галочку чтобы убрать определенный значок. Так же в поле ниже можно задать значку другую иконку. Для этого выберите значок левой кнопкой мыши и нажмите по кнопке Сменить значок. Далее выберите из предоставленного списка нужный, после чего нажать ОК.
Идем дальше. Рассмотрим Параметры указателя мыши. Откроется окно где нам нужна вкладка Указатели. Здесь можно изменить указатель мыши выбрав определенную схему и отметив из списка ниже понравившийся указатель левой кнопкой мыши. Для сохранения параметров не забываем нажать OK .
Настроим следующие отображаемые элементы меню Пуск:
- Показывать больше плиток. соответственно выводит больше плиток в правой части меню Пуск. Поставьте на свое усмотрение.
- Иногда показывать рекомендации в меню пуск. Отключите этот параметр если он включен.
- Показывать наиболее часто используемые приложения. Соответственно выводит список приложений, которые используются на компьютере наиболее часто. Можно включит параметр чтобы иметь быстрый доступ к таким приложениям.
- Показывать недавно добавленные приложения. Будет отображать недавно установленные приложения. Тут по желанию.
- Открывать начальный экран в полноэкранном режиме. Активировав данный параметр меню будет раскрываться во весь экран. Попробуйте, может Вам понравится такой вид Пуска.
- Показывать последние открытые элементы… Пусть показывает.
С настройками персонализации на сегодня все. Теперь Вы можете настраивать свое рабочее место и приводить его к нужному виду для более комфортабельной работы.
Как создать значки рабочего стола Windows, а потом закрепить и уменьшить-увеличить
На рабочем столе каждого компьютера есть несколько ярлыков, располагаемых по умолчанию («Этот компьютер» и «Корзина»), а также пользовательские иконки. Они необходимы для обеспечения быстрого доступа к программам и файлам. В рабочую область можно поместить не только отдельные файлы, но и папки с ними. У пользователей есть возможность настроить значки рабочего стола Windows 10 по своему желанию. Для этого предусмотрено несколько стандартных возможностей. Пользователи могут:
- скрывать иконки;
- менять их внешний вид;
- уменьшать или увеличивать размер;
- автоматически упорядочить значки;
- выравнивать иконки по виртуальной сетке.
В большинстве случаев достаточно лишь отметить маркерами нужные опции в контекстном меню рабочего стола, но иногда от пользователя потребуются дополнительные действия. Разберемся с каждой возможностью отдельно.
Изменение размера значков рабочего стола Windows
Для того чтобы изменить размер значков рабочего стола Windows 10 достаточно воспользоваться стандартными опциями. Способа изменения размеров значков всего два:
- При помощи контекстного меню рабочего стола. В нему вас есть три варианта размера. Выбирать необходимо, исходя из ваших предпочтений. Для того чтобы увеличить значки на рабочем столе Windows 10, нужно выбрать верхнюю строчку списка. Она так и называется «Крупные значки». Также у вас есть вариант «Средние» и «Маленькие». Выбирайте тот, что понравится. Перезагружать ПК не нужно, необходимей размер зафиксируется сразу после установки маркера в одной из строк.
- Если вам недостаточно предложенных вариантов, то можно воспользоваться вторым способом. Для него вам потребуется перейти к рабочему столу, зажать кнопку Ctrl и прокрутить колесиком мыши к себе (для уменьшения) или от себя (для изменения размера в большую сторону). Уменьшить значки на рабочем столе Windows 10 или увеличить их этим способом можно только в том случае, если вы используете ПК или ноутбук с подключенной мышкой, на планшете он не работает. В этом случае размер вы сможете выбрать из более чем 20 вариантов. Для сохранения внесенных изменений достаточно просто остановиться и отжать клавишу Ctrl.
Как видите размер значков рабочего стола Windows 10 очень легко изменить стандартными возможностями, вы затратите на это всего лишь несколько секунд. Управление другими функциями не менее просто.
Как добавить и скрыть значки на рабочем столе?
Располагать значки в рабочей области очень удобно – нужные вам программные компоненты м файлы будут всегда под рукой. Добавить значки на рабочий стол Windows 10 очень просто. Для этого можно:
- во время установки программы нужно запросить добавление ярлыка на рабочий стол;
- самостоятельно создать ярлык программы в ее системной папке при помощи правой клавиши мыши и соответствующей функции;
- воспользоваться возможностями системы (подходит для размещения значков стандартных каталогов).
Если вы хотите видеть на своем рабочем столе стандартные системные каталоги, то необходимо действовать по инструкции:
- У пользователей есть возможность настроить значки рабочего стола Windows 10 по своему желаниюЩелкнуть по свободному месту на рабочем столе правой клавишей мыши.
- Выберите из списка пункт «Персонализация». В нем вам нужно перейти в подраздел «Темы» и заняться выставлением параметров значков.
- Чтобы поместить значок компьютера на рабочий стол Windows 10, поставьте маркер рядом с соответствующим значением. Также вы можете выбрать другие стандартные варианты: «Корзину», «Панель управления», «Сеть».
Если вы хотите наслаждаться видимым на рабочем столе фото, а не видом множества иконок, то стандартные возможности помогут вам скрыть их. Для этого необходимо убрать маркер со строки «Отображать значки рабочего стола» контекстного меню. В любой момент их можно вернуть произведя обратное действие. Если у вас были маленькие значки на рабочем столе Windows 10, то они такими же и останутся после использования этой функции. Заново настраивать их не придется.
Расположение иконок
Есть два варианта расположения значков:
- произвольно;
- с привязкой к виртуальной сетке.
Также они могут размещаться с автоматическим упорядочиванием и без него. Регулируется это при помощи двух маркеров в контекстном меню. Откройте его, щелкнув правой клавишей мыши на свободном пространстве. Выберите строки: «Упорядочить значки» и «Выровнять». Включите нужный вам параметр, либо снимите с него маркер. Если вы оставите маркер на слове «Выровнять», то любая добавленная иконка будет автоматически размещена в нужной виртуальной ячейке. Аналогично происходит при выборе строки «Упорядочить».
Выбрать, как отобразить значки рабочего стола Windows 10, вы можете еще одним способом – при помощи редактирования реестра. Для этого вам нужно:
- В меню «Пуск» выбрать пункт «Выполнить» и ввести в небольшом его окошке команду regedit.
- В открывшемся окне перейдите по адресу HKEY_CURRENT_USER\SOFTWARE\Microsoft\Windows\Shell\Bags\1\Desktop .
- Вам необходимо найти параметр FFlags. Его типом файла должен быть шестнадцатибитный DWORD.
- Кликните по нему и введите одно из значений: 1075839520 – отключает выравнивание и упорядочивание, 1075839525 – включает обе функции, 1075839521 – активирует только упорядочивание, 1075839524 – сохраняет лишь выравнивание по сетке.
Этот способ более сложен, после его использования необходимо перезагрузить ПК. Если параметра FFlags в папке нет, то его нужно создать самостоятельно.
Персонализация стандартных иконок рабочего стола
У вас есть несколько способов изменить значки рабочего стола Windows 10:
- выбрать изображение для иконок среди стандартных;
- использовать пользовательскую картинку;
- внести коррективы при помощи темы.
Разберемся, как это сделать:
- Если вы хотите изменить внешний вид конкретного ярлыка, то необходимо щелкнуть по нему правой клавишей мыши и остановиться на строке «Свойства». В открывшемся окне нужно перейти во вкладку «Ярлык» и нажать на кнопку «Сменить значок». По умолчанию перед вами откроется папка с системными иконками. Вы можете выбрать любую из них или перейти при помощи кнопки «Обзор» в любую другую папку и взять иконку оттуда.
- Если вы хотите изменить параметры значков рабочего стола в Windows 10 пакетно, то нужно щелкнуть по свободному месту на рабочем столе. Через вкладку «Персонализация» перейти в настройки значков. В открывшемся окне нужно поставить маркер на строке «Разрешить темам изменять значки». После того как вы загрузите и установите на свой ПК тему, содержащую в себе стилизованные значки для папок и файлов, иконку станут иными.
Если вы хотите сделать свой компьютер максимально индивидуальным, то можно для создания необычных значков воспользоваться утилитой IcoFX. Она распространяется бесплатно с ресурса pixabay, где вы также можете скачать изображения, которые можно превратить в иконки. Каталог сайта включает в себя порядка тысячи разных вариантов. Эта утилита поможет превратить в значок практически любое изображение.
Что делать, если значки рабочего стола исчезли?
Если у вас исчезли значки с рабочего стола Windows 10, то необходимо действовать одним из способов:
- Проверьте наличие маркера рядом со строкой «Отображать значки на рабочем столе» контекстного меню рабочего пространства. Если его нет, то значков вы не увидите. Если все в порядке, то сначала снимите галочку, а потом снова верните ее на место. В большинстве случаев этого достаточно. Если ничего не поменялось, попробуйте обновить состояние рабочего стола при помощи клавиши F5.
- Попробуйте создать любой объект на рабочем столе через контекстное меню. Этого также может оказаться достаточно для восстановления отображения других объектов.
- Десятая версия операционной системы сложна тем, что в ней есть множество скрытых настроек, о которых даже опытный пользователь может не догадываться. Откройте окно параметров системы при помощи сочетания горячих клавиш Win+I. Выберите раздел «Система». В правой колонке выберите «Режим планшета». В левой части окна вы найдете два переключателя. Переведите их в активный режим, а затем снова отключите. Закройте окно и оцените результат. Если значков по-прежнему нет, нажмите F5 для обновления.
- Если ни один из перечисленных способов не помог, то необходимо предпринять более сложные шаги. Проблемы могут появиться из-за вирусов типа Win32 или других причин. Если ранее «Проводник» уже не раз приходилось перезапускать, то необходимо следовать иной инструкции. Вызовите «Диспетчер задач»: его можно найти в контекстном меню, щелкнув по значку «Пуск» правой клавишей мыши; нажмите сочетание клавиш Ctrl+Shift+Esc. Во вкладке процессы диспетчера выберите «Проводник», щелкните по нему правой клавишей мыши и выберите из выпадающего списка команду «Перезапустить».
- Если вы не обнаружили в списке процессов «Диспетчера задач» «Проводник», нажмите Win+R. В открывшемся окне введите explorer и подтвердите свой выбор. Таким образом вы пошлете команду, чтобы она активировала «Проводник».
- Если даже принудительная активация процесса не помогла, то нужно действовать иначе. В этом случае вы увидите сообщение, что файл не обнаружен. Тогда введите в окне «Выполнить» иную команду: sfc/scannow . Чтобы проверить наличие только одного конкретного файла, нужно будет ввести sfc /scanfile=C:\Windows\explorer.exe . Если файл найти не удалось, то нужно откатить систему, восстановить ее, скопировать файл с ПК с такой же операционной системой и положить в нужную папку.
Если ничего из описанного не помогло, то возможно вам придется переустановить систему. Это свидетельствует о том, что системный файлы вашего компьютера сильно повреждены. Чтобы не возникало проблем с процессом explorer, необходимо установить на ПК антивирусную программу и регулярно проводить проверку с ее помощью.
Теперь вы знаете, как работать со значками рабочего стола. Вы можете придать своему ПК индивидуальность или решить имеющиеся проблемы. Делитесь информацией с друзьями, оставляйте комментарии. Мы готовы ответить на ваши вопросы – обратная связь приветствуется.