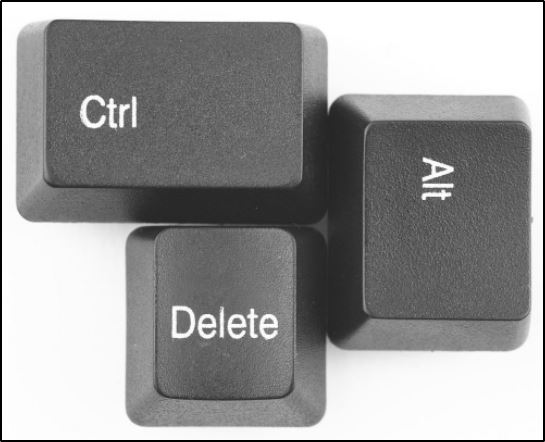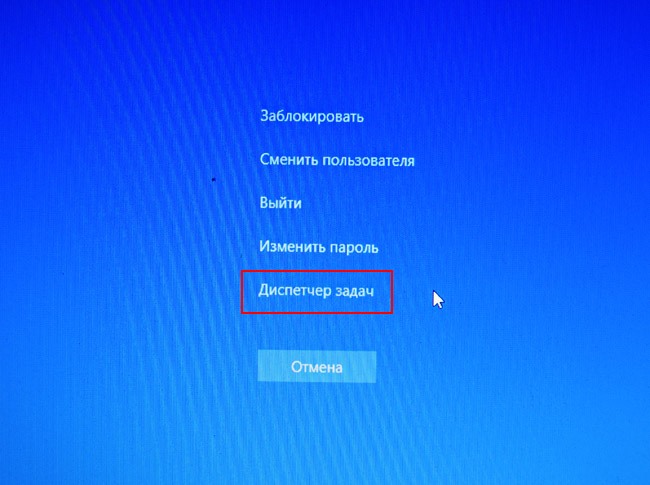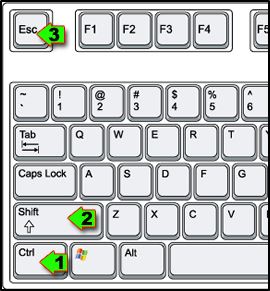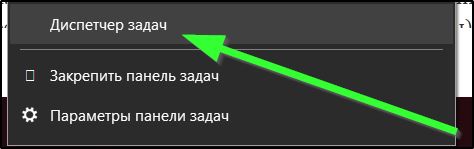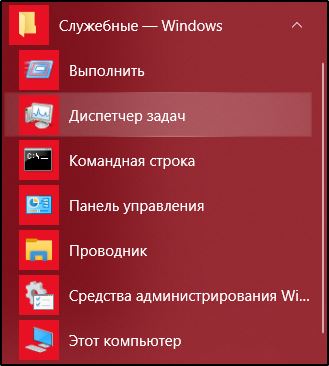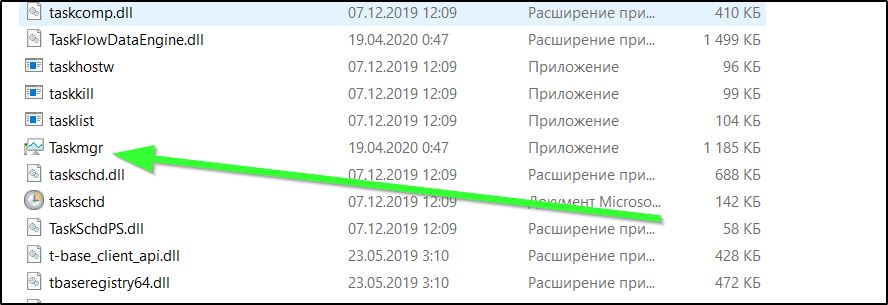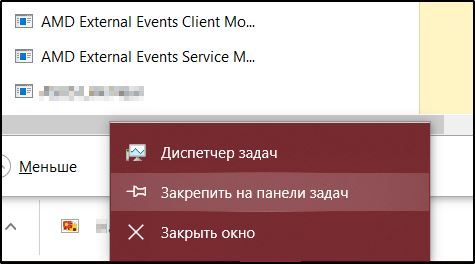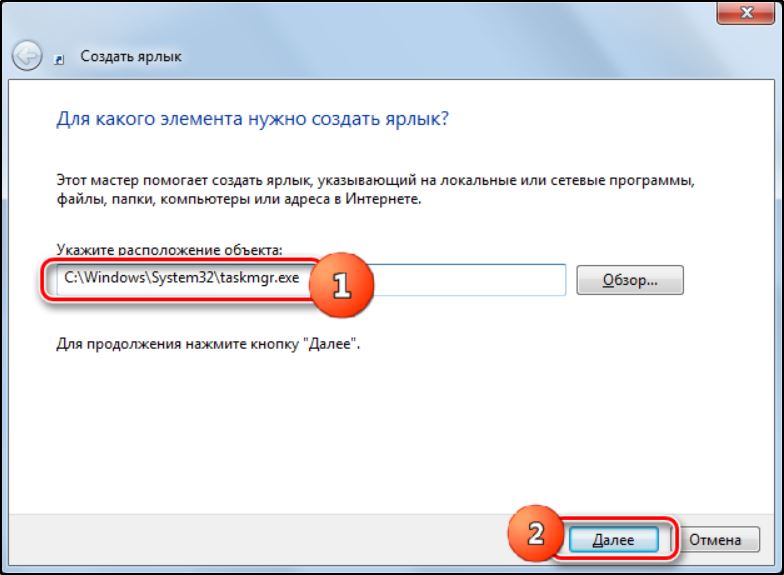- 4 способа открыть диспетчер задач
- Как открыть диспетчер задач
- Как открыть диспетчер задач сочетанием клавиш
- Запуск диспетчера задач с клавиатуры
- Как открыть диспетчер задач с помощью функции «Выполнить»
- 8 способов открыть Диспетчер задач в Windows 10, 8, 7, XP
- Используем комбинации горячих клавиш
- Через панель задач
- Через кнопку пуск
- Через поиск Виндовс
- Запуск через командную строку
- Запуск на удаленном рабочем столе
- Все способы в одном видео
- Где находится диспетчер задач в Windows 7 и как его открыть?
- Где находится диспетчер задач в windows 7?
- 1-ый способ.
- 2-ой способ.
- 3-ий способ.
- 4-й способ.
- 5-й способ.
- Как открыть диспетчер задач в Windows 8?
- Первый вариант:
- Второй вариант:
- Третий вариант:
- Четвертый вариант предполагает следующие действия:
- Пятый вариант:
- Как открыть диспетчер задач в Windows 10 при помощи разных способов?
- Добавить комментарий Отменить ответ
- Способы запуска диспетчера задач в Windows
- Ctrl+Alt+Del
- Ctrl + Shift + Esc
- Windows + X
- Использование панели задач
- Запуск диспетчера через кнопку «Пуск»
- Запуск через консоль «Выполнить»
- Запуск ехе-файла через проводник
- Создание ярлыка утилиты на панели задач
- Создание ярлыка ДЗ на рабочем столе
4 способа открыть диспетчер задач
Доброго времени суток, рад представить Вам еще один урок из серии «как сделать что-то несколькими способами», на этот раз мы будем открывать диспетчер задач Windows.
Статья написана на примере Windows 7 Максимальная, но действия, описанные ниже, будут работать и в других версиях Windows.
Как открыть диспетчер задач
Начнем, наверное, с самого простого, запуска с рабочего стола.
1. Нажмите правой кнопкой мыши по пустому месту на панели задач и в появившемся меню выберите пункт «Запустить диспетчер задач».
Как открыть диспетчер задач сочетанием клавиш
Другой быстрый способ вызова диспетчера задач, с помощью клавиатуры.
Запуск диспетчера задач с клавиатуры
Еще один способ открытия окна диспетчера задач с помощью горячих клавиш.
1. Нажмите комбинацию клавиш «Ctrl+Alt+Delete», Вы попадете на экран безопасности Windows.
2. В предложенном списке действий выберите «Запустить Диспетчер задач».
Это идеальный способ в тех случаях, когда компьютер подвис и не реагирует на действия пользователя.
В некоторых версиях Windows сочетание клавиш Ctrl+Alt+Del сразу открывает диспетчер задач.
Как открыть диспетчер задач с помощью функции «Выполнить»
Это, наверное, наименее популярный способ вызвать диспетчер задач, но тоже полезный, в некоторых случаях.
1. Откройте окно «Выполнить» сочетанием клавиш «Windows+R».
2. В поле «Открыть» введите «taskmgr» и нажмите ОК.
Вот и закончились 4 способа открыть диспетчер задач. Есть, конечно, и другие способы запустить диспетчер задач Windows, но они совсем не популярны и/или повторяют приведенные выше. Так что, думаю, четырех будет вполне достаточно.
8 способов открыть Диспетчер задач в Windows 10, 8, 7, XP
В этой статье мы разберемся, как открыть диспетчер задач в Windows 10, 8, 7, XP на компьютере или ноутбуке. Как его вызвать с помощью комбинации горячих клавиш, запустить из командной строки от имени администратора или включить на удаленном рабочем столе.
Используем комбинации горячих клавиш
Самый простой способ открыть диспетчер задач во всех версиях Виндовс, это нажать на клавиатуре клавиши Ctrl+Shift+Escape
(Esc).
Так же эта комбинация позволит запустить диспетчер задач на удаленном рабочем столе (RDP) Remote Desktop Protocol — протокол удалённого рабочего стола. Подробнее на https://ru.wikipedia.org/wiki/Remote_Desktop_Protocol , в отличии от Ctrl+Alt+Del (Delete), которая его включит только на вашем локальном ПК или ноуте.
CTRL + ALT + DEL — самая популярная комбинация клавиш для вызова диспетчера задач. Она открывает экран безопасности Windows
и в нем происходит выбор запуска нужного приложения.
В Windows XP сочетание этих горячих клавиш, напрямую открывает диспетчер задач.
Через панель задач
- Щелкнуть правой кнопкой мыши по любому пустому месту на панели задач, находящейся в нижней части рабочего стола.
- Выбрать во всплывающем меню в Windows 10, 8 и XP — Диспетчер задач (Task Manager)
, а в Windows 7 и Vista — Пуск диспетчера задач (Start Task Manager).
Через кнопку пуск
- Жмем правой кнопкой мышки по кнопке Пуск или используем клавиши Win + X.
- В открывшемся меню нажимаем Диспетчер задач
.
Также можно воспользоваться поиском в Параметрах Windows
, нажав Пуск ⇒ Параметры.
Через поиск Виндовс
Введите фразу диспетчер задач в 🔎 поиск на панели задач и запустите его оттуда.
Запуск через командную строку
Вы также можете запустить диспетчер задач напрямую, используя его команду запуска ⇒
- Откройте окно командной строки
командой cmd и сделайте ее запуск от имени администратора. Введите команду taskmgr
и жмете Enter (Ввод).
Нажмите Win + R и в появившееся окно введите taskmgr
нажмите ОК.
Так же taskmgr можно запустить, зайдя в папку C:\Windows\System32\ и найдя файл taskmgr.exe
. Для более быстрого запуска, можно создать ярлык этого файла
и поместить его на рабочий стол или где вам будет удобнее.
Запуск на удаленном рабочем столе
Тут все просто. Для доступа к удаленному компьютеру, используете программу TeamViewer или другую удобную вам. Подключаетесь с помощью нее к компу и заходите в диспетчер задач любым из перечисленных способов. Удобнее всего через панель задач или кнопку пуск.
Все способы в одном видео
Где находится диспетчер задач в Windows 7 и как его открыть?
Диспетчер задач в ОС Windows отображает пользователю состояние запущенных процессов, служб, а также приложений. Диспетчер способствует контролю производительности ПК и оказывает помощь в завершении работы тех приложений, которые не отвечают.
Зачастую, необходимость использования диспетчера возникает в процессе возникновения сбоев системы, которые могут вызвать даже некорректные действия со стороны самого владельца компьютера. Подобные ошибки могут влиять на стабильную работу ОС, однако не представляют явной угрозы для важных системных компонентов. Именно диспетчер задач устраняет их, возвращая системе исходные показатели работоспособности.
Где находится диспетчер задач в windows 7?
Чтобы понять, где диспетчер задач в Windows 7, не придется впихивать в себя большой объем информации. Имеется несколько вариантов открытия диспетчера в Windows 7.
1-ый способ.
Основной вариант — сочетание клавиш «Ctrl+Shift+Esc».
2-ой способ.
Второй вариант предполагает следующие действия:
- Навести курсор мыши на панель задач.
- Щелчком правой клавиши мыши, открыть контекстное меню.
- Выбрать команду под названием «Запустить диспетчер задач».
3-ий способ.
Рассмотрим третий вариант:
- Одновременно нажать «Win+R» и дождаться открытия окна «Выполнить».
- В запущенном окне ввести «taskmgr.exe» и нажать кнопку «Ok».
4-й способ.
Четвертый вариант предполагает включение диспетчера напрямую из командной строки:
- Открыть меню «Пуск» и перейти во вкладку «Все программы».
- Выбрать «Стандартные» и перейти в пункт «Командная строка».
- В командной строке следует ввести запрос «taskmgr.exe», после чего нажать кнопку «Enter».
5-й способ.
Пятый вариант перешёл в более инновационные операционные системы со времен устаревшей классики, посредством сочетания клавиш «Ctrl+Alt+Del», можно так же выполнять открытие диспетчера задач.
Располагается диспетчер задач по адресу C:\WindowsSystem32\taskmgr.exe.
Как открыть диспетчер задач в Windows 8?
В операционной системе Windows 8, на фоне более ранних модификаций, разработчики внесли определенное улучшение. Диспетчер обзавёлся функционалом контроля автозагрузки. Варианты запуска диспетчера в Windows 8, являются схожими с предыдущей операционной системой, но учитывая обновленный интерфейс, некоторые пользователи могут испытывать дискомфорт при поиске диспетчера. Рассмотрим методы его запуска на Windows 8.
Первый вариант:
- Нажать комбинацию клавиш «Ctrl+Alt+Delete» из рабочего стола либо со стартового экрана.
- После открытия экрана защиты ОС под названием «Windows Security Screen», выбрать пункт «Диспетчер задач»
Второй вариант:
- В области панели задач, можно щёлкнуть правой кнопкой мыши, в открывшемся контекстном меню, найти и запустить пункт «Диспетчер задач».
Третий вариант:
- Правой кнопкой мыши нажать по значку «Windows» (меню «Пуск»).
- Выбрать пункт «Выполнить» и набрать в поле «Открыть» название «taskmgr», затем нажать «Ок».
Четвертый вариант предполагает следующие действия:
- Из контекстного меню значка «Windows» (меню «Пуск»), вызывается командная строка.
- В данной строке вводится «taskmgr» и нажимается «Enter».
В общем все как в семерке.
Пятый вариант:
- В верхней правой части начального экрана, нажать по значку лупы.
- В открывшейся поисковой строке написать «Диспетчер задач».
- Запустить найденную программу.
Как открыть диспетчер задач в Windows 10 при помощи разных способов?
В ОС Windows 10 существует так же распространенные способы открытия диспетчера задач. Одновременное сочетание клавиш «Ctrl+Alt+Delete» выводит окно, в котором можно выбрать диспетчер. Пользователь может воспользоваться и иным методом, удерживая комбинацию » Ctrl+Shift+Esc», что выведет диспетчер напрямую.
Ввести запрос «Диспетчер задач» можно и в командной строке, это распространяется на русскую версию системы. Если же используется английская, пользователю следует набирать «Task manager».
Стоит отметить, что в меню «Пуск» («Start»), имеется требуемый пункт с диспетчером, который можно запустить из раздела быстрого доступа.
спасибо
очень помогли
Добавить комментарий Отменить ответ
Здравствуйте, меня зовут Евгений, я много лет занимаюсь ремонтом компьютеров и уже накопил немалый опыт в этом деле. И этим опытом я решил поделиться с Вами. На моем сайте представлены различные советы и хитрости по использованию тех или иных операционных систем, история компьютеров и вообще любая информация, которая хоть как то связана с компьютерами.
Я не претендую на истину в первой инстанции, я просто человек и могу ошибаться, а так же иметь свой собственный взгляд на какие либо вещи, который может отличаться от общепринятого.
Я постараюсь излагать информацию на моем сайте максимально просто и доступно, не перегружать ее техническими терминами, для того чтобы она была доступна и понятна максимальному количеству пользователей, в первую очередь, конечно, для начинающих.
Желаю приятной навигации по сайту. Читайте, комментируйте, и конечно указывайте мне на мои ошибки, которые наверняка будут встречаться, вместе мы сделаем сайт лучше.
Способы запуска диспетчера задач в Windows
Самый известный способ управления работой программ, служб, процессов в среде Windows – это использование диспетчера задач, системной служебной утилиты, которая присутствует во всех версиях операционки от Microsoft. С её помощью можно выполнять большой список задач – запускать процессы, завершать выполнение программ, отслеживать загрузку памяти и CPU. Традиционно с появлением новых версий винды изменения вносились и в этот менеджер процессов, но они в основном касались расширения дополнительных возможностей утилиты. Базовые функции по своей сути остаются неизменными. Самые существенные изменения можно наблюдать в Windows 8, но это касается преимущественно интерфейса программы.
Не изменился и подход к размещению утилиты, поэтому на вопрос, где на диске вашего ПК находится диспетчер задач, имеется всегда одинаковый ответ. Вкладки «Приложения», «Процессы» и «Быстродействие» присутствует во всех версиях менеджера. Первая отвечает за мониторинг запущенных пользовательских программ. Во вкладке «Процессы» показываются системные компоненты операционной системы, а также компоненты пользовательских программ, присутствующих в окне «Программы» (их может быть много, а может быть один модуль).
Позже добавилась вкладка «Службы», где собраны ещё более мелкие компоненты, являющиеся дочерними по отношению к запущенным процессам. Некоторые из них могут быть активными, работающими, другие – остановленными. Программы и процессы можно отключать (выгружать из памяти), со службами такие операции невозможны, но их можно остановить или перейти к родительскому процессу. Во вкладке «Быстродействие» показывается загрузка процессора и памяти. Здесь же расположена кнопка, отвечающая за мониторинг ресурсов компьютера. ДЗ позволяет также отслеживать активность в сети и управлять пользователями ПК. Словом, если с компьютером происходит что-то не то, именно ДЗ является тем диагностическим инструментом, к которому прибегают в первую очередь. Многие пользователи знают горячие клавиши для вызова диспетчера в Windows, и это действительно очень просто и быстро. Но существуют и альтернативные способы вызова утилиты, причем их около десятка. Сегодня мы со всеми этими способами ознакомимся.
И начнём именно с горячих клавиш – при частом использовании их вполне можно запомнить.
Ctrl+Alt+Del
Пожалуй, эту комбинацию горячих клавиш для вызова в Windows диспетчера (менеджера) задач, знают все. По крайней мере, пользователи ПК с опытом – ведь длительное время она вела непосредственно к запуску утилиты. Но, начиная с версии Vista, разработчики решили изменить целевое назначение комбинации, и она стала использоваться для запуска так называемого экрана безопасности, одной из опций которого и является диспетчер задач.
Несмотря на наличие других комбинаций, позволяющих осуществить мгновенный запуск менеджера процессов, многие пользователи по старинке используют именно эту, хотя назвать её самой удобной по описанным выше причинам никак нельзя – потребуется лишний клик, возможна также смена режима монитора, что может раздражать отдельных юзеров.
Кроме запуска диспетчера задач, в числе других доступных опций экрана безопасности можно отметить принудительную блокировку компьютера, возможность смены пользователя, изменения пароля и выход из системы. Так что знание этой комбинации отнюдь не будет лишним.
Ctrl + Shift + Esc
Это сочетание клавиш позволяет открыть диспетчер задач в Windows без необходимости делать дополнительный выбор, то есть напрямую. Так что этот способ можно назвать более предпочтительным. К тому же данное сочетание запоминается легче, ибо все клавиши расположены друг над другом и при желании их можно утопить пальцами одной руки (левши понимают, о чём речь, правше удобнее использовать правые управляющие клавиши плюс Esc).
Упомянем и ещё одно преимущество именно данной комбинации: она может использоваться для запуска менеджера процессов, даже если вы работаете за удалённым рабочим столом, равно как и на виртуальной машине. В то же время комбинация Ctrl + Alt + Del всегда действует только на локальный компьютер
Windows + X
Пользователи, перешедшие на Windows 8 или мигрировавшие на «десятку», могут вызывать диспетчер задач через меню опытного пользователя, запускаемое комбинацией Win + X. Это нововведение предназначено для запуска Power User Menu, в рамках которого можно получить мгновенный доступ к нескольким самым распространённым инструментам операционной системы. Кроме диспетчера задач, через это меню можно войти в «Панель управления», запустить консоль «Выполнить» или панель ввода командной строки.
К более короткой комбинации привыкнуть и запомнить её легче, тем более – если она используется часто. А поскольку доступный набор инструментов состоит из нужных и полезных средств, используемых не так уж редко, то для пользователей Windows 8/10 этот способ можно порекомендовать как самый оптимальный.
Использование панели задач
По большому счёту всех пользователей компьютеров можно разбить на две частично пересекающиеся категории: тех, которые предпочитают работать с клавиатурой (необходимость позиционировать мышку их утомляет) и сторонников использовании мыши, для которых утомительным является клацанье по кнопкам клавиатуры.
Первые два способа запуска диспетчера задач ориентированы на первую категорию.
Вызов менеджера процессов через панель задач (нижнюю полосу на экране монитора) больше подходит для второй категории пользователей. Пригодится знание этого метода и в том случае, когда клавиатура не работает, или вы банально забыли нужное сочетание горячих клавиш.
Сам процесс запуска ДЗ предельно прост и быстр: от вас требуется просто кликнуть ПКМ на свободной правой области панели задач, например, возле панели времени. Появится контекстное меню с перечнем функций, используемых для управления окнами рабочего стола и этой панелью. Но есть здесь и нужный нам пункт для запуска менеджера процессов.
Запуск диспетчера через кнопку «Пуск»
Многие пользователи для запуска программ, отсутствующих на рабочем столе, используют меню «Пуск». А в случае, когда открыто много окон и они занимают ту часть экрана, на которой расположена иконка нужного приложения, вместо сворачивания этих окон также можно воспользоваться кнопкой «Пуск». Поскольку метод работает для всех версий Windows, он заслуженно считается одним из самых востребованных. Правда, удобным он считается только для вызова тех программ, которые расположены непосредственно на левой панели (или правой, если речь идёт о востребованных инструментах операционной системы).
Чтобы с помощью мню «Пуск» открыть на персональном компьютере диспетчер задач, необходимо кликнуть по этой кнопке, выбрать пункт «Все программы», а в ней – вкладки «Стандартные» – «Служебные». В последней папке и находится искомая служебная утилита.
Задача упростится, если вы используете этот инструмент очень часто – тогда есть вероятность, что иконка менеджера процессов появится в верхней части левой панели. Правда, такой вариант маловероятен, если вы не системный администратор – всегда найдутся программы, запускаемые намного чаще.
Запуск через консоль «Выполнить»
Итак, комбинаций горячих клавиш вы не помните, листать мышкой список программ тоже не хотите. Что можно посоветовать в этом случае?
Один из альтернативных вариантов – вызов диспетчера задач из командной строки, или консоли «Выполнить». Она расположена в панели, вызываемой кнопкой «Пуск» (нижнее окошко со значком лупы). Впрочем, это консоль поиска, но запуск утилиты возможен и здесь. А по-научному консоль «Выполнить «запускается комбинацией Windows + R. В обоих случаях в окне ввода необходимо набрать команде taskmgr и подтвердить свои действия нажатием Enter. Недостаток способа очевиден – вместо запоминания горячих клавиш нужно помнить сокращённое название утилиты, да ещё и набирать её руками с риском допустить ошибку. Но те, кто привык работать с командной строкой, предпочитают именно этот метод (в основном это приверженцы Линукса или те, кто ещё помнит времена отсутствия графического интерфейса).
Запуск ехе-файла через проводник
Бывают ситуации, когда пункт «Диспетчер задач» в меню «Служебные» отсутствует. Причины могут быть разные, описывать их не входит в наши планы. Сделаем также допущение, что все остальные способы нам тоже не подходят. Звучит, конечно, неправдоподобно, и всё же…
Способ хорош тем, что местоположение утилиты не меняется со сменой версии операционной системы. Утилиту всегда можно найти в папке System32, находящейся в системной директории Windows. Для запуска менеджера процессов этим способом достаточно через проводник (ярлык рабочего стола «Мой компьютер» или просто «Компьютер») или любой другой файловый менеджер зайти в эту папку, отыскать файл taskmgr.exe и дважды кликнуть по нему.
Да, способ не самый удобный, но его знание может когда-нибудь пригодиться.
Создание ярлыка утилиты на панели задач
Все вышеперечисленные способы хороши по-своему, но если вы запускаете менеджер процессов часто, то можете устать выполнять подобные манипуляции, даже если они просты. Оказывается, существует способ, который вообще не требует запоминания необходимых действий. Вы можете просто поместить утилиту в панель задач, и тогда найти и запустить диспетчер задач будет проще простого – достаточно щёлкнуть мышкой по соответствующей вкладке. Это и есть самый простой способ достигнуть желаемого, если возникнет необходимость оценить, какие программы и процессы запущены.
Закрепить утилиту управления процессами на панели задач очень легко – запустите его один раз любым известным способом, щёлкните ПКМ на значке утилиты в панели и выберите опцию «Закрепить программу в панели задач». Недостаток этого способа один – диспетчер будет занимать свободное пространство на панели задач. Некоторым это может не понравиться.
Тогда можно предложить чуть менее удобный вариант – закрепить ярлык диспетчера в меню «Пуск». Сделать это можно посредством перетаскивания иконки программы из папки «Служебные» в правое окно или в верхнюю часть списка приложений.
Создание ярлыка ДЗ на рабочем столе
Закреплённый ярлык на панели задач – это отличное решение, но в силу вышеизложенных причин не для всех подходящее. У многих эта панель и так занята другими часто используемыми программами. На рабочем столе месте не в пример больше, так что альтернативный способ – поместить ярлык утилиты туда. Сделать это можно стандартным способом – кликнув правой кнопкой мыши на свободном от иконок месте, выбрав пункт «Создать» и указав в качестве опции «Ярлык».
Осталось указать, где находится запускаемая программа. Набираем в поле, именуемом «Укажите расположение объекта», строку :\Windows\System32\taskmgr.exe. Вместо следует указать букву раздела, на котором установлена операционная система, обычно это с.
После нажатия кнопки «Далее» дайте ярлыку имя, которым будет подписана пиктограмма, и кликните по кнопке «Готово». Теперь вы будете знать, что для запуска ДЗ вам не нужно заниматься его поисками – он всегда будет находиться на рабочем столе.
Итак, мы познакомились практически со всеми возможными способами запуска менеджера процессов. Некоторые из них специфичны, другие можно использовать для запуска любых других программ. Если один из методов у вас не срабатывает – опишите проблему в комментариях, мы обязательно найдём причину и поможем её устранить.