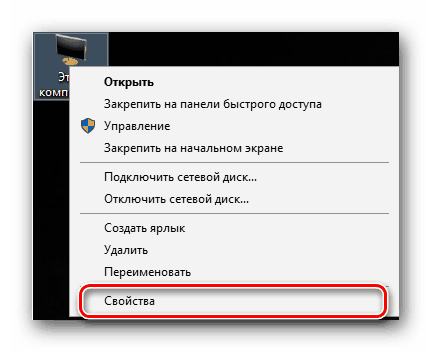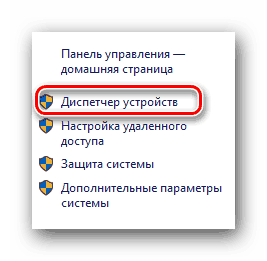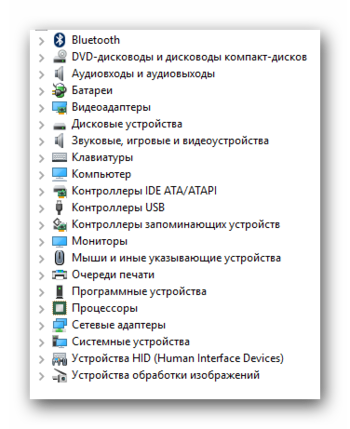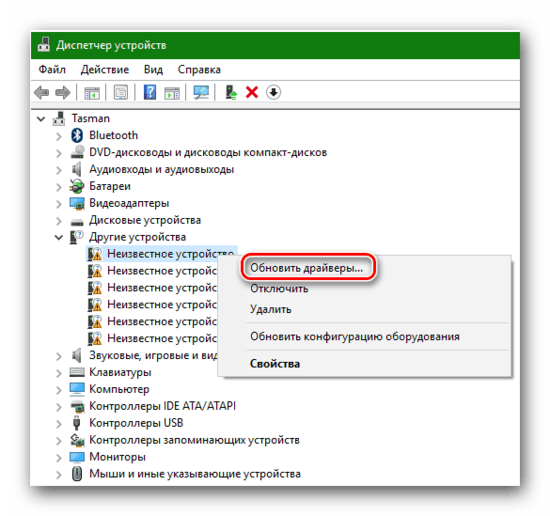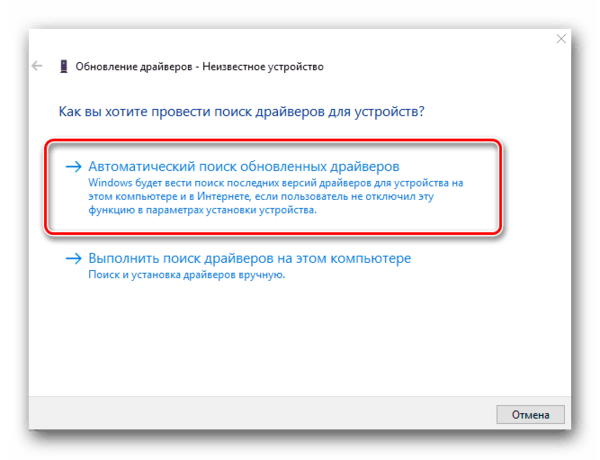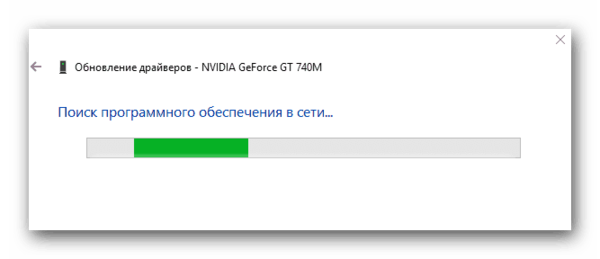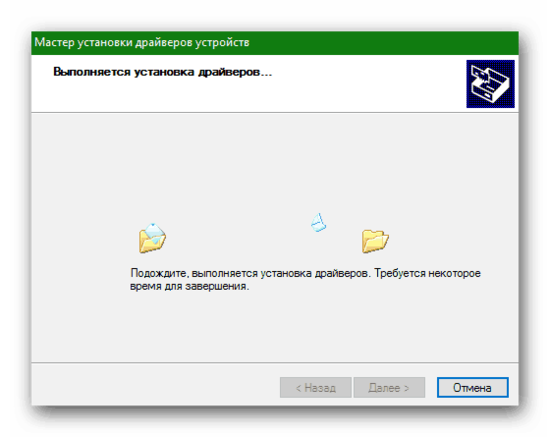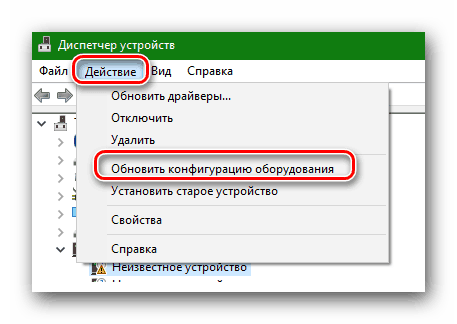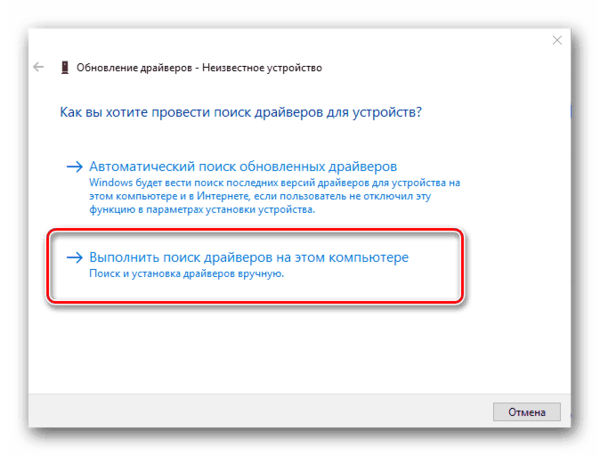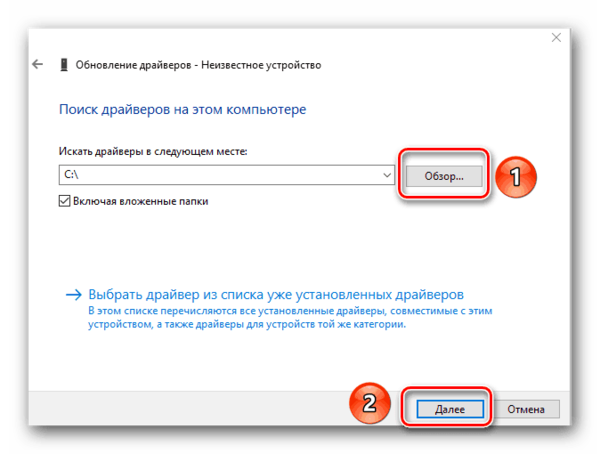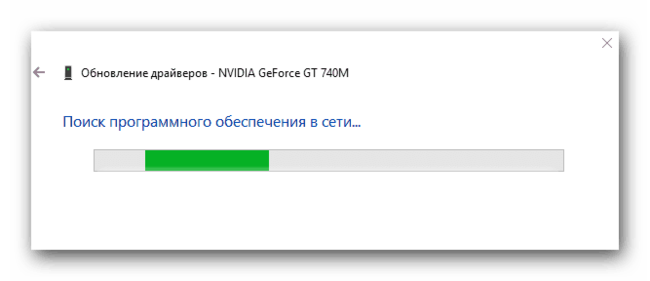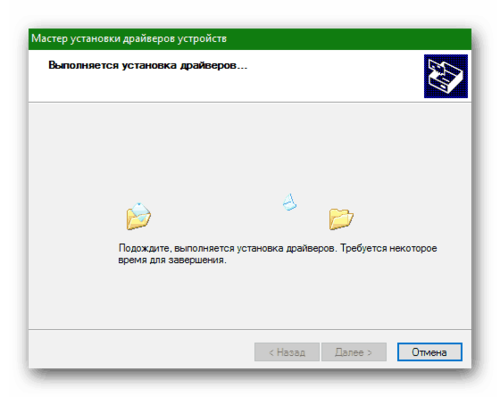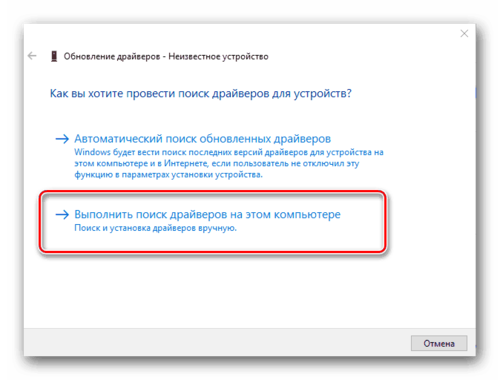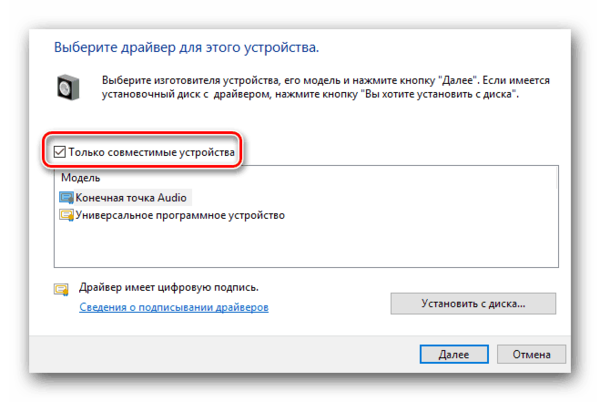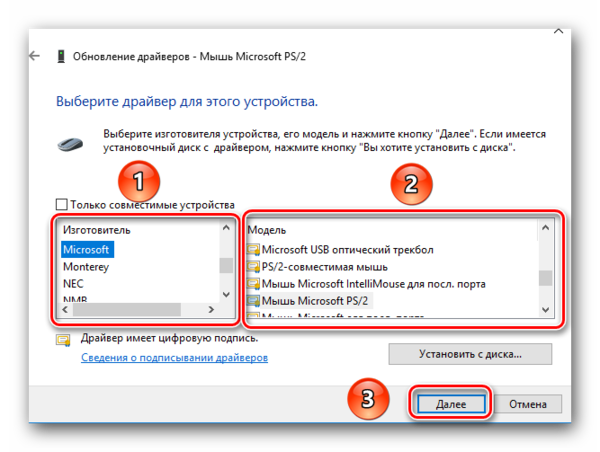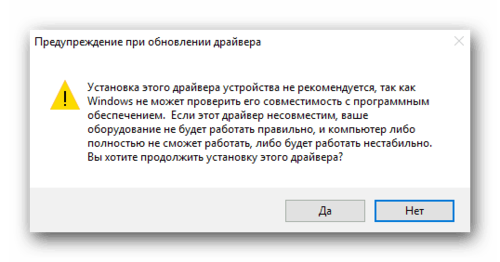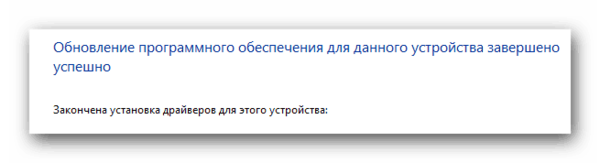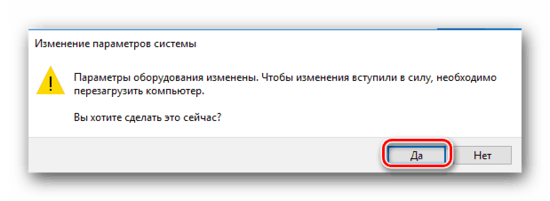- Как установить драйвера стандартными средствами Windows
- Как установить драйвера стандартными средствами Windows
- Способы инсталляции драйверов
- Автоматический поиск
- Ручная инсталляция
- Принудительная установка ПО
- Установка и поиск драйверов на Windows: подробно
- Как установить драйвер на компьютер и ноутбук с Windows
- Поиск драйверов
- Установить драйвер на Windows 10, 8 и 7 вручную
- Установить драйвера с помощью DriverHub
- В заключение
Как установить драйвера стандартными средствами Windows
Если вам необходимо установить драйвера для любого устройства, не обязательно искать их на официальных сайтах или устанавливать специальное программное обеспечение. Для инсталляции ПО достаточно воспользоваться встроенной утилитой Windows. Именно о том, как правильно устанавливать софт с помощью данной утилиты, мы и расскажем вам сегодня.
Ниже мы подробно распишем, как запустить упомянутую утилиту, а также расскажем о ее достоинствах и недостатках. Кроме того, рассмотрим детальнее все ее функции и возможность их применения. Давайте приступим непосредственно к описанию действий.
Как установить драйвера стандартными средствами Windows
Содержание — Как установить драйвера стандартными средствами Windows:
Способы инсталляции драйверов
Одним из достоинств подобного метода установки драйверов является тот факт, что никакие дополнительные утилиты или программы устанавливать не нужно. Для обновления софта достаточно проделать следующее:
1. Первым делом необходимо запустить «Диспетчер устройств». Добиться этого можно несколькими способами. К примеру, можно нажать на значке «Мой компьютер» (для Windows XP, Vista, 7) или «Этот компьютер» (для Windows 8, 8.1 и 10) правой кнопкой мыши, после чего в контекстном меню выбрать пункт «Свойства».
2. Откроется окно основных сведений о вашей операционной системе и конфигурации компьютера. В левой части такого окна вы увидите перечень дополнительных параметров. Вам необходимо будет нажать левой кнопкой мыши на строке «Диспетчер устройств».
3. В результате откроется окно «Диспетчера устройств». Тут в виде списка находятся все устройства, которые подключены к вашему компьютеру.
О том, какими способами можно еще запустить «Диспетчер устройств», вы можете узнать из нашей специальной статьи.
4. Следующим шагом будет выбор того оборудования, для которого необходимо установить или обновить драйвера. Тут все интуитивно просто. Вам нужно открыть ту группу устройств, к которой относится искомое оборудование. Обратите внимание, что те устройства, которые не идентифицировались системой корректно, будут сразу выведены на экране. Обычно подобные проблемные устройства помечены восклицательным или вопросительным знаком с левой стороны от названия.
5. На названии нужного устройства вам необходимо нажать правой кнопкой мыши. В контекстном меню следует кликнуть на строке «Обновить драйверы».
6. После всех проделанных действий откроется окно нужной нам утилиты обновления. Далее можно запустить один из двух вариантов поиска. О каждом из них мы хотели бы поговорить отдельно.
Автоматический поиск
Указанный тип поиска позволит утилите проделать все действия самостоятельно, без вашего вмешательства. Причем, поиск будет производиться как на вашем компьютере, так и в сети интернет.
1. Для запуска данной операции вам необходимо просто нажать на соответствующую кнопку в окне выбора типа поиска.
2. После этого откроется дополнительное окно. В нем будет написано о том, что выполняется необходимая операция.
3. Если утилита найдет подходящее программное обеспечение, она сразу же автоматически начнет его инсталляцию. От вас потребуется лишь терпение. В подобном случае вы увидите следующее окно.
4. Спустя некоторое время (зависит от объема устанавливаемого драйвера) появится завершающее окно утилиты. Оно будет содержать сообщение с результатами проделанной операции поиска и установки. Если все пройдет успешно, вам останется лишь закрыть подобное окно.
5. По завершению мы советуем обновить конфигурацию оборудования. Для этого в окне «Диспетчера устройств» нужно нажать вверху на строку с названием «Действие», после чего в появившемся окошке щелкнуть на строчке с соответствующим названием.
6. Напоследок мы советуем перезагрузить компьютер или ноутбук. Это позволит системе окончательно применить все настройки ПО.
Ручная инсталляция
С помощью этого типа поиска вы также сможете установить драйвера для необходимого устройства. Разница между данным методом и предыдущим заключается в том, что при ручном поиске вам понадобится предварительно загруженный драйвер на компьютер. Иными словами, искать необходимые файлы вам придется вручную в интернете или на других носителях информации. Чаще всего подобным образом инсталлируется ПО для мониторов, последовательных шин и других устройств, которые по-другому драйвера не воспринимают. Для использования такого поиска вам нужно сделать следующее:
1. В окне выбора нажимаем на вторую кнопку с соответствующим названием.
2. После этого откроется окно, показанное на изображении ниже. Первым делом нужно указать место, в котором утилита будет искать софт. Для этого нажимаем на кнопку «Обзор…» и выбираем правильную папку из корневого каталога операционной системы. Кроме того, вы всегда можете прописать путь самостоятельно в соответствующей строке, если умеете. Когда путь указан, нажимаем кнопку «Далее» в нижней части окна.
3. После этого появится окно поиска софта. Вам нужно лишь немного подождать.
4. Обнаружив нужное программное обеспечение, утилита обновления ПО сразу же примется за его установку. Процесс инсталляции будет отображаться в отдельном появившемся окне.
5. Завершится процесс поиска и установки точно так же, как описано выше. Вам нужно будет закрыть финальное окно, в котором будет текст с результатом операции. После этого обновить конфигурацию оборудования и перезагрузить систему.
Принудительная установка ПО
Иногда возникают ситуации, когда оборудование наотрез отказывается принимать устанавливаемые драйвера. Это может быть вызвано абсолютно любыми причинами. В таком случае можно попробовать следующие действия:
1. В окне выбора типа поиска драйверов для нужного оборудования жмем на «Ручной поиск».
2. В следующем окне вы увидите в самом низу строку «Выбрать драйвер из списка уже установленных драйверов». Нажимаем на нее.
3. Далее появится окно с выбором драйвера. Выше области выбора находится строка «Только совместимые устройства» и галочка рядом с ней. Убираем эту отметку.
4. После этого рабочая область поделится на две части. В левой вам нужно указать изготовителя устройства, а в правой — модель. Для продолжения жмем кнопку «Далее».
5. Обратите внимание, что выбирать нужно из списка то устройство, которое у вас имеется на самом деле. В противном случае вы увидите сообщение о возможных рисках.
6. Отметим, что на практике встречаются ситуации, когда для оживления устройства приходится идти на подобные шаги и риски. Но тем не менее, вы должны быть осторожными. Если выбранная аппаратная часть и оборудование будут совместимы, то подобное сообщение у вас не появится.
7. Далее начнется процесс инсталляции ПО и применения настроек. В завершении вы увидите на экране окно со следующим текстом.
8. Вам нужно лишь закрыть данное окно. После этого появится сообщение о том, что систему необходимо перезагрузить. Сохраняем всю информацию на компьютере или ноутбуке, после чего в таком окне нажимаем кнопку «Да».
9. После перезагрузки системы ваше устройство будет готово к использованию.
Это все нюансы, о которых вам стоит знать, если решите использовать встроенную утилиту Windows для обновления драйверов. Мы неоднократно повторяли в наших уроках, что драйвера для любых устройств лучше искать в первую очередь на официальных сайтах. А к подобным методам следует обращаться в самую последнюю очередь, когда другие методы бессильны. Тем более, что помочь данные способы могут не всегда.
Установка и поиск драйверов на Windows: подробно
Каждый раз, при подключении к компьютеру/ноутбуку нового устройства или железа — необходимо устанавливать для них драйверы, чтобы они начали работать. Также, это нужно делать при первой установке Windows.
Хотя большинство из них устанавливается автоматически самой системой, некоторые нужно ставить самому. Но не все знают, как это делать и у них возникают проблемы. Именно об этом и будет подробно написано в данной статье.
Из прошлого материала вы могли узнать, что такое драйвер. В данной публикации будет подробно описан процесс их установки для операционных систем Windows 10, 8, 8.1 и 7.
Интересно! Более подробно о программах для установки драйверов на windows и их автоматического поиска читайте в соответствующей статье.
Как установить драйвер на компьютер и ноутбук с Windows
Как вы уже знаете, чтобы новое устройство/железо, подключенное к вашему компьютеру/ноутбуку начало исправно работать на нем, необходимо установить для них специальные программы-драйверы. Сделать это можно несколькими способами — вручную или с помощью специальных программ.
Устанавливать драйверы вручную удобно тем, что вы сами можете выбрать нужную версию ПО для установки. Например, если новая версия ПО для видеокарты работает с проблемами, вы можете вручную установить ту версию, которая будет работать стабильно. Софт для таких целей, за некоторыми исключениями, редко предоставляет такие возможности.
Плюс, даже если новая версия Windows не поддерживает ваше устройство, у вас будет возможность поставить для него ту версию программного обеспечения, которое работало с ним на предыдущей версии данной ОС, и все будет прекрасно работать.
Поиск драйверов
В первую очередь необходимо узнать для какого аппаратного обеспечения необходимо установить/обновить драйвер, конечно, если вы этого не знаете. Для этого нам нужна техническая информация.
1. Зайдите в диспетчер устройств, для этого разом нажмите клавиши «WIN + R», вбейте команду devmgmt.msc и нажмите «ОК».
2. Разверните раздел, в котором находится устройство и откройте его. В появившемся окне перейдите по вкладке «Сведения» и в списке «Свойства» выберите «ИД оборудования». Скопируйте первое значение, кликнув по нему правой кнопкой мыши и указав соответствующий пункт.
3. Далее необходимо узнать версию используемой Windows и ее разрядность, для этого — одновременно нажмите клавиши «Win + Pause/Break» после чего откроется окно с нужной информацией (смотрите картинку).
4. С полученной информацией уже можно начинать поиск нужного ПО в Google или Yandex. Достаточно вбить версию вашей ОС с ее разрядностью и скопированный ИД из диспетчера устройств. Как только вы найдете необходимое ПО — скачайте его.
Также, если вы уже знаете для какого оборудования необходим драйвер, то его можно поискать на официальном сайте производителя. Так, например, для видеокарт Nvidia нужное ПО можно загрузить с их официального сайта — nvidia.com.
Установить драйвер на Windows 10, 8 и 7 вручную
Процесс инсталляции может быть разниться, все зависит от того, как разработчик распространяет свое ПО. Это может быть устанавливаемое программное обеспечение в виде файла «.EXE» или архив с набором необходимых библиотек внутри.
В первом случае достаточно запустить исполняемый файл и следовать инструкциям установщика — все довольно просто. А вот в случае с архивом процесс уже будет другой.
В первую очередь разархивируйте файл, например, в папку на рабочем столе. Далее, также, как описано в предыдущей главе, откройте необходимое устройство в диспетчере устройств, перейдите на вкладку «Драйвер» и кликните по кнопке «Обновить драйвер». Или, можно просто кликнуть по нему правой кнопкой мыши и выбрать соответствующим пункт.
В открывшемся окошке кликните по нижнему пункту «Выполнить поиск драйверов на этом компьютере», выберите директорию, в которую был распакован архив, после чего щелкните по кнопке «Далее».
Начнется процесс установки по завершению которого сделайте перезагрузку системы.
Также, можно выполнить и автоматический поиск, но он редко что-то находит, а если и находит, то чаще устанавливает драйверы, которые не всегда корректно работают. Например, если вы установите на видеокарту программу-драйвер, который предлагает сама система — то вряд ли он обеспечит нужную производительность в играх.
Установить драйвера с помощью DriverHub
Одно из лучших решений для поиска, инсталяции и обновления драйверов ОС Windows. Программа распространяется полностью бесплатно и с русским интерфейсом. Загрузите данный софт по ссылке ниже, установите и запустите его.
1. В главном окне программы кликните по кнопке «Найти сейчас». Запустится процесс сканирования системы, по окончании которого будет выведен список устройств вашего компьютера/ноутбука для которых можно установить или обновить ПО.
2. Переключитесь на «Режим эксперта», выберите необходимые устройства, для которых нужно установить/обновить ПО и кликните по кнопке «Установить». Можно и сразу обновить все драйверы для устройств, но я бы не рекомендовал делать это, бывает, что новые версии могут функционировать хуже — если все работает стабильно, лучше не трогайте и не обновляйте ничего.
3. Программа сама скачает и установит необходимое программное обеспечение, после чего нужно будет лишь перезагрузить компьютер.
С помощью DriverHub поиск и установка программ-драйверов занимает куда меньше времени и намного упрощает процесс их поиска.
В заключение
Как видите, произвести установку такого ПО можно самому, как вручную, так и с помощью программ, не прибегая к помощи дорогостоящих специалистов. В следующем материале мы рассмотрим и другие вопросы по данной теме, так что заходите еще.