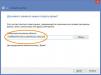- Как посмотреть недавно открытые файлы в ОС Windows 10 (никак не могу найти вчерашний документ. )
- Рекомендации по поиску файлов, с которыми недавно работали
- Как найти недавние документы в компьютере: советы и рекомендации
- Windows 7
- Windows XP
- Windows 8
- Windows 10
- Последние сохраненные файлы
- Заключение
- Как найти файл на компьютере с windows
- Поиск файлов на ПК с Windows XP/Vista/7
- Как отыскать файлы на ПК с Windows 8/8.1/10/10.1
- Как найти скрытые файлы
- Сторонние программы для поиска файлов
Как посмотреть недавно открытые файлы в ОС Windows 10 (никак не могу найти вчерашний документ. )
Помогите с одной проблемой. Я вчера работал с текстовым документом допоздна, сохранил, пошел спать.
Наутро никак не могу найти этот файл, как будто и не было его, хотя 100% помню нажал кнопку сохранить. Можно ли в Windows 10 посмотреть все недавно открытые файлы?
Некоторые пользователи, кстати, сталкиваются с подобной ситуацией сразу же после сохранения файла («Опа, а куда же я его отправил-то. «) 👌.
Windows 10 не была бы такой популярной, если бы не позволяла быстро решить подобный вопрос. Ниже приведу несколько советов по этой теме.
Рекомендации по поиску файлов, с которыми недавно работали
Совет №1
Наиболее простой способ посмотреть, с чем недавно работали — это кликнуть по значку «Лупы» на панели задач. В открывшемся меню будут представлены несколько программ и документов (файлов).
См. стрелку 2 на скрине ниже: представлены не только названия документов, но и путь (место на диске, куда они были сохранены). Кстати, есть вариант просмотра временной шкалы (стрелка 3).
Значок поиска в Windows 10
Как выглядит «Временная шкала» представлено на скриншоте: обратите внимание, что вы можете сдвинуть ползунок справа вниз и посмотреть не только вчерашние документы, но и на какую-то определенную дату! Всё это сделано весьма удобно и наглядно (за это можно отдельно благодарить разработчиков).
История по дате / Кликабельно
Совет №2
В Windows есть одна вкладка, которая «запоминает» всё, с чем вы работали (но по умолчанию она скрыта). Чтобы увидеть ее — нажмите сочетание клавиш Win+R, и введите в строку «Открыть» команду shell:recent.
shell:recent — недавние документы
После отсортируйте документы по дате. Обратите внимание на скриншот ниже: на нем представлены мои файлы, причем, даже те, с которыми я работаю в настоящий момент времени (прим.: использую картинки для написания этой заметки) ! ✌
Недавние документы отсортированные по дате
Чтобы каждый раз не искать эту полезную вкладку — рекомендуется ее вынести на панель быстрого доступа проводника. Для этого перейдите на каталог выше (клавиша 
Закрепить на панели быстрого доступа
Теперь, открыв проводник, вы всегда можете найти свои недавние документы (см. скриншот ниже).
Теперь проводник — всегда найдет и подскажет последние документы
Совет №3
Третий момент, о котором не стоит забывать — не только проводник запоминает файлы, с которыми вы работали, но и большинство программ делает это. Например, тот же Word при запуске (или при попытке открыть файл) — показывает документы с которыми вы часто работаете (или недавно изменяли).
Если речь идет о браузере (скажем, Chrome), то для просмотра истории посещений можно нажать сочетание клавиш Ctrl+H (либо перейти по ссылке chrome://history/ ).
История в Chrome
PS
1) Чтобы найти определенный файл на диске (например, содержащий конкретный текст) — можете воспользоваться рекомендациями из этой заметки: https://ocomp.info/ne-mogu-nayti-fayl-na-diske.html
2) Если вы хотите надежно защитить свои документы (например, от поломки диска, от «случайного» форматирования, вирусов и т.д.) — одним из лучших способов будет авто-создание бэкапа в облако (более подробно об этом)
Если вы нашли файлы как-то по-другому — добавьте пару слов в комментариях!
Как найти недавние документы в компьютере: советы и рекомендации
Сегодня нам предстоит выяснить, как найти недавние документы в компьютере. Дело все в том, что подобная операция может пригодиться каждому. Например, если пользователь подозревает, что кто-то залезает в его операционную систему и работает в ней без разрешения. Отслеживание истории посещений и открытых/сохраненных файлов — дело не самое простое. Существуют различные способы получения интересующих пользователя сведений. Остановимся исключительно на файлах, которые были недавно открыты, изменены или сохранены.
Windows 7
Как найти недавние документы в компьютере с Windows 7 на борту? Это популярная и удобная операционная система. С ней работают многие пользователи ПК. И поэтому начнем решение поставленной задачи именно с этой операционной системы.
Здесь есть папка под названием «Недавние документы». Она отображает файлы, которые были сохранены, открыты или изменены юзером. Как найти недавние документы в компьютере?
Для этого потребуется:
- Зайти в Windows 7.
- Открыть «Пуск» — «Документы», либо зайти в пункт меню «Библиотека»/»Проводник».
- Кликнуть по строчке «Недавние места» в левом меню сверху.
Вот и все. В правой части диалогового окна появится информация о недавних файлах. Быстро, просто и очень удобно!
Windows XP
Как найти недавние документы на компьютере с «Виндовс XP»? Эта операционная система сегодня редко встречается в реальной жизни. Программное обеспечение давно не поддерживается Microsoft, но некоторые все равно им пользуются.
Чтобы зайти в папку с недавними документами на Windows XP, придется воспользоваться одним из следующих приемов:
- Зайти в «Пуск» и открыть раздел «Поиск». Установить в параметрах поиска «Отображать скрытые файлы и папки». Найти раздел Recent и открыть его.
- Перейти по адресу C:/Documents and Settings/UserName/Recent.
- Указанная папка — это и есть недавние места. Для того чтобы найти ее, придется отключить функцию скрытия файлов и папок.
Важно: задумываясь над тем, как найти недавние документы, можно открыть поисковую строку «Виндовс» и написать в ней «Недавние места». Результатом поиска окажется нужный нам раздел.
Windows 8
Современные операционные системы схожи своим функционалом, но их графический интерфейс всегда разный. Порой он удивляет. Значительные изменения в графике ОС произошли в Windows 8. После «семерки» приходится долго привыкать к новому исполнению программного обеспечения. В подобных условиях у пользователей часто возникают вопросы о том, как найти недавние документы в компьютере. «Виндовс 8» хранит соответствующие данные в уже известной нам папке — Recent. Только она, в отличие от Windows XP, перемещена в другой корневой раздел.
Как найти недавние документы в компьютере в этом случае? Windows 8 предлагает решение поставленной задачи:
- Открыть командную строку и написать там shell:recent. После обработки запроса на экране появится диалоговое окно с интересующими нас данными.
- Перейти по адресу C:/Users/имя_пользователя/Appdata/Roaming/Microsoft/Windows/Recent.
Кроме того, можно воспользоваться строкой поиска и отыскать там службу «Недавние места». Как показывает практика, этот прием используется начинающими пользователями ПК довольно часто. Он не требует никаких особых навыков, знаний и умений.
Совет: для быстрого доступа к папке Recent можно создать ярлык соответствующего хранилища документов и вывести его на рабочий стол ПК.
Windows 10
Это еще не все существующие приемы. Как найти недавние документы в компьютере в «Виндовс 10»? Десятая версия Windows на данный момент активно поддерживается Microsoft. Эта операционная система, с которой сталкиваются все современные пользователи ПК. И поэтому нужно понимать, как с ней работать. Недавние документы и измененные файлы в «Десятке» ищутся точно так же, как и в случае с Windows 8. При желании можно упростить себе задачу — закрепить соответствующий раздел в библиотеке.
Для этого нужно:
- Зайти в папку Recent (или «Недавние документы») по ранее указанному пути.
- Нажать на кнопку «Закрепить на панели быстрого доступа». Соответствующий элемент управления находится в верхней части диалогового окна.
Дело сделано. Теперь при открытии «Проводника» пользователь увидит в левом меню новую строчку. Она называется «Недавние документы». С ее помощью удастся быстро просматривать последние открытые или измененные файлы на компьютере.
Последние сохраненные файлы
Мы познакомились с поиском недавних документов в операционной системе Windows. Предложенные вниманию инструкции помогут справиться с поставленной задачей в любой версии программного обеспечения. Но это еще не все, о чем должен знать каждый современный пользователь. Иногда приходится искать последние сохраненные документы в разнообразных приложениях. К примеру, в утилитах Microsoft Office или в Photoshop. Как получить соответствующую информацию? Естественно, найти недавние документы в компьютере.
Инструкция по поиску последних сохраненных файлов в том или ином приложении в целом выглядит так:
- Открыть программу, с которой хочется работать.
- Зайти в раздел «Файл». Он обычно расположен в левом верхнем углу. Иногда соответствующий пункт называют «Обзор» или просто «Меню».
- Посмотреть на появившийся список. Если внизу есть стрелка раскрытия выпадающего меню, нужно нажать на нее.
- Внимательно изучить пронумерованный список с адресами и файлами. Это и есть последние сохраненные/измененные документы.
Чтобы открыть их, достаточно кликнуть курсором мыши по той или иной строке. Ничего трудного или непонятного нет. В некоторых программах есть отдельные разделы типа «Недавно открытые» или «Недавно сохраненные». Найти их можно при помощи функционального меню той или иной утилиты.
Заключение
Мы выяснили, как найти недавние документы в компьютере в том или ином случае. Предложенные вниманию инструкции помогают справиться с поставленной задачей без особых хлопот. Если нужно изучить список последних загрузок браузера, можно открыть библиотеку и перейти в раздел «Загрузки». Выставив параметры сортировки, пользователь сможет увидеть интересующие его сведения.
Как найти файл на компьютере с windows
За долгое время работы с компьютером на нем скапливается огромное количество файлов и документов. Чтобы не загромождать рабочий стол, файлы перекидываются в другие места для хранения. В итоге появляется огромное количество папок, подпапок и найти нужный файл становится все сложнее. Ведь сложно вспомнить, в какой именно «новой папке» он находится. К счастью, в windows встроена удобная система поиска, которая поможет найти файл на компьютере, даже если вы не помните его точное название.
Поиск файлов на ПК с Windows XP/Vista/7
Если вы никак не можете найти нужный файл, первым делом стоит заглянуть на рабочем столе в системную папку «Корзина». Вдруг вы случайно удалили его, и из-за этого не можете найти на привычном месте. Лучше сразу проверить, чтобы потом не очистить все файлы, безвозвратно удалив информацию. Хотя, на самом деле информацию, удаленную из корзины, можно восстановить с помощью специальных программ. Но это совсем другая тема, так что если интересно — прочитайте в этой статье.
Для поиска файлов на компьютере с виндоуз XP, сделайте следующее:
- Дайте команду «Пуск – Поиск».
- Нажмите на «Файлы и папки», чтобы запустить мастер поиска файлов и папок.
- Выберите категорию, например, «Видео». Можно выбрать одну, несколько или все категории сразу. Нажмите кнопку «Найти».
Windows найдёт все вышеуказанные файлы на любых разделах диска ПК и внешних устройствах хранения данных (включая сетевые). Например, когда вы собираете воедино все фильмы и видеоролики, самое время воспользоваться поиском, например, только видеофайлов. Уточнить поиск также стоит, чтобы быстрее найти конкретный файл, введя хотя бы часть его названия.
Символ «звёздочка» заменяет любое количество букв и цифр в имени файла. Например, вместо ключевого слова «звёздочка» можно ввести «зв*ка» — будут опрошены все варианты этого слова в имени искомого файла, например, файл с именем «Нет звука.mp3». Указание только расширения имени файла, например, *.docx обнаружит все ваши Word-документы в данном формате, например, файл «резюме.docx».
Также допустимо назначить поиск файла на ПК с Windows в скрытых файлах и папках.
Чтобы найти файлы по ключевому слову в документе, сделайте следующее:
- Дайте уже знакомую команду «Пуск – Поиск» и в графе «Слово или фраза в файле» укажите ключевое слово, например, «реферат».
- В имени файла укажите расширение, к примеру, «.doc».
- Укажите также место поиска, например, диск C. Отметьте нужные параметры, например, поиск в скрытых и системных папках, и нажмите кнопку «Найти».
Будут найдены все документы, в которых присутствует слово «реферат» в формате DOC-файла.
Как отыскать файлы на ПК с Windows 8/8.1/10/10.1
Обновив версию Windows на 8 или 10, пользователь заметит, что инструменты поиска собраны и настроены более удобно, нежели в предыдущих версиях этой ОС. Хотя в первое время может быть неудобно ими пользоваться.
Поиск файлов на ПК по имени
- Дайте команду «Этот компьютер – Поиск» (вкладка поиска). В поисковой строке окна Windows введите часть имени файла (или все имя, если вы его помните). Нажмите «Ввод» на клавиатуре.
- Требуемый файл (или файлы) будет найден (или будут обнаружены).
Поиск файлов по расширению имени
Помня расширение имени файла, с которым вы работали, вы можете найти его по нему. Например, архивные файлы чаще всего имеют расширение .rar или .zip, файлы программ (включая инсталляционные пакеты) — .exe или .msi , и т. д. В результате при поиске файлов по расширению вы с большой долей вероятности обнаружите свою пропажу.
Бывает, что расширение файла вы не запомнили, т. к. система Windows по умолчанию не отображает никакие файловые расширения. Чтобы их включить, сделайте следующее:
- Дайте команду «Пуск – Панель управления – Параметры папок».
- Перейдите по команде «Вид – Параметры – Изменить параметры файлов и папок».
- Снимите флажок «Скрывать расширения для зарегистрированных типов файлов». Для более опытных пользователей может оказаться полезной функция «Скрывать защищённые системные файлы».
- Нажмите последовательно кнопки «Применить» и «OK».
«Проводник Windows» перезапустится и будет отображать расширения файлов. Сопоставив с расширениями похожих файлов искомый (по виду значка файла), впишите в уже знакомую панель поиска его расширение и нажмите клавишу «Ввод». Система Windows найдет исчезнувший файл.
К примеру, пропал видеородик в формате AVI. Откройте уже знакомую панель поиска файлов и введите расширение файлов .avi. Нажмите клавишу «Ввод» и просмотрите найденные файлы.
Поиск файлов по занимаемому месту на диске
Догадавшись, что, например, двухчасовое кино имеет большой объём, например, видеофайл в формате UltraHD («рип» с диска Blu-Ray), можно ввести, например, команду на поиск файлов размером более 10 ГБ.
В Windows применён формат команд для поиска файла по размеру: «System.Size:>размер_в_мегабайтах». Например, в данном случае это будет команда «System.Size:>10240МБ».
С большой долей вероятности данное кино будет найдено, например, на внешнем (сетевом) диске.
Как найти скрытые файлы
Для получения доступа к скрытым файлам включите функцию их отображения.
- Перейдите в уже знакомое окно настроек параметров папок Windows.
- Дайте уже знакомую команду изменения настроек папок и поиска.
- Включите опцию «Отображать скрытые файлы, папки и диски».
- Нажмите кнопки «Применить» и «OK».
Повторите поиск файла по уже знакомым атрибутам: имени и/или его расширению, размеру и т. д.
Поиск файлов по ключевым словам
Ключевые слова в содержимом файла (письма, документы, книги и т. д.) могут быть указаны напрямую в поле «Имя файла». Так, если вы ищете курсовые проекты, так и напишите в имени файла – «курсовая».
Система Windows отобразит файлы с имеющимися ключевыми словами (или фразами).
Сторонние программы для поиска файлов
Функционалом файлового менеджера наделён не только встроенный в Windows «Проводник». В прошлом это были программы Norton/Volkov Commander, Far File Manager, Total Commander, File Explorer и их аналоги.
Поиск файлов по примеру с Total Commander
Текстовые документы, независимо от их форматирования, приложение Total Commander ищет по имени, размеру и ключевым словам (или фразам).
- Скачайте, установите и запустите приложение Total Commander.
- Укажите диск (или его раздел, том) для поиска пропавших файлов.
- Перейдите в подменю «Команды – Поиск файлов».
- Укажите имя и/или расширение файла в поисковой строке «Искать файлы».
- Если вы ищете текстовый документ по ключевым фразам (или словам), отметьте опцию «С текстом…» и введите ваши «ключи» поиска.
Система Windows найдет искомые файлы.
Найти файл на ПК под управлением Windows – не проблема. Главное, чтобы вы его не стёрли безвозвратно, используя другие приложения для этой цели. Система Windows уже обладает нужным инструментарием поиска файлов, папок и дисков, но если по каким-то причинам он вас не устроит – воспользуйтесь сторонним файл-менеджером, в котором могут содержаться дополнительные функции по поиску файлов на дисках.