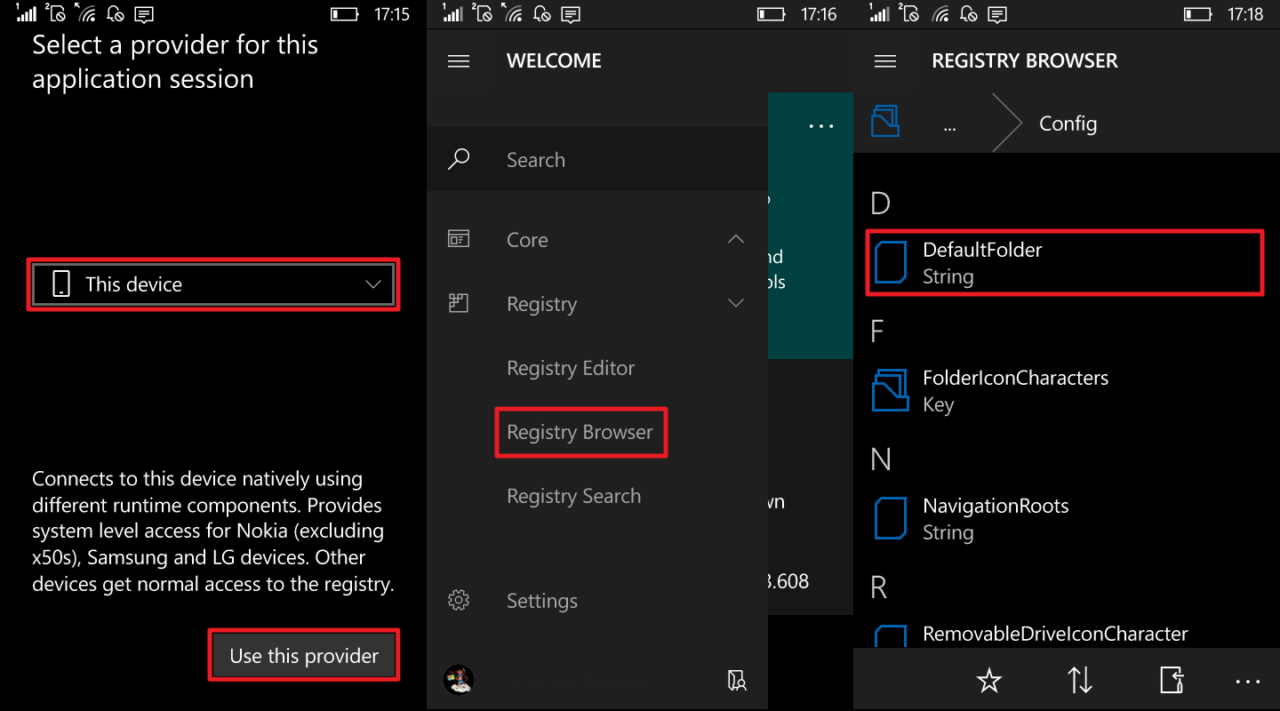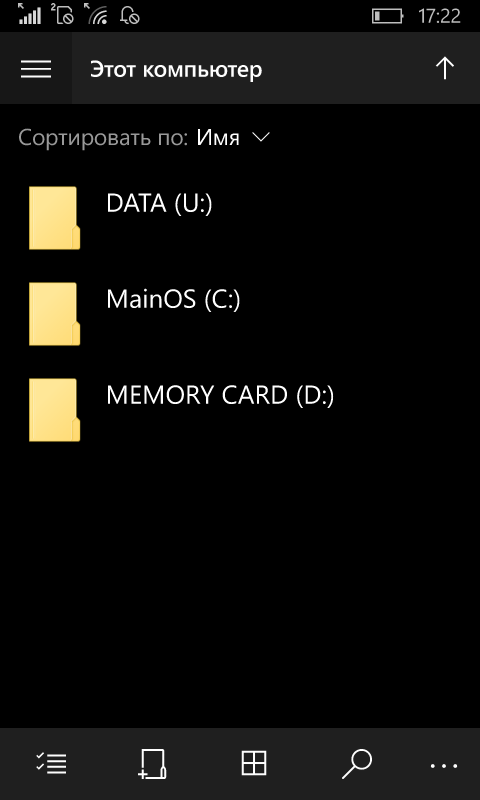- Где найти файлы, полученные через Bluetooth на вашем телефоне Windows — Производительность — 2021
- Table of Contents:
- Где найти фотографии, полученные через Bluetooth
- Где найти видео, полученные через Bluetooth
- Где найти музыкальные файлы, полученные через Bluetooth
- Где найти документы, таблицы или презентации, полученные через Bluetooth
- Где найти другие файлы, полученные через Bluetooth
- Заключение
- Передача файлов по Bluetooth с мобильника на компьютер (Апрель 2021).
- Где находится папка загрузки в смартфонах с Windows Phone
- Где находится папка Загрузки на Windows Phone 8.1 и 10 Mobile
- Как зайти в папку Downloads на Windows Phone 8.1 с помощью приложения Файлы
- С помощью Metro Commander
- Папка Загрузки на Windows 10 Mobile
- Как открыть загруженные файлы с помощью компьютера
- Как получить доступ к файловой системе Windows 10 Mobile с телефона
Где найти файлы, полученные через Bluetooth на вашем телефоне Windows — Производительность — 2021
Table of Contents:
Один из наших читателей спросил нас, где он может найти фотографии, переданные с другого устройства на его Windows Phone через Bluetooth. Чтобы ответить на его вопросы, я провел пару экспериментов и узнал, что подход Microsoft к хранению файлов, полученных через Bluetooth, отличается от подхода других платформ. Кроме того, это не очень легко понять вначале. В зависимости от типов файлов, которые вы передаете, файлы хранятся в разных местах. Вот как найти файлы, которые вы передаете по Bluetooth на ваш Windows Phone.
Где найти фотографии, полученные через Bluetooth
Некоторые из самых популярных файлов, которые отправляются через Bluetooth на все виды устройств, — это фотографии, которые вы делаете на своем смартфоне. Как и следовало ожидать, Windows Phone хранит эти фотографии в приложении « Фотографии» . Нажмите или коснитесь его записи в списке приложений .
Чтобы найти недавно переданные изображения, коснитесь записи альбомов в приложении « Фотографии» .
Внутри папки альбомов вы найдете подпапку с именем Saved Pictures . Нажмите на него.
Это место, где вы найдете все изображения, которые вы получили через Bluetooth, в том числе и те, которыми вы делитесь с помощью приложений для обмена сообщениями, таких как Whatsapp .
Если вы хотите просмотреть свой Windows Phone с ПК с Windows и получить доступ к этим изображениям вручную, они сохраняются в меню Изображения -> Сохраненные изображения во внутренней памяти вашего телефона или на SD-карте (если в вашем смартфоне установлена SD-карта, которая установлена как расположение по умолчанию для хранения изображений).
Где найти видео, полученные через Bluetooth
Отправка видео через Bluetooth не так популярна, как отправка изображений, потому что эти файлы, как правило, большие и передача занимает очень много времени.
Если вы получаете видеофайл через Bluetooth, вы найдете его в той же папке, что и изображения, полученные через Bluetooth: сохраненные изображения . Лично меня это смутило, потому что я ожидал, что видео будет храниться в хабе Music + Videos .
Поскольку видеофайлы, которые вы получаете через Bluetooth, обрабатываются так же, как изображения, они хранятся в том же физическом месте: перейдите в « Изображения», а затем в « Сохраненные изображения» во внутренней памяти телефона или на SD-карте.
Где найти музыкальные файлы, полученные через Bluetooth
Если вы только что получили музыкальный файл через Bluetooth на вашем Windows Phone, откройте раздел Музыка + видео .
Чтобы найти переданные файлы, перейдите к музыке на экране коллекции.
Вы увидите перечисленные там файлы, а также другие музыкальные файлы, доступные на вашем Windows Phone.
Другой способ получить доступ к вашему файлу — переместить экран влево, пока вы не окажетесь на новом экране. Первое, что вы увидите в списке, это альбом, содержащий ваши вновь полученные файлы. Все, что вам нужно сделать, это нажать на него, и Windows Phone немедленно начнет воспроизведение полученных файлов.
Если вы хотите просмотреть внутреннюю память вашего Windows Phone или SD-карту с компьютера Windows, вы найдете музыкальные файлы, которые вы передали через Bluetooth, перейдя в « Музыка» -> «Имя исполнителя» -> «Имя альбома» . Исполнитель и название альбома — это папки, которые будут сгенерированы на основе метаинформации, сохраненной в музыкальных файлах, которые вы передали.
Где найти документы, таблицы или презентации, полученные через Bluetooth
Вы также можете передавать документы через Bluetooth. Файлы, такие как документы Word , электронные таблицы Excel или презентации PowerPoint .
Всякий раз, когда вы получаете документ, он будет доступен в приложении Office .
Откройте концентратор Office и коснитесь телефона . Это место, где хранятся все ваши файлы документов, в том числе передаваемые по Bluetooth.
Физически все документы, которые вы получаете через Bluetooth, хранятся в папке « Документы » во внутренней памяти вашего смартфона.
Где найти другие файлы, полученные через Bluetooth
Может случиться, что вы использовали Bluetooth для передачи других типов файлов, которые не найдены среди известных типов файлов Windows Phone и с которыми не связано какое-либо приложение. Например, вы можете получить файл «.pdf» . Если вы не установили приложение «pdf reader» на свой Windows Phone, вы не сможете открыть этот тип файлов.
После установки приложения, которое может обрабатывать файлы определенного типа, вы сможете открывать файлы, переданные через Bluetooth, с помощью этого приложения. На снимке экрана ниже вы можете увидеть пример того, как файлы «.pdf» могут быть доступны с помощью приложения PDF Reader, которое я установил из Магазина .
ВАЖНОЕ ПРИМЕЧАНИЕ. За исключением типов файлов, которые использовались в предыдущих разделах этой статьи, все остальные файлы хранятся во временных и скрытых физических местах. Вы не можете найти ни одного из них, просто просматривая внутреннюю память вашего телефона или SD-карту.
Заключение
Передача файлов через Bluetooth между смартфонами или другими устройствами обычно делается в настоящее время. Как вы видели в этом руководстве, в Windows Phone 8 есть другой способ классификации и хранения передаваемых файлов, в зависимости от их типа и установленных приложений. Я надеюсь, что вы нашли это руководство полезным, и, если у вас есть какие-либо вопросы, не стесняйтесь спрашивать, используя форму комментариев ниже.
Передача файлов по Bluetooth с мобильника на компьютер (Апрель 2021).
Где находится папка загрузки в смартфонах с Windows Phone

Где находится папка Загрузки на Windows Phone 8.1 и 10 Mobile
Как и в системе Android, в мобильной Windows для получения доступа к каталогам с мультимедийными файлами, документами и загрузками предусмотрен файловый менеджер. В «десятку» он встроен и называется Проводник. А вот в «восьмёрке» системного приложения для работы с файлами нет. Его нужно отдельно загружать из магазина приложений. Поскольку не все пользователи знакомы с этой процедурой, отсюда и проблема с поиском и открытием каталогов на смартфоне, в том числе и папки Загрузки.
Поскольку способы получения доступа к каталогу с загруженным из интернета контентом на мобильных устройствах с Windows Phone 8.1 и Windows 10 Mobile отличаются, каждый из них расписан индивидуально. Кроме того, в руководстве приведён общий вариант открытия папки Загрузки с помощью компьютера.
Как зайти в папку Downloads на Windows Phone 8.1 с помощью приложения Файлы
- Поскольку файловый менеджер для восьмой версии мобильной Виндовс находится в каталоге сервиса Windows Store, то первым делом вам нужно скачать его оттуда. Для этого запустите Магазин.
Далее нажмите на кнопку с пиктограммой лупы, чтобы вызвать поиск. В появившейся строке введите «Файлы».
Перейдите на страницу приложения, тапнув по его названию. Нажмите на кнопку «Установить».
Прикоснитесь к кнопке «Показать» и запустите приложение Файлы.
По умолчанию система загружает все файлы на внутренний накопитель мобильного устройства. Если вы ничего не меняли в её настройках, то нажмите на Телефон. В противном случае выберите SD-карта.
Нажмите на папку Downloads (Загрузки), чтобы открыть её.
С помощью Metro Commander
Если вас чем-то не устроил файловый менеджер от Microsoft, попробуйте альтернативные решения от сторонних разработчиков. Например, Metro Commander. Это приложение примечательно тем, что обладает двухпанельным интерфейсом, с помощью которого удобно «бродить» по каталогам и перебрасывать файлы из одной папки в другую.
- Откройте Магазин, найдите в нём Metro Commander, установите его на телефон и запустите.
Коснитесь пункта «Добавить ярлык», выберите «Скачивания» и нажмите на флажок.
При добавлении пути к загруженным файлам на карте памяти тапните по sd-карта – Downloads и прикоснитесь к кнопке с галочкой.
Перейдите в добавленную папку нажатием на неё.
Папка Загрузки на Windows 10 Mobile
Windows 10 Mobile «из коробки» оснащена файловым менеджером, поэтому никаких дополнительных инструментов для работы с пользовательскими папками и файлами скачивать не нужно. Достаточно запустить встроенное приложение и выполнить несколько простых манипуляций.
- Перейдите в список установленных приложений и запустите Проводник. Для более быстрого обнаружения утилиты можно воспользоваться поиском или же алфавитом.
Выберите хранилище (Это устройство или SD-карта), в котором находится каталог с загруженными файлами.
После этого прикоснитесь к папке Загрузки или Downloads, чтобы отобразить её содержимое.
Как открыть загруженные файлы с помощью компьютера
Попасть в обозначенный каталог с компьютера вообще не составляет никакого труда. Главное, чтобы в вашем распоряжении был ПК, кабель USB, мобильное устройство с исправным поротом microUSB и несколько минут свободного времени.
- Подключите телефон к компьютеру посредством USB-кабеля. Затем в настольной Windows откройте раздел «Компьютер», найдите своё устройство и перейдите в него.
Откройте то хранилище (Phone или SD card), куда по умолчанию скачиваются файлы.
Перейдите в папку Downloads.
Теперь вы знаете, где находится папка с загруженным из интернета контентом и как открыть её на телефоне с плиточной ОС на борту, а также на компьютере с настольной Windows.
Как получить доступ к файловой системе Windows 10 Mobile с телефона
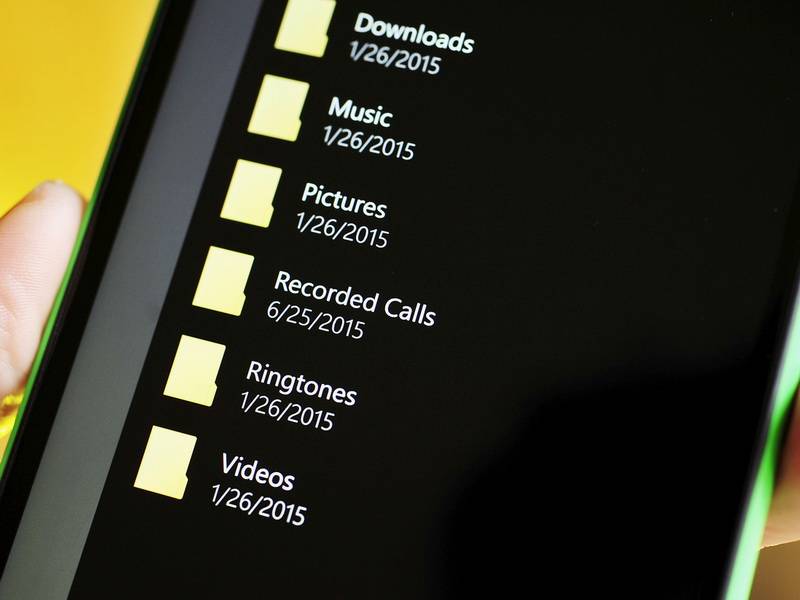
В Windows 10 Mobile функция доступа к файловой системе реализована максимально просто. По умолчанию Проводник на вашем смартфоне отображает несколько пользовательских папок во внутренней памяти, а также позволяет взаимодействовать с файлами на SD-карте или подключенной флешке. Залезть в какие-либо системные директории вы не сможете. Вполне разумное решение, поскольку обычный пользователь может причинить системе вред, если будет что-то делать с этими папками. К сожалению, защитные механизмы не предоставляют очевидной возможности просматривать скрытые каталоги и более продвинутым юзерам. В этой статье мы опишем способ получить доступ к системным папкам прямо через Проводник на вашем смартфоне.
Предупреждение: мы не несём ответственности за последствия ваших действий.
- Сделайте Interop Unlock.
- Откройте приложение Interop Tools. Выберите пункт This Device и нажмите Use this provider.
- В меню-гамбургере найдите пункт Registry — Registry Browser.
- Перейдите по пути: HKEY_LOCAL_MACHINE \ SOFTWARE \ Microsoft \Windows \ CurrentVersion \ FileExplorer \ Config.
- Кликните по ключу DefaultFolder.
- Если вы хотите, чтобы при запуске Проводника открывалось меню Этот компьютер со ссылками на все диски (в том числе системный C), просто удалите текст из строки Registry Value Data. Если же вам нужно, чтобы при запуске Проводник перекидывал вас в конкретную системную папку, впишите в строку её адрес. Нажмите на галочку Write.
- Чтобы вернуть всё обратно, поменяйте значение ключа на исходное. В сборке 15063.608 оно таково: shell. .
Теперь при запуске Проводника вы увидите подобное меню:
Диск U (DATA) является ничем иным, как ссылкой на системную папку C:\Data. Он нужен для корректной работы операционной системы. Пользовательские папки находятся по адресу C:\Data\Users\Public (или U:\Users\Public). Впрочем, вы легко можете перейти к ним, выбрав пункт Это устройство в меню-гамбургере Проводника. Отметим, что иногда после применения этой инструкции файловый менеджер может сам по себе вылетать. К сожалению, пользователь ничего не сможет с этим сделать. В любой момент вы можете вернуть всё обратно, чтобы избежать подобных проблем.