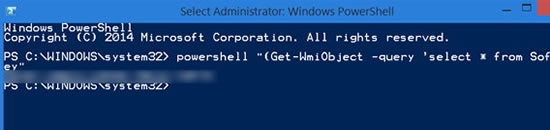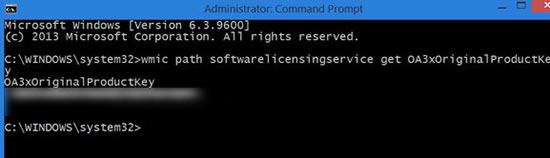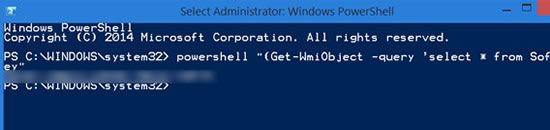- Какая у меня версия операционной системы Windows?
- Поиск информации об операционной системе в Windows 10
- Ссылки по теме
- Поиск сведений об операционной системе в Windows 8.1 или Windows RT 8.1
- Ссылки по теме
- Поиск информации об операционной системе в Windows 7
- Ссылки по теме
- Найти ключ активации Windows можно с помощью командной строки или PowerShell
- Как самому найти ключ Windows
- Восстановить ключ Windows с помощью командной строки
- Получить ключ Windows с помощью PowerShell
- Как узнать дату и время, когда была установлена Windows
- Через свойства папки
- С помощью команды SystemInfo
- Используя команду WMIC
- С помощью редактора реестра
- Какие приложения установлены на компьюетрах вашей сети?
- Класс Win32_Product или реестр
- Как работать со сценарием Get-InstalledApp.ps1
- Внутренние механизмы сценария Get-InstalledApp.ps1
Какая у меня версия операционной системы Windows?
Поиск информации об операционной системе в Windows 10
Чтобы узнать, какая версия Windows используется на вашем устройстве, нажмите клавишу с логотипом Windows + R, введите winver в поле Открыть и затем нажмите ОК.
Как получить дополнительные сведения:
Нажмите кнопку Пуск , выберите Параметры > Система > Сведения о системе .
В разделе Характеристики устройства > Тип системы указана версия Windows (32- или 64-разрядная).
В разделе Характеристики Windows можно увидеть версию и выпуск ОС Windows, установленной на устройстве.
Ссылки по теме
Способы решения проблем с активацией см. в разделе Активация в Windows 10.
Если вы забыли пароль, используемый для входа на устройства с Windows или в электронную почту, см. разделСброс пароля учетной записи Майкрософт.
Сведения об обновлении Windows см. в разделе Центр обновления Windows: вопросы и ответы.
Поиск сведений об операционной системе в Windows 8.1 или Windows RT 8.1
Чтобы узнать, какая версия Windows используется на вашем устройстве, нажмите клавишу с логотипом Windows + R, введите winver в поле Открыть и затем нажмите ОК.
Если ваше устройство работает под управлением Windows 8.1 или Windows RT 8.1, вот как можно получить дополнительные сведения:
Если вы используете устройство с сенсорным вводом, проведите пальцем от правого края экрана и коснитесь кнопки Параметры, а затем выберите пункт Изменение параметров компьютера. Перейдите к шагу 3.
Если вы пользуетесь мышью, переместите указатель в правый нижний угол экрана, затем вверх и нажмите кнопку Параметры, а затем выберите Изменение параметров компьютера.
Выберите пункт Компьютер и устройства > Сведения о компьютере.
В разделе Windows можно увидеть версию и выпуск ОС Windows, установленной на устройстве.
В разделе Компьютер в поле Тип системы указана версия Windows (32- или 64-разрядная).
Ссылки по теме
Способы решения проблем с активацией см. в разделе Активация в Windows 7 или Windows 8.1
Если вы забыли пароль, используемый для входа на устройства с Windows или в электронную почту, см. разделСброс пароля учетной записи Майкрософт.
Сведения об обновлении Windows см. в разделе Центр обновления Windows: вопросы и ответы.
Поиск информации об операционной системе в Windows 7
Нажмите кнопку Пуск 
В разделе Издание Windows проверьте версию и выпуск ОС Windows, установленной на устройстве.
Поддержка Windows 7 закончилась 14 января 2020 г.
Чтобы продолжить получать обновления системы безопасности от Майкрософт, мы рекомендуем перейти на Windows 10.
Ссылки по теме
Способы решения проблем с активацией см. в разделе Активация в Windows 7 или Windows 8.1.
Если вы забыли пароль, используемый для входа на устройства с Windows или в электронную почту, см. разделСброс пароля учетной записи Майкрософт.
Сведения об обновлении Windows см. в разделе Центр обновления Windows: вопросы и ответы.
Найти ключ активации Windows можно с помощью командной строки или PowerShell
Когда Вы входите, регистрируетесь и активируете вашу копию Windows с помощью розничного ключа, информация о нём сохраняется в реестре Windows.
Пользователи компьютеров, возможно, заметили, что в последние пару лет производители перестали наклеивать их COA или наклейку сертификата подлинности, на которой отображается ключ продукта Windows для машины. Теперь этот ключ встроен в BIOS или UEFI.
Как самому найти ключ Windows
Следует отметить, что лицензия розничного продукта привязывается к человеку, а ключ OEM привязан к машине.
В этой статье мы увидим, как найти оригинальный ключ продукта Windows с помощью командной строки или PowerShell, из BIOS или реестра. Это работает для розничных и OEM лицензий.
Восстановить ключ Windows с помощью командной строки
Из меню Windows откройте командную строку с правами администратора (ищите в папке Служебные → Windows; для открытия с правами администратора используйте правую кнопку мыши).
Затем введите следующую команду и нажмите Enter :
Ключ продукта Windows будет отображен ниже.
Получить ключ Windows с помощью PowerShell
Откройте окно PowerShell с правами администратора, введите следующую команду и нажмите Enter :
Появится активационный ключ лицензии Windows! Это работает на Windows 10 / 8.1 / 7 / Vista.
В Windows 10 ключ продукта будет, вероятно, зашифрован и привязан к учетной записи Microsoft, то есть также хранится в облаке Microsoft.
Если эти методы не работают на вашем компьютере, Вы так же можете использовать свободное программное обеспечение для поиска ключа Windows на компьютере.
Как узнать дату и время, когда была установлена Windows
Здравствуйте уважаемые читатели блога compconfig.ru. Сегодня я хочу рассказать вам, как можно узнать дату установки Windows.
Зачем это нужно? Допустим, вы покупаете новый компьютер или ноутбук по объявлению, у знакомых или вам привозят его из-за границы. Без наличия документов вы можете проверить действительно ли он новый, посмотрев, когда была произведена инсталляция ОС. Хотя это будет иметь смысл, только если продавец не переустанавливал систему.
Также узнать дату установки Windows может понадобиться, если вы периодически переустанавливаете систему с целью ее очистки. Поэтому, чтобы не запоминать или не записывать когда вы последний раз делали переустановку, достаточно просто посмотреть эту информацию в самом компьютере.
Ну и наконец, вами может двигать обычное любопытство.
И так, давайте рассмотрим несколько способов, как можно узнать кода была установлена система:
Через свойства папки
Для каждой папки можно посмотреть время ее создания. Поэтому, используя эту возможность, можно посмотреть, когда был создан каталог Windows, а это, в свою очередь, и будет временем инсталляции системы. Для этого:
- Откройте «Проводник» и зайдите на диск, на котором установлена ОС. Обычно это диск C.
- Найдите папку Windows, нажмите на ней правой кнопкой мыши и выберите пункт Свойства в контекстном меню.
- Откроется окно свойств системы, в котором можно увидеть, когда была создана ОС.
В этом способе есть один недостаток. Дело в том, что, начиная с Windows Vista, Microsoft изменила метод установки системы и теперь при инсталляции файлы извлекаются из образа установочного диска. Т.е. в окне свойств директории Windows будет показаны не дата и время инсталляции ОС, а когда был создан образ для установочного диска.
Как же быть пользователям Vista и более поздних версий? Есть выход. Дело в том, что время создания можно посмотреть для любой папки на компьютере. Т.е. нужно найти каталоги, которые создавались не путем извлечения из образа установочного диска, а были созданы обычным способом во время инсталляции ОС или сразу после ее окончания. Таких папок можно найти много, но самым простым примером будет директория учетной записи пользователя, созданного при установке (при условии, что он не был удален). Она находится диске C в папке Пользователи.
Нажимаем на папке пользователя правой кнопкой мыши, выбираем пункт Свойства и смотрим, когда она была создана. В данном примере — это пользователь с именем user. На вашем компьютере может быть несколько папок разных пользователей. Смотрите, какая из них самая старшая.
С помощью команды SystemInfo
Описанный выше метод не позволяет точно определить дату установки, а также может вызвать определенные сложности, если у вас установлена более поздняя система, чем XP.
Но существует более точный способ узнать дату установки Windows с помощью команды SystemInfo:
- Запустите командную строку от имени администратора.
- Теперь введите SystemInfo и нажмите клавишу Enter. После выполнения команды на экран будет выведен список с информацией о вашей системе.
- Прокрутите это список вверх и найдите пункт «Дата установки». Это и будет дата и время инсталляции ОС.
Чтобы не искать в списке нужную строку, можно запустить SystemInfo со следующими параметрами:
SystemInfo | find /i «дата»
В результате выполнения команды будут найдены строки, содержащие слово «дата». В нашем случае будет найдена одна строка «Дата установки», которая нам и нужна.
Используя команду WMIC
Существует еще одна команда, с помощью которой можно определить когда была установлена система: WMIC (Windows Management Instrumentation Command-line).
- Запустите командную строку от имени администратора.
- Введите WMIC со следующими параметрами:
WMIC OS GET installdate
В результате выполнения команды будут показаны искомые данные в формате: ГодМесяцЧислоЧасыМинутыСекунды
В нашем примере: 2013 – год, 10 – месяц, 17 – число, 07 – часы, 36 – минуты, 46 – секунды.
С помощью редактора реестра
Этот способ несколько сложнее, чем предыдущие, но, как говорится, мы не ищем легких путей, поэтому рассмотрим его тоже:
1. Запускаем окно «Выполнить» (сочетание клавиш Windows+R), затем вводим regedit и нажимаем клавишу Enter.
2. После запуска окна редактора реестра, переходим в дереве папок слева к следующему разделу:
3. В правой части окна нужно найти параметр с именем “InstallDate”
4. Этот параметр содержит количество секунд, прошедших с 1 января 1970 года по дату инсталляции системы. Так что, если хотите, можете потратить немного времени и узнать необходимую информацию. Но, я думаю, в этом нет никакого смысла, и данный способ описан только для общего развития.
На этом все. Теперь, я думаю, вы сможете легко узнать дату установки Windows, выбрав оптимальный для себя способ.
Какие приложения установлены на компьюетрах вашей сети?
По ряду причин важно регулярно осуществлять мониторинг приложений, установленных на компьютерах сети. Чтобы выполнить эту задачу можно не тратить средств, а воспользоваться бесплатным сценарием Windows PowerShell Get-InstalledApp.ps1.
Системным администраторам часто приходится определять, какие программы установлены на компьютерах обслуживаемых ими сетей. Существует целый ряд обстоятельств, которые заставляют их регулярно проводить аудит приложений, установленных на корпоративных системах. Бывает, что администратор устанавливает программный пакет, забывает его задокументировать, а позднее оказывается, что в системе безопасности пакета имеются уязвимые места. Иногда пользователи наделяются административными правами, позволяющими им самостоятельно устанавливать программные продукты на свои компьютеры. Существует и такая опасность: пользователь, самовольно присвоивший полномочия администратора, может установить несанкционированное программное обеспечение, открывая тем самым возможность привлечения организации к судебной ответственности.
Независимые провайдеры предлагают средства для мониторинга установленного программного обеспечения, но у небольших предприятий может не оказаться ресурсов для реализации такого решения. В нашей компании не было программного средства аудита, поэтому я написал сценарий Windows PowerShell Get-InstalledApp.ps1 (см. листинг). Перед тем как приступить к описанию процедуры использования этого сценария и механизма его работы, мне бы хотелось остановиться на двух методах обнаружения установленного программного обеспечения с помощью сценария и пояснить, чем меня привлек тот метод, на котором я остановил выбор.
Класс Win32_Product или реестр
В инструментарии управления Windows Management Instrumentation (WMI) имеется класс Win32_Product, который позволяет регистрировать приложения, установленные на компьютере. В среде PowerShell эта возможность реализуется просто. Так, команда
Get-WmiObject Win32_Product
| select name
генерирует список всех приложений, установленных на исследуемом в данный момент компьютере. Однако надо сказать, что классу Win32_Product присущ ряд ограничений.
- Он считывает имена лишь тех приложений, которые были установлены с помощью службы Windows Installer. Имена приложений, установленных иными способами, с помощью данного класса не считываются. Это значит, что использование класса Win32_Product с целью осуществления общего аудита программных средств невозможно, кроме тех случаев, когда для установки пакетов используется исключительно установщик Windows, а это практически неосуществимо для большинства сетей.
- Считывание экземпляров класса Win32_Product выполняется весьма медленно.
- Не всегда возможно считывание экземпляров класса Win32_Product с удаленных компьютеров. Так, когда я пытаюсь выполнить подобную процедуру в своей сети, то получаю сообщение об ошибке Generic failure.
Из-за перечисленных проблем целесообразность применения класса WMI Win32_Product снижается. Однако имеется альтернативный метод получения информации об установленных приложениях — непосредственно из реестра. Данные об установленных на компьютере приложениях содержатся в разделе реестра HKEY_LOCAL_MACHINE\SOFTWARE\Microsoft\ Windows\CurrentVersion\Uninstall. В каждом подразделе раздела Uninstall представлено установленное приложение, а значения в каждом подразделе отображают информацию о соответствующем приложении, как показано на экране. Таким образом, чтобы получить список приложений, можно «прочесать» раздел Uninstall и считать данные каждого подраздела, входящего в раздел Uninstall.
Провайдер реестра PowerShell дает возможность выполнять команду Get-ChildItem для получения списка имен приложений, установленных на исследуемом компьютере:
Get-ChildItem HKLM:\SOFTWARE\
Microsoft\Windows\CurrentVersion\
Uninstall |
ForEach-object <(Get-ItemProperty
Microsoft.PowerShell.Core\Registry::$_).
DisplayName>
Однако в среде PowerShell 1.0 команда Get-ChildItem не обеспечивает доступ к провайдеру реестра на удаленном компьютере, поэтому для достижения цели администратору приходится задействовать StdRegProv, класс управления реестром инструментария WMI. Класс StdRegProv предусматривает возможность использования полезного набора методов, облегчающих считывание реестра вне зависимости от того, с какой системой осуществляется взаимодействие, локальной или удаленной. Дополнительную информацию о классе StdRegProv можно найти на странице StdRegProv Class на сайте MSDN (http://msdn.microsoft.com/en-us/library/aa393664.aspx).
Как работать со сценарием Get-InstalledApp.ps1
Сценарий Get-InstalledApp.ps1 считывает информацию об установленных приложениях из реестра, после чего возвращает либо список всех установленных приложений, либо список приложений, отвечающих заданным критериям. В сценарии используется следующий синтаксис командной строки:
Get-InstalledApp [-computername]
[-appID] [-appname]
[-publisher] [-version] [-matchall]
Параметр computername используется для выведения списка, состоящего из одного имени компьютера или из списка имен компьютеров. Параметр computername является первым по счету, поэтому для сокращения команды вы можете опустить ключ -computername и просто включить в команду имя компьютера. Если же полностью исключить этот параметр, сценарий будет исходить из того, что вы хотите получить данные по локальному компьютеру.
Параметр -appID используется для поиска приложений по их идентификаторам (application ID). Идентификатор приложения — это подраздел реестра, относящийся к разделу Uninstall. На экране идентификатор приложения выделен в левой панели. Для приложений, установленных с помощью установщика Windows, идентификактор приложения эквивалентен глобальному уникальному идентификатору (идентификатору GUID) ID продукта соответствующего приложения. Использование параметра -appID — лучший способ обнаружения конкретных приложений, установленных с помощью службы Windows Installer.
Параметр -appname применяется для поиска приложений по их отображаемому имени. Отображаемое имя — это имя приложения в том виде, в каком оно появляется в списке Add/Remove Programs или значение DisplayName в подразделе соответствующего приложения. Так, на экране выделенное приложение имеет отображаемое имя OpenOffice.org 2.4.
Параметр -publisher используется для поиска приложений по издателю. Если у вас нет точных сведений о том, кто является издателем приложения, вы можете найти их в записи Publisher подраздела реестра для этого приложения. Так, издателем выделенного приложения на экране является OpenOffice.org.
Параметр -version используется для поиска приложений по их версиям. Если вы не знаете наверняка, какова версия того или иного приложения, можете считать эти данные из параметра DisplayVersion подраздела этого приложения. К примеру, приложение, выделенное на экране, имеет версию 2.4.9286.16.
Если для файла Get-InstalledApp.ps1 указать ключ -matchall, сценарий будет выводить все соответствующие заданному критерию приложения, вместо того чтобы прекратить поиск после обнаружения первого соответствия. Так, команда
Get-InstalledApp -publisher
«Microsoft Corporation» -matchall
возвратит список всех приложений Microsoft, установленных на исследуемом компьютере. Если же вы опустите ключ -matchall, сценарий прекратит поиск после обнаружения первого соответствия.
Все перечисленные ключи (-appID, -appname, -publisher и -version) — поддерживают поиск с использованием символов шаблонов; аргументы ключей нечувствительны к регистру. Так, команда
Get-InstalledApp -appname
«*office*» -matchall
выводит список всех установленных на исследуемом компьютере приложений, в именах которых есть слово office. Кроме того, для указания более детализированных критериев поиска можно указывать параметры -appID, -appname, -publisher и -version в любых сочетаниях. Так, команда
Get-InstalledApp sales01-appname
«*.NET Framework*» -version «2*»
выводит первое приложение, содержащее слова .NET Framework в отображаемом имени и имеющее версию, номер которой начинается с цифры 2. Если приложения, отвечающие указанным критериям, не обнаружены, сценарий не возвращает каких-либо значений. Для получения дополнительных сведений о шаблонных символах в среде PowerShell, выполните команду
Сценарий Get-InstalledApp.ps1 возвращает объекты, содержащие свойства ComputerName, AppID, AppName, Publisher и Version, поэтому вы можете использовать команды PowerShell и форматировать выходные данные в соответствии со своими потребностями. Так, команда
Get-InstalledApp | Select-Object AppName,
Version |
Sort-Object AppName
выводит список приложений и версию каждого приложения, отсортированные по именам приложений. Чтобы с помощью значений, разделенных запятыми, создать отчет по всем программным продуктам, установленным на всех компьютерах, которые перечислены в файле Computers.txt, нужно использовать команду
Get-InstalledApp (Get-Content
Computers.txt) |
Export-CSV Report.csv -notypeinformation
Параметр -NoTypeInformation команды Export-CSV блокирует передачу информации во выходной файл CSV. Команда
Get-InstalledApp (Get-Content
Computers.txt)
-appID » <7131646D-CD3C-40F4-97B9-
CD9E4E6262EF>» |
Select-Object ComputerName
формирует список упомянутых в файле Computers.txt компьютеров, на которых установлена библиотека .NET Framework 2.0. Если вы хотите получить упорядоченный список установленных на исследуемой системе приложений Microsoft и их версии, отсортированные по именам приложений, воспользуйтесь командой
Get-InstalledApp -publisher
«Microsoft Corporation» -matchall |
Select-Object AppName, Version |
Sort-Object AppName
Внутренние механизмы сценария Get-InstalledApp.ps1
Теперь, когда вы знаете, как пользоваться сценарием Get-InstalledApp.ps1, давайте посмотрим, каким образом он функционирует. Сначала с помощью команды param сценарий объявляет параметры командной строки; затем он создает две глобальные переменные для использования в дальнейшем при работе с классом StdRegProv. После этого сценарий объявляет функцию usage и главную функцию. Последняя строка сценария вызывает главную функцию.
Функция main содержит основное тело сценария. Прежде всего, она выясняет, имеется ли в командной строке параметр -help. Если да, то функция main вызывает функцию usage, которая генерирует сообщение об использовании и завершает выполнение сценария.
Далее основная функция создает пустую хеш-таблицу и сохраняет ее в переменной $propertyList, как показано во фрагменте А листинга.
Если в командной строке имеется хотя бы один из параметров (-appID, -appname, -publisher или -version), функция добавляет к хеш-таблице ключ, соответствующий имени параметра, и задает значение этого ключа аргументу параметра. Так, команда
Get-InstalledApp -appname
«Windows Support Tools»
предписывает главной функции заполнить хеш-таблицу с помощью ключа AppName, который имеет значение Windows Support Tools.
Затем функция main выясняет, является ли пустым параметр computername. Если параметр пуст, функция использует имя локального компьютера, которое она получает из переменной среды COMPUTERNAME. Если же параметр не является пустым, функция перебирает массив имен компьютеров с помощью цикла foreach. Цикл выполняется только раз, если аргумент computername параметра представляет собой имя одного компьютера.
Внутри цикла foreach функция main объявляет переменную $err и задает ее значение равным $NULL. После этого с помощью специального блока сценария (trap scriptblock) функция выявляет ошибки WMI, как показано во фрагменте B листинга. При возникновении ошибки «ловушечный» блок сценария обновляет переменную ошибки до уровня текущей записи ошибки (то есть задает ей значение $ERROR [0]) и продолжает выполнение команды, следующей за ошибкой.
Далее основная функция подключается к классу StdRegProv на исследуемом компьютере с помощью ускорителя типа [WMIClass] для класса System.Management.ManagementClass платформы Windows.NET Framework. В случае возникновения ошибки последняя выявляется с помощью специального блока сценария, представленного во фрагменте C листинга. Если значение переменной $err не равно $NULL, это означает, что был запущен «ловушечный» блок сценария. В этом случае функция main формирует запись об ошибке с помощью команды Write-Error, а затем использует команду continue, позволяющую пропустить оставшуюся часть цикла foreach и перейти к следующему имени компьютера в массиве.
После этого функция main использует метод EnumKey класса StdRegProv для перечисления подразделов раздела Uninstall. Результат применения метода EnumKey — массив имен подразделов — хранится в свойстве sNames. Далее функция перебирает массив имен подразделов с помощью другого цикла foreach.
При обработке каждого представленного в массиве имени подраздела функция main с помощью метода GetStringValue класса StdRegProv считывает свойство DisplayName соответствующего раздела реестра. Используя команду Join-Path, функция присоединяет имя подраздела к ключу Uninstall. Образующийся в результате маршрут к реестру используется в качестве аргумента для метода GetStringValue, который возвращает значение записи реестра. Это должно быть строковое значение. Данный метод принимает три аргумента: ветвь реестра, путь к разделу и имя параметра. Значение GetStringValue возвращает объект, содержащий два свойства: свойство ReturnValue, которое включает значение, указывающее на успешный или неудачный вызов метода, и свойство sValue, содержащее строковое значение. Функция main присваивает значение свойства sValue переменной $name.
Если значение переменной $name не равно $NULL, функция main создает настраиваемый выходной объект, содержащий четыре свойства: ComputerName, AppID, AppName, Publisher и Version. Она обновляет свойство объекта ComputerName именем исследуемого компьютера, свойство объекта AppID — именем текущего подраздела, а свойство объекта AppName — отображаемым именем текущего приложения. Далее функция дважды применяет метод GetStringValue с целью извлечения значений записей Publisher и DisplayVersion для обновления соответствующих свойств в настраиваемом объекте с помощью этих значений.
Итак, функция main завершила получение информации о текущем приложении и теперь проверяет хеш-таблицу $propertyList на наличие ключей; для этого проверке подвергается свойство Count коллекции Keys. Если таблица хеширования не содержит ключей (иначе говоря, если в командной строке не представлен ни один из параметров (-appID, -appname, -publisher и -version)), тогда функция просто генерирует настраиваемый объект, чтобы выяснить, аргументы какого параметра командной строки соответствуют значениям свойств настраиваемого объекта. Фрагмент D листинга демонстрирует, каким образом функция main решает эту задачу.
Сначала значение переменной $matches задается равным 0, затем код проходит по всем элементам коллекции Keys хеш-таблицы $propertyList. Для каждого ключа в таблице хеширования $propertyList функция применяет оператор среды PowerShell -like, чтобы выяснить, соответствует ли данное свойство настраиваемого объекта равносильному значению хеш-таблицы $propertyList hashtable. В случае соответствия значений указанных элементов функция увеличивает значение переменной $matches. Если число соответствий равно числу ключей в таблице хеширования, функция main формирует настраиваемый объект. Наконец, если в командной строке отсутствует параметр -matchall, функция использует команду break для выхода из цикла foreach, который применяется для перебора подразделов реестра.