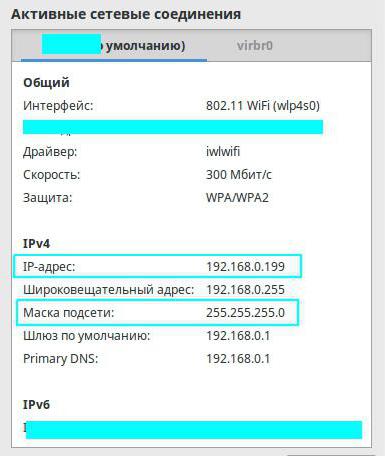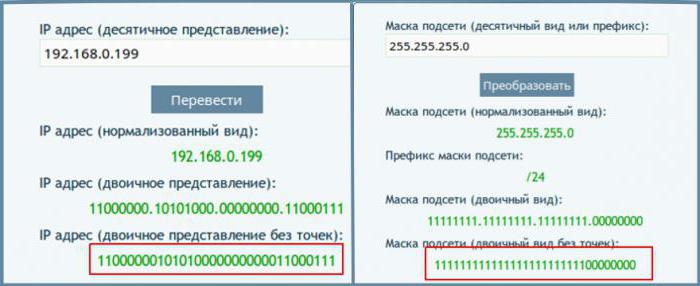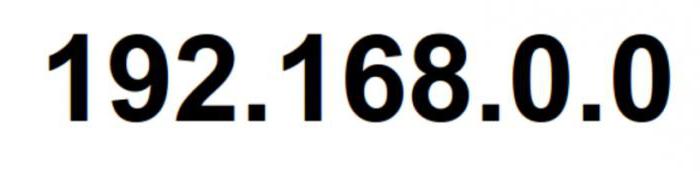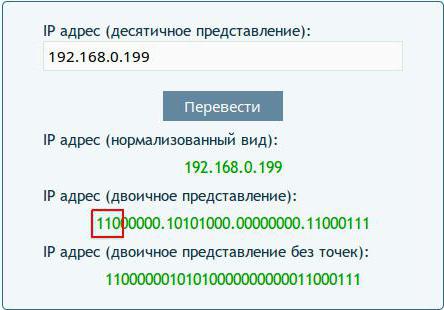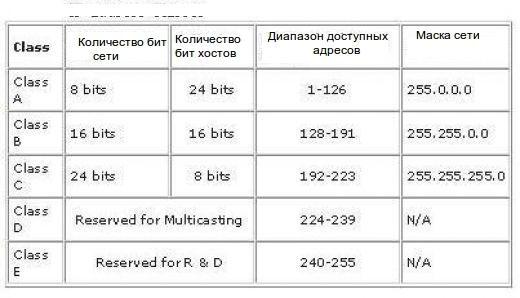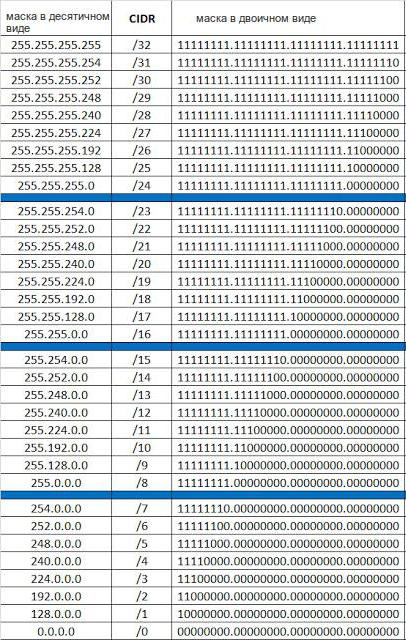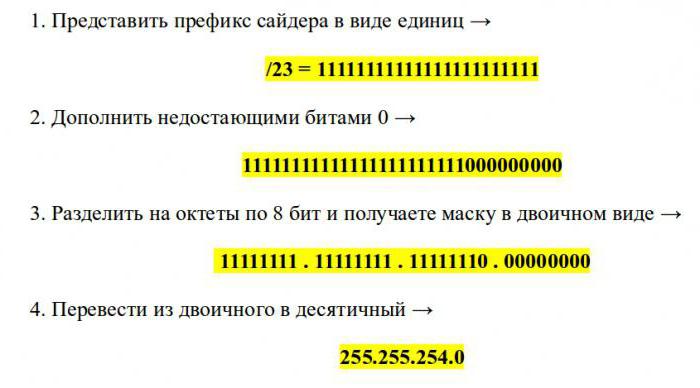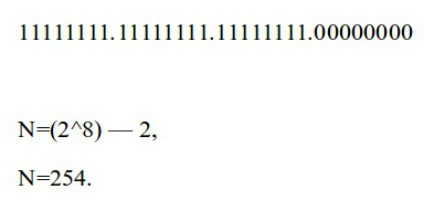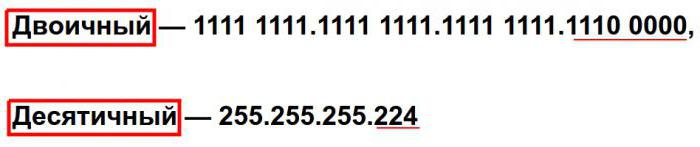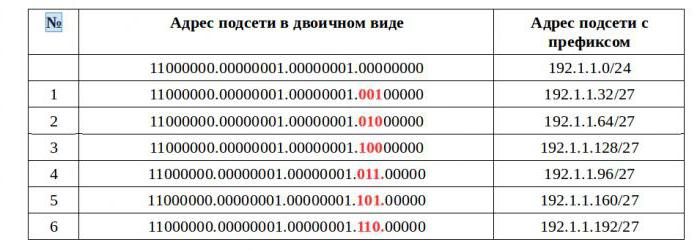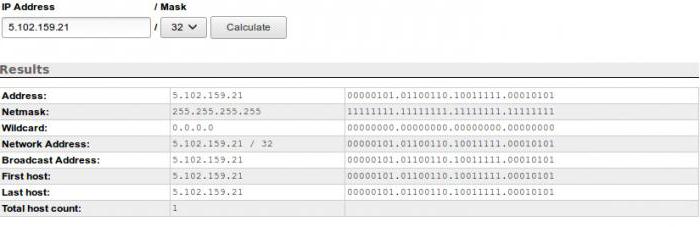- 4 способа изменить маску подсети в Windows 10
- 1. Как изменить маску подсети в Windows 10, из приложения «Настройки»
- 2. Как изменить маску подсети в Windows 10, из панели управления
- 3. Как изменить маску подсети в Windows 10, используя PowerShell
- 4. Как изменить маску подсети с интерфейса маршрутизатора, в домашней сети с DHCP
- Твой Сетевичок
- Все о локальных сетях и сетевом оборудовании
- Как по ip адресу определить маску подсети?
- Определение маски подсети по ip на ОС Windows
- Как определить маску подсети по ip адресу на Macos и Ubuntu?
- Как узнать маску подсети по ip-адресу в интернете?
- Как узнать маску подсети? Маска подсети: расчет по IP
- Битовая маска
- Как найти маску подсети по классу IP-сети
- Как узнать маску по префиксу
- Как рассчитать маску по префиксу CIDR
- Как привести маску подсети из десятичного вида в короткий префикс
- Как определить маску подсети с помощью адреса сети и маски сети
- Как рассчитать маску подсети. Побитный сдвиг
4 способа изменить маску подсети в Windows 10
Маски подсети используются для разделения IP-адресов на две разные части: одна из них сообщает вам адрес компьютера или устройства, а другая — сеть, к которой он принадлежит. Другими словами, маски подсетей используются для разделения сетей на подсети, чтобы любые данные, передаваемые по сети, могли правильно достигать места назначения. Вы задаетесь вопросом, как изменить маску подсети на ПК с Windows 10? Хотите узнать, как изменить маску подсети для всех компьютеров и устройств в локальной сети? Читайте дальше и узнайте
Прежде чем менять маску подсети ПК с Windows 10, вы должны знать, что такое IP-адреса и маски подсети, и как узнайть IP-адрес вашего компьютера с Windows 10.
На компьютере или устройстве Windows 10 вы можете изменить маску подсети, только если вы используете статический IP-адрес. Если это так, или если вы также хотите изменить свой IP-адрес и установить статический, прочитайте инструкции из первых трех способов в этом руководстве.
Если вы используете динамический IP-адрес, который автоматически генерируется службой DHCP на вашем маршрутизаторе, вы можете изменить только маску подсети из веб-интерфейса вашего маршрутизатора.
Следует также отметить, что для изменения маски подсети (и/или IP-адреса) в Windows 10 необходимо войти в систему с помощью учетная запись администратора.
1. Как изменить маску подсети в Windows 10, из приложения «Настройки»
Один из самых простых способов изменить маску подсети в Windows 10 предлагает приложение «Настройки». Запустите его и перейдите в категорию «Сеть и Интернет».
В разделе «Сеть и Интернет» выберите «Wi-Fi» или «Ethernet» на левой боковой панели, в зависимости от типа сетевого адаптера, для которого вы хотите изменить маску подсети. Затем в правой части окна нажмите или коснитесь соответствующего сетевого подключения.
На странице сетевого подключения прокрутите вниз, пока не дойдете до раздела настроек IP. Затем нажмите кнопку Изменить.
Откроется диалоговое окно «Изменить настройки IP», в котором можно изменить IP-адрес, маску подсети , шлюз и DNS-серверы, используемые выбранным сетевым подключением, как для протокола Интернета версии 4 (TCP / IPv4), так и для протокола Интернета. Версия 6 (TCP/IPv6) . Прокрутите до раздела IPv4 или IPv6, в зависимости от того, какую из них вы хотите настроить для маски новой подсети.
Параметр, определяющий маску подсети, — это длина префикса подсети , которая определяет размер подсети. Например, на приведенном ниже снимке экрана вы можете видеть, что для нашего протокола IPv4 сетевого подключения мы используем «длину префикса подсети», равную 24 ( количество битов в маске 1 ), что означает, что маска подсети 255.255.255.0.
Чтобы изменить маску подсети , необходимо изменить значение поля «Длина префикса подсети». Например, поскольку мы хотели иметь маску подсети 255.255.240.0, нам пришлось установить длину префикса равной 20. Если вам нужна помощь в расчете длины префикса для маски подсети, проверьте этот онлайн- калькулятор подсети IP.
Нажмите или коснитесь Сохранить, и ваша маска подсети будет немедленно изменена.
2. Как изменить маску подсети в Windows 10, из панели управления
Windows 10 по-прежнему включает старую панель управления , которая также позволяет вам изменять маску подсети вашего сетевого адаптера. Если вы предпочитаете использовать панель управления для этой задачи, откройте ее и нажмите или коснитесь ссылки «Просмотр состояния сети и задачи» в разделе «Сеть и Интернет».
В Центре управления сетями и общим доступом нажмите или коснитесь сетевого подключения, для которого вы хотите изменить маску подсети.
Предыдущее действие открывает окно состояния этого сетевого подключения. В нем нажмите кнопку Свойства.
В окне « Свойства» сетевого подключения выберите « Протокол Интернета версии 4 (TCP / IPv4)» или «Протокол Интернета версии 6 (TCP / IPv6)», в зависимости от маски подсети, которую вы хотите изменить. Если вы хотите изменить оба, повторите следующие шаги для каждого из них.
Если вы хотите изменить маску подсети, используемую для протокола Интернета версии 4 (TCP / IPv4) , в окне « Свойства» введите новую маску подсети в поле с тем же именем.
Например, мы хотели изменить нашу маску подсети на 255.255.240.0, как вы можете видеть на следующем скриншоте.
Закончив вносить все изменения, нажмите или нажмите « ОК», а затем закройте все открытые окна. Новая маска подсети, которую вы установили, запущена и работает.
3. Как изменить маску подсети в Windows 10, используя PowerShell
Если вы предпочитаете использовать среду командной строки, вы также можете изменить маску подсети в Windows 10 с помощью PowerShell. Откройте PowerShell от имени администратора и выполните следующую команду: Get-NetAdapter -physical . Эта команда показывает все сетевые адаптеры, установленные на вашем компьютере с Windows 10. Определите тот, для которого вы хотите изменить маску подсети, и запишите его значение ifIndex. Это индексный номер интерфейса, который можно использовать для выбора сетевого адаптера в следующей команде PowerShell.
Чтобы изменить маску подсети, выполните следующую команду: Set-NetIPAddress -InterfaceIndex [значение ifIndex] -PrefixLength [длина префикса подсети] . Замените [ifIndex value] значением индекса интерфейса, которое вы указали в предыдущей команде, и замените [длина префикса подсети] на значение требуемой длины нового префикса подсети.
Например, мы хотели установить маску подсети 255.255.255.0, поэтому мы запустили эту команду: Set-NetIPAddress -InterfaceIndex 7 -PrefixLength 24 .
Новая маска подсети применяется мгновенно, поэтому вы можете закрыть PowerShell.
4. Как изменить маску подсети с интерфейса маршрутизатора, в домашней сети с DHCP
Если вы используете DHCP для автоматического назначения IP-адресов компьютерам и устройствам в вашем доме, вы можете изменить маску подсети для всех из них с помощью интерфейса администрирования вашего маршрутизатора. Используйте веб-браузер на вашем компьютере для доступа к веб-интерфейсу маршрутизатора. Чтобы сделать это, вы должны перейти к адрес маршрутизатора и войдите под своей учетной записью и паролем. На большинстве маршрутизаторов это 192.168.0.1 или 192.168.1.1, но они могут отличаться.
В интерфейсе веб-администратора маршрутизатора найдите категорию расширенных настроек под названием LAN . В нем перейдите в раздел или вкладку «Настройки IP- адреса локальной сети» и измените значение маски подсети на желаемое. Нажмите или коснитесь Применить, Сохранить или ОК. После этого новая маска подсети применяется ко всем компьютерам и устройствам в вашей сети, которые используют автоматические IP-адреса. Обратите внимание, что вашему маршрутизатору может потребоваться перезагрузка, чтобы применить это изменение.
Твой Сетевичок
Все о локальных сетях и сетевом оборудовании
Как по ip адресу определить маску подсети?
Часто при настройке локальной или внешней сети необходимо узнать не только ip адрес, но и маску подсети. Учитывая, что существует три класса подсетей и огромное количество настроек, то иногда зная маску подсети, знаешь, к какому классу она относится.
Проще говоря, можно узнать примерное количество компьютеров, которые могут находиться в данной подсети. В операционной системе Windows есть несколько способов решить данную проблему.
Определение маски подсети по ip на ОС Windows
- Способ 1: Вам нужно зайти в меню «Пуск», в строке поиска написать команду «CMD» и нажать клавишу «Enter».
Откроется окно терминала, где вам нужно ввести команду «ipconfig» и вновь нажать клавишу «Enter», после чего откроется список всех ваших сетевых подключений.
В этом списке вы увидите и ваш ip адрес и, соответственно, маску подсети.
- Способ 2: Заходите в Панель управления\Сеть и Интернет\Сетевые подключения, выбираете ваше подключение и кликом правой кнопкой мыши переходите в графу «Состояние».
В открывшемся окне кликните по клавише «Сведения». Откроется новое окно вашего подключения, где будут указаны ваш ip и маска подсети.
Еще один способ узнать маску подсети по ip адресу: кликните по значку подключения в правом нижнем углу монитора и выберите «Центр управления сетями». Затем кликните в открывшемся окне «Изменение параметров адаптера» и дальше действуете аналогично вышеописанному варианту: начиная с выбора вашего подключения.
Как определить маску подсети по ip адресу на Macos и Ubuntu?
Но что делать, если у вас другая операционная система?
- Операционная система Macos: Кликаете по эмблеме яблока в левом верхнем углу и выбираете вкладку «System Preferences», а затем выбираете вкладку «Network» (обычно изображена в виде серого шара).
В открывшемся окне выберите ваш метод подключения и кликните по значку «Connected» Как видите, открылось окно, в котором указаны ваш ip адрес и маска подсети.
- Операционная система Linux Ubuntu: Зайдите в строку поиска, введите слово «Терминал» и запустите программу, кликнув по значку терминала левой кнопкой мыши.
Откроется окно консоли, в которой вы должны будете ввести команду «ifconfig», затем нажмите клавишу «Enter». В списке вы увидите ваш ip и маску подсети.
Как узнать маску подсети по ip-адресу в интернете?
Выше были описаны методы определения маски подсети для внутренней локальной сети. Если же вам необходимо узнать маску подсети какого-то внешнего ip адреса, то можно воспользоваться онлайн калькулятором расчета маски подсети по ip. Найти его можно на просторах интернета: достаточно ввести поисковый запрос в вашем браузере.
В открывшемся окне введите ваш ip адрес и нажмите на кнопку «Подсчитать»:через несколько секунд система выдаст нужный вам результат.
Как узнать маску подсети? Маска подсети: расчет по IP
Вопрос о том, как узнать маску подсети, может возникать у начинающих системных администраторов и простых людей, которые решили разобраться с вычислительными сетями. В контексте администрирования маски могут быть использованы для разделения сетей на более мелкие и помогают разобраться с неполадками соединения.
Умение вычислить значение маски TCP/IP может быть использовано при подключении нового хоста в сеть и реорганизации корпоративной сетки. Изучение этой проблемы следует начать с понимания того, что она собой представляет и для каких целей используется.
Битовая маска
Маска подсети может называться битовой маской, что является 32-битным значением, которое указывает на одну часть IP, относящуюся к адресации сетевого интерфейса, и на вторую часть, относящуюся к адресации подсетей. Обычно её значение отображается в десятичном виде, в формате ХХХ.ХХХ.ХХХ.ХХХ.
Это определение приближено к профессиональному сленгу и может показаться непонятным. Разобраться с тем, что это такое, поможет конкретный пример.
Предположим, что у нас есть какая-то сеть, в которой присутствует компьютер. В свойствах подключения видно, что его сетевому интерфейсу присвоен IP-адрес и маска подсети.
Далее оба значения приводятся в двоичный вид и вычисляются следующие последовательности:
Теперь надо последовательно умножить каждый разряд IP-адреса в двоичном виде на разряд маски в двоичном виде и в результате будет получено значение,
которое при переводе в десятичный вид будет выглядеть, как
Умножая адрес IP на инвертированное значение маски, получаем последовательность
Возвращая в десятичный вид, получается цифра 199, соответствующая адресу интерфейса хоста.
Сравнив первый и второй результаты, можно сказать, что цифры IP-адреса, которые соотносятся с единицами маски, указывают на адрес подсети. Цифры IP-адреса, соотносящиеся с нулями маски, образуют адрес компьютера в этой подсети.
В итоге маска подсети помогла выяснить по IP, что наш компьютер находится в подсети 192.168.0.0 и имеет в ней адрес 199. Возвращаясь к определению выше, она показала, какая часть IP указывает на подсетку, а какая на адрес хоста.
Как найти маску подсети по классу IP-сети
Совокупность всех IPv4-адресов делится на классы по диапазонам адресов. Всего существует пять, из которых используются A, B, C, D- адреса заложены под мультикасты, и E — зарезервированы на будущее.
Для определения класса адреса необходимо опять перевести его в двоичный вид и посмотреть начало последовательности битов:
Возвращаясь к примеру, который был выше, как узнать маску подсети в нем:
IP-адрес в двоичном виде начинается на 110, значит, он принадлежит к классу C. Ещё один способ, как узнать маску подсети, это запомнить диапазоны принадлежащие классам.
Как узнать маску по префиксу
Для краткости маску можно записывать в виде префикса, который означает количество бит порции сети. Эта система обозначения принята с приходом бесклассовой междоменной маршрутизации (Classless Inter-Doma-in Routing, или CIDR, «сайдр»). Она избавляет от классов, а для идентификации сети может использоваться разное число битов IP. Узнать маску подсети в десятичном и двоичном виде по префиксу проще всего по таблице.
Как рассчитать маску по префиксу CIDR
Привести маску из префикса в десятичный вид просто. Известно, что маска подсети имеет 32 бита, при этом единицы в начале, а нули в конце. Следовательно, нужно:
Последним действием получаем маску в десятичном виде.
Как привести маску подсети из десятичного вида в короткий префикс
Написание маски сети в виде префикса экономит время и место в тексте. Кроме того, это стандартизированное международное отображение и сейчас используется чаще, чем десятичное. Для этого требуется:
Таким образом можно рассчитать префикс CIDR.
Как определить маску подсети с помощью адреса сети и маски сети
Подобное задание часто всплывает на собеседованиях и тестовых заданиях. И также навык пригодится при реорганизации сети предприятия или делении крупной сетки на более мелкие подсети.
Для наглядности стоит вернуться к примеру, который разбирается с первого абзаца.
С помощью адреса 192.168.0.199 и маски сети 255.255.255.0 уже вычислен адрес самой сети, который имеет вид 192.168.0.0. Здесь для использования присутствует 256 адресов. Из них 2 адреса автоматически резервируются:
. 0 — адрес сети и не может быть использован.
Остаётся для раздачи хостам всего 254 адреса. Стоит отметить, что в многоранговых сетях еще один адрес резервируется для роутинга, это может быть . 1 (или любой другой).
Разбирая все по порядку, приведём этот пример в общий вид, применяемый к любой сети.
Число допустимых узлов всегда ограничено. Если перевести маску сети в двоичный вид, то, как уже известно, единицы указывают на адрес подсети, нули — на адрес компьютера.
Бит может возвращать только два значения, два бита — четыре, три бита — восемь и так далее. Выходит, что n-бит возвращают 2^n значения. Исходя из всего, что сказано выше, получается вывод: число хостов (N) в сети вычисляется формулой N = (2^r)—2, в которой r-количество нулей в двоичном виде маски.
Возвращаясь к нашему примеру, производим расчёт:
Получаются те же 254 адреса для раздачи интерфейсам хостов в сети.
Предположим, что предприятию требуется создать подразделение и собрать 20 рабочих компьютеров в подсеть. Рассчитать маску подсети можно следующим образом.
Берём 20 IP и прибавляем к ним 2 адреса, которые будут зарезервированы. Всего требуется 22, самая близкая степень 2 — это 32. В двоичном виде 10 0000. Поскольку сеть, в которой проводится деление, относится к классу С, то маска подсети будет иметь вид:
Максимально в полученной подсети раздать интерфейсам хостов можно 30 адресов.
Как рассчитать маску подсети. Побитный сдвиг
Разбираемся дальше. Маска подсети помогает разбивать крупные сети на более мелкие. Первым делом предопределяется, на какое количество подсетей нужно разбить сеть и сколько максимально хостов в них должно быть.
Предположим, требуется разбить сеть 192.1.1.0 на 6 подсетей, в самой большой планируется разместить максимум 20 узлов. Исходя из этого, производится расчёт.
Определить класс разбиваемой сети. Для примера предложена сеть класса С, маска, используемая по умолчанию 255.255.255.0 или /24.
Выяснить, какое количество бит требуется для шести подсетей. Для этого число сетей округляется до ближайшей степени двойки, это 8. Получается, что требуется 3 бита, так как 8 = 2^3.
Представить маску по умолчанию в двоичный вид для наглядности:
Для создания 6 подсетей требуется забрать 3 бита из октета адреса хоста. К 24 битам адреса сети прибавляется еще 3. В итоге 24+3 = 27.
Остаётся перевести маску в десятичный вид. Последний октет 11100000 — это 224. Получается, маска имеет вид
Либо, обращаясь к CIDR, посчитать количество битов по единицам — 27, и посмотреть значение префикса.
Пользуясь тремя битами и с помощью маски разбиваем подсети. В последнем октете проставляем единицы. Для наглядности это можно сделать в двоичном виде:
Посчитать адреса подсетей можно и без двоичного представления, здесь сделано для наглядного отображения того, почему получаются именно эти адреса, а не другие.
Таким образом можно создать 8 подсетей, но в задании требуется только 6, поэтому остановимся на них.
Времена, когда подобные расчёты проводились вручную, далеко позади. Информация о том, как узнать маску подсети, преподаётся в ВУЗах и на различных курсах. Как правило, её старательно пытаются изучить студенты и профессионалы, которые хотят пройти сертификацию.
Сегодня для облегчения работы системных администраторов и сетевых инженеров существует множество различных калькуляторов. Эти системы могут провести любой расчёт за несколько секунд. Однако прибегать к помощи программ при небольшом объёме данных неинтересно. Иногда проще и быстрее разбить сеть в уме, чем искать нужный ресурс.
Понимание того, как производится расчёт маски подсети, необходимо специалисту, даже если он никогда на практике не будет его применять.