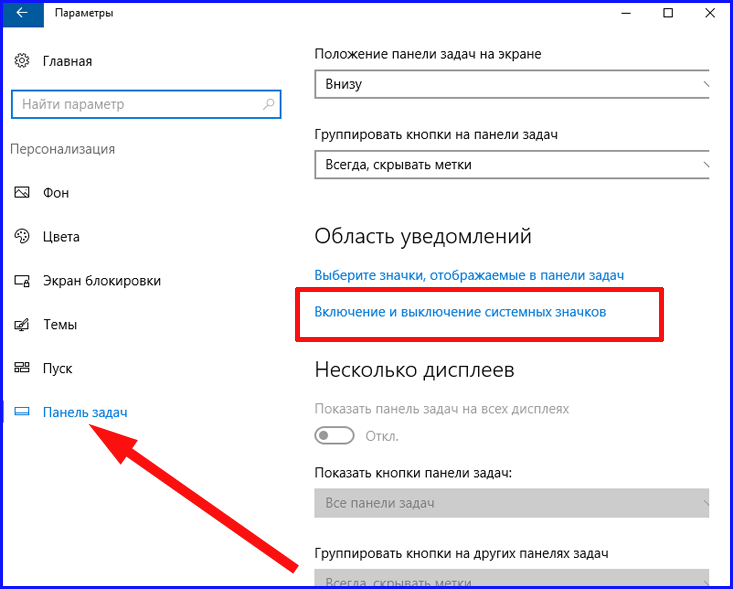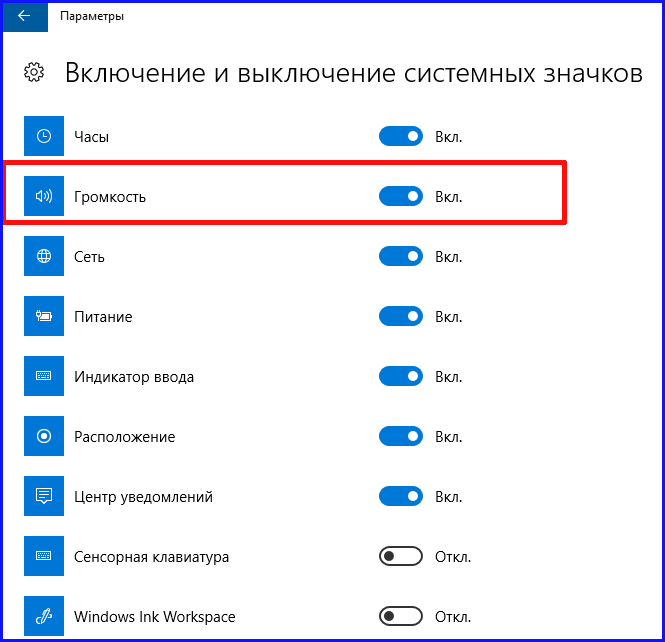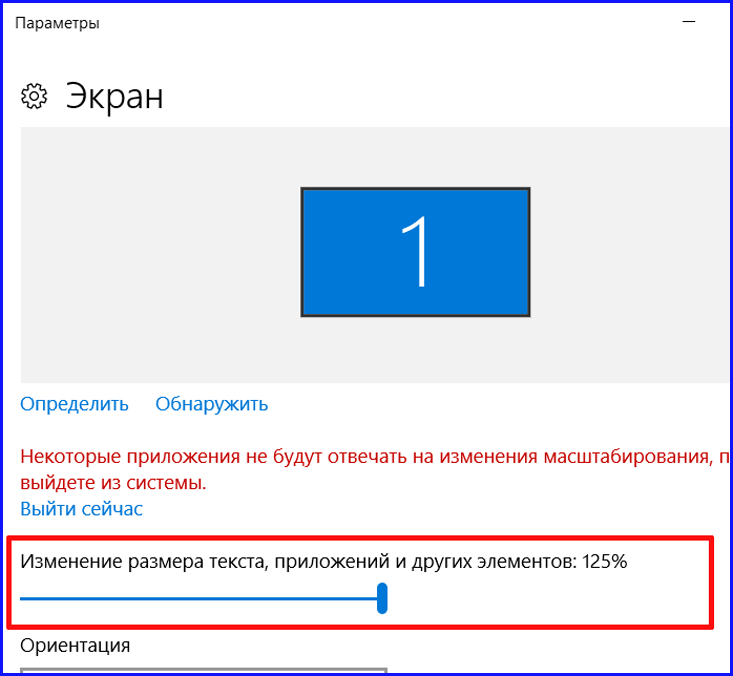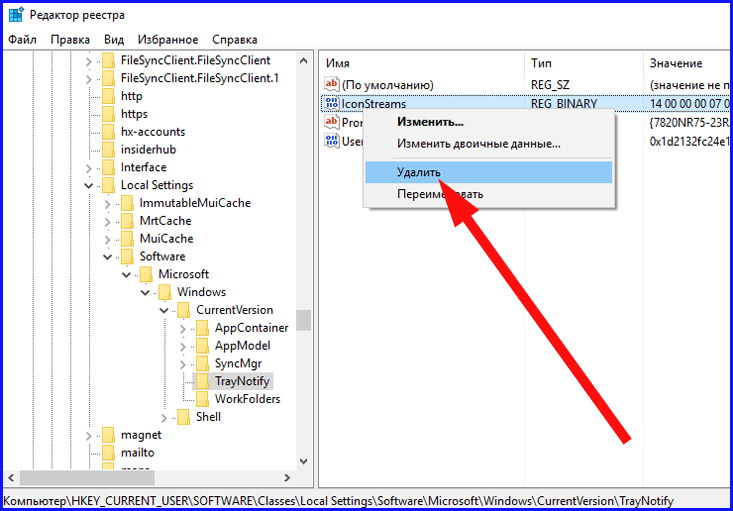- Как открыть микшер громкости в Windows 10
- Микшер громкости Windows 10 — что делать, если ползунок пропал с экрана?
- Простейшие операции для возврата регулятора громкости
- Настройка отображения значков в панели задач Win 10
- Элементарная методика по возвращению иконки микшера громкости на системный трей
- Возвращение пиктограммы регулировки громкости аудио при помощи редактора реестра
- Стерео микшер не доступен: как включить в Windows 10
- Почему стерео микшер стал недоступен в Windows 10?
- Проверка настроек микрофона
- Отображение отключенных устройств
- Обновление драйвера звука
- Включение функции для звуковой карты Conexant HD Audio
- Регулятор громкости Windows
Как открыть микшер громкости в Windows 10
Микшером громкости можно управлять не только системными звуками, но и регулировать громкость динамиков и микрофона.

Если с панели задач пропал значок громкости то открыть микшер громкости в Windows 10 можно следующим способом.

Открываете Параметры — Персонализация — Панель задач — Включение и выключение системных значков.
Откроется окно в котором нужно у пункта Громкость поставить ползунок в положение Вкл. После этого закрываете Параметры.
Если на панели задач имеется значок громкости то открыть микшер громкости можно прямо через значок громкости.

Наведите курсор в панели задач на иконку громкости и нажмите правую кнопку мыши. Откроется контекстное меню в котором необходимо выбрать пункт Открыть микшер громкости.
Микшер громкости Windows 10 — что делать, если ползунок пропал с экрана?
М икшер громкости Windows 10 – заметная фича не только в последней ОС от Билла Гейтса, но и в более ранних версиях операционки. С ее помощью можно прикрутить громкость аудиозвуков, отрегулировать уровень высоких или низких частот, настроить звук отдельных программ и устройств (скайпа, микрофона, системные звуки). В системе этот миниатюрный модуль практически незаменим, так как на клавиатуре не всегда имеются кнопки для регулировки громкости, а контролировать звучание аудио нужно постоянно, то добавляя, то уменьшая уровень звуков. Но иногда случается так, что иконка регулятора громкости враз пропадает с экрана. При этом звук не исчезает, просто в системе происходит некий баг, и пиктограммка микшера попросту исчезает. Это может быть недоработка программистов Виндовс, или такой результат может быть вызван установкой или поведением некоего стороннего приложения, но в конце концов ползунок приходится так или иначе возвращать на место. Как это сделать? В представленном вашему вниманию материале я подробно и обстоятельно расскажу о том, какие действия стоит предпринимать, чтобы вернуть иконку микшера на системный трей.
Простейшие операции для возврата регулятора громкости
Самое первое, что приходит на ум, — это осуществить банальную перезагрузку системы. Скорее всего, в результате выключения и повторного включения ПК все встанет на свои места, включая и пиктограммку микшера. Если вы перезагрузили компьютер, и это не вызвало никаких изменений, — перейдем к прочим методикам.
Настройка отображения значков в панели задач Win 10
Иконка микшера может быть не доступна в системном трее из-за того, что ее отображение отключено в параметрах Виндовс. Проверим данное значение. С этой целью стоит зайти в меню Пуск -> системная оснастка Параметры, новая для Виндовс 10 -> Персонализация, и здесь получим доступ к подкатегории «Панель задач». На открывшейся форме выберем опцию «Параметры отключения и включения системных значков» и убедимся в том, что значение «Громкость» находится во включенном состоянии, и микшер громкости Windows 10, соответственно, активирован.
В качестве дополнительной опции стоит проверить значение, выставленное в разделе «Выбор значков, отображаемых в панели задач». Если оба этих параметра выставлены на «Вкл.», а пиктограммы регулятора громкости по-прежнему нет как нет, стоит перейти к методам, описанным чуть ниже.
Элементарная методика по возвращению иконки микшера громкости на системный трей
Поговорим об одной из самых простых методик возврата микшера на место. Сложно сказать почему, но во многих случаях этот метод действует безотказно (вероятно, сказывается забагованность «десятки»).
Выполните следующие шаги для фиксации значка на таск-баре:
— кликните правой кнопкой мышки на незанятом месте на десктопе и в ниспадающем меню выберите опцию «Параметры экрана»;
— в первом разделе под названием «Экран» установите ползунок «Изменить размеры текста, программ и иных элементов» в позицию «125%». Сохраните выполненные изменения (для этого, если на дисплее присутствует кнопка «Применить», нажмите ее. В противном случае попросту закройте действующую форму). Не выполняйте логаут из операционки и не осуществляйте перезагрузку ПК;
— обратитесь к той же самой форме еще раз и верните обратно измененный параметр к значению «100%»;
— разлогиньтесь и снова залогиньтесь в систему, либо можете полностью перезагрузить компьютер.
Несмотря на то, что выполненные действия напрямую никак не влияют на отображение иконок в системном трее, данная методика, как ни странно, работает, в чем вы можете убедиться сами. Теперь перейдем к наиболее хардкорным способам возврата иконки тюнинга громкости на панель задач, а именно – воспользовавшись услугами конфигуратора реестра.
Возвращение пиктограммы регулировки громкости аудио при помощи редактора реестра
На этот раз, чтобы вернуть микшер громкости Windows 10, нам понадобится лишь стереть два значения из реестра, после чего нужно будет привести в действие перезагрузку ПК.
— задействуйте комбинацию Win+R на клавиатуре, после чего в возникшем мини-окне введите значение “regedit”. Откроется нужная нам оснастка редактора;
— в левой части оснастки откройте директорию HKEY_CURRENT_USER/Software/Classes/Local Settings/Software/Microsoft/Windows/CurrentVersion/TrayNotify;
— в текстовом блоке справа вы увидите два параметра: iconstreams и PastIconStream (в случае, если здесь будет присутствовать лишь один из них, не расстраивайтесь – одного ключа нам хватит с головой). Правый клик на каждом из них (либо на одном) и выберите пункт «Удалить»;
— осуществите перезагрузку лэптопа либо стационарного ПК.
После всех реализованных действий проверьте сами, появился ли значок. Если все сделали правильно, должен бы уже появиться.
Если описанная выше инструкция все же ни к чему не привела, испытайте еще один механизм, дабы микшер громкости Windows 10 был возвращен на свое законное место:
— для этого нужно открыть ветку HKEY_CURRENT_USER/Control Panel/Desktop;
— создайте в открытой папке два string-ключа. Первый из них озаглавьте как WaitToKillAppTimeout, а последний – HungAppTimeout;
— для обоих ключей выставьте величину 20000 и закройте форму редактора.
Теперь снова перезагрузите ПК и посмотрите на результаты выполненной инструкции.
Надеемся, что по крайней мере один из выше перечисленных шагов поможет вернуть микшер громкости Windows 10 в системный трей, а в совокупности эти итерации уж точно помогут разобраться с регулятором раз, и навсегда.
Стерео микшер не доступен: как включить в Windows 10
Функция «Стерео микшер» очень полезна, если хотите записать звук, воспроизводимый через динамики. Но многие столкнулись с тем, что это виртуальное устройство стало недоступным. Узнаем подробнее, как восстановить / включить стерео микшер в Windows 10.
Есть много причин его внезапного исчезновения. В большинстве случаев, он пропадает после перехода на Windows 10 из предыдущей версии или установки обновления.
Почему стерео микшер стал недоступен в Windows 10?
Майкрософт постоянно избавляется от функций Windows, которые считают ненужными, и стерео микшер может быть одной из них. Тем не менее, он тесно связан с установленным аудио драйвером, и его можно включить. Есть несколько различных причин, из-за которых он становится недоступным.
Отключен микрофон . Если микрофон недоступен для записи звука, то и микшер будет отключен. Нужно разрешить приложениям доступ к микрофону в настройках Windows 10.
Стерео микшер отключен . Это виртуальное аудио устройство может быть отключено в настройках звука, поэтому проверьте его состояние.
Аудио драйвер . Микшер доступен только для драйверов, предоставляемых производителем устройства. Если используете драйвера Майкрософт, то их нужно обновить.
Проверка настроек микрофона
Проблема часто возникает, если микрофон недоступен. В этом случае автоматически отключается использование микшера.
Кликните на значок шестеренки в меню Пуск для входа в Параметры и перейдите в раздел Конфиденциальность.
На левой панели откройте Микрофон. Прежде всего, проверьте, включен ли доступ к микрофону для этого устройства. Если нет, нажмите кнопку Изменить и установите переключатель в положение «Включено».
После включите опцию «Разрешить приложениям доступ к микрофону» и прокрутите вниз список установленных приложений. Установите переключатель в положение «Включено» рядом с приложениями, которым хотите предоставить доступ.
Перезагрузите компьютер и посмотрите, решена ли проблема.
Отображение отключенных устройств
Вполне возможно, что Windows 10 автоматически отключил стерео микшер как виртуальное аудиоустройство. Он посчитал его ненужным, а может быть отключен сторонними приложениями.
Кликните правой кнопкой мыши на значке громкости в системном трее и выберите опцию «Звуки». Перейдите на вкладку «Запись».
Кликните правой кнопкой в любом месте в середине окна и установите флажки с параметрами «Показать отключенные/отсоединенные устройства». Теперь должен отобразится микшер.
Щелкните на нем правой кнопкой мыши и выберите «Включить».
Обновление драйвера звука
Проблему можно решить переустановкой драйверов звуковой карты.
В строке системного поиска наберите «Диспетчер устройств», кликните под найденным результатом на ссылку «Открыть».
Разверните раздел «Звуковые, игровые и видеоустройства». Кликните правой кнопкой на High Definition Audio, выберите «Обновить».
На следующем экране укажите опцию автоматически искать обновленные драйверы.
Проверьте, появился ли микшер в устройствах воспроизведения.
Включение функции для звуковой карты Conexant HD Audio
Если установлена звуковая карта Conexant HD Audio, следующие шаги позволят включить стерео микшер.
Откройте Проводник и перейдите в следующую папку с файлом, который требуется отредактировать, чтобы включить стерео микшер на Windows 10:
Щелкните правой кнопкой на указанный файл, выберите «Свойства» и перейдите на вкладку «Безопасность». Нажмите «Дополнительно». Отобразится окно «Дополнительные параметры безопасности». Здесь нужно сменить владельца.
Нажмите на ссылку «Изменить» рядом с надписью «Владелец», появится окно выбрать пользователя или группу.
Укажите свою учетную запись пользователя в поле «Введите имена выбираемых объектов», проверьте имя и нажмите на «ОК». Добавьте учетную запись Everyone.
В разделе Основные разрешения проверьте, что выбрали полный контроль перед применением изменений.
После того, как успешно изменили владельца и предоставили разрешения для CALCC2WA.inf, нужно его отредактировать.
Правым кликом мыши на нем разверните меню и выберите открыть с помощью блокнота. Используйте сочетание Ctrl + F, чтобы вызвать на экран окно «Найти» и наберите «stereo». Нужно найти 3 строки:
;HKR, %EPattributePath%\EpSettings\StereoMixEnable, Enable,1,01
;HKR, %EPattributePath%\EpSettings\StereoMixEnable, MixAssocSeq,1,E0,E0
;HKR, %EPattributePath%\EpSettings\StereoMixEnable, MuteGainSettings,1,00,00
Удалите точки с запятой перед каждой строкой. После нажмите комбинацию Ctrl + S для сохранения файла, закройте блокнот.
Теперь переустановим драйвер. Откройте окно «Выполнить» сочетанием клавиш Win + R, наберите команду devmgmt.msc и кликните на «ОК».
Поскольку переустанавливаем драйвер звуковой карты, разверните вкладку «Звуковые, игровые и видеоустройства». Щелкните правой кнопкой мыши на Conexant HD Audio, выберите «Удалить…» из контекстного меню.
Подтвердите все диалоговые окна, которые появляются с запросом на подтверждение удаления. Не устанавливайте флажок «Удалить драйвер для этого устройства», так как нужно, чтобы этот файл был переустановлен.
Перезагрузите компьютер. Проверьте, удалось ли включить функцию стерео микшера.
Регулятор громкости Windows
Регулятор громкости Windows, такой привычный. Казалось бы — что в нём может быть интересного? Увеличил громкость звуков компьютера, уменьшил громкость звука компьютера… И всё же, давайте рассмотрим возможности значка громкости Windows немного шире.
Начиная с Windows Vista и далее (Windows 7, 8, 10) система стала позволять изменять громкость отдельных приложений, используя возможности микшера. Ведь часто бывает, когда какое-то приложение издаёт звуки явно громче и настойчивее других. Или наоборот, громкость накручена, а приложение что-то еле-еле мяукает. И, хотя в Windows предусмотрено несколько способов для тонкой и тщательной настройки параметров звука и нормализации громкости, мы не будем лезть слишком глубоко, а воспользуемся быстрыми и наглядными возможностями микшера.
Щелкните правой кнопкой мыши на значке динамика и выберите пункт «Открыть микшер громкости».
Пока ваши активные приложения ведут себя тихо, в микшере отображается только регулятор общей громкости и регулятор громкости системных звуков.
Как только приложение начнёт издавать звуки – оно отобразится в микшере, и вы сразу же сможете регулировать его громкость, просто перетаскивая ползунок. Веб-браузеры, такие как Google Chrome, для каждой новой вкладки используют отдельный системный процесс, поэтому, если включить музыку на нескольких вкладках, в микшере каждая вкладка отобразится отдельно.
К сожалению, настройки громкости для каждого приложения не сохраняются и при следующем запуске приложения их надо будет регулировать снова. Система запоминает лишь общий уровень громкости (первый ползунок).
Более эффективный контроль над звуками Windows можно получить при помощи сторонних программ. Например, для Windows 10 есть маленькая бесплатная программа с открытым кодом под названием EarTrumpet (что в переводе обозначает «слуховая труба»). Она, мало того, что делает регулировку звуков нагляднее, так ещё и запоминает все уровни звуков, которые вы установили каждому приложению. И даже после перезагрузки компьютера все настройки сохраняются.
Скачать регулятор громкости Windows 10 можно тут, на сайте разработчиков. Нужный файл для скачивания называется Ear.Trumpet.Setup.exe
После установки EarTrumpet отображается в трее в виде маленького охотничьего рожка . При нажатии на него появляется панель со всеми регуляторами громкости, как если бы вы сразу зашли в микшер. Только ползунки в EarTrumpet расположены горизонтально. А ещё, программа позволяет контролировать звуки в большем количестве приложений, чем встроенный системный микшер.
Для предыдущих версий Windows — XP, 7, 8, тоже есть бесплатная программа, которая позволяет очень гибко управлять всеми звуками в системе. Это Volume². Скачать её можно тут.
Volume² — альтернативный регулятор громкости, который может полностью заменить стандартный регулятор громкости Windows. Volume² обеспечивает простую настройку горячих клавиш и событий мыши для управления громкостью. Также в ней есть простой планировщик задач, который позволяет запускать приложения или управлять громкостью. У данного приложения достаточно много поклонников и благодарных отзывов.
Если у вас есть какие-либо вопросы по настройкам компьютера – задавайте их в комментариях и я обязательно отвечу!