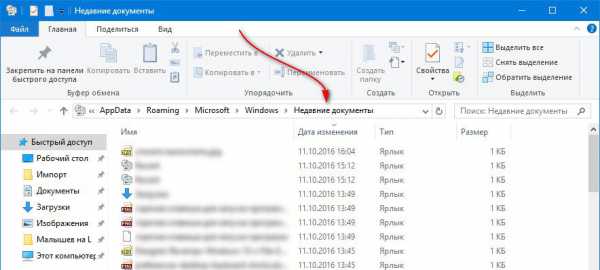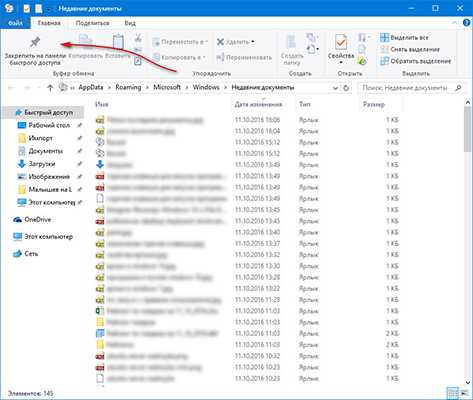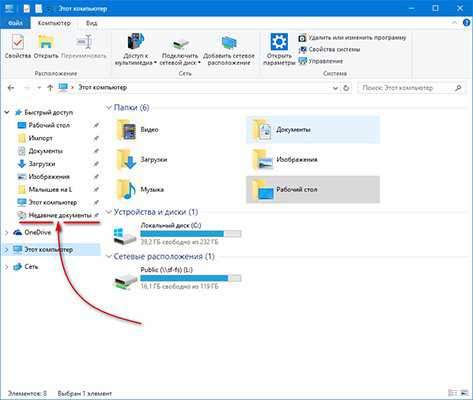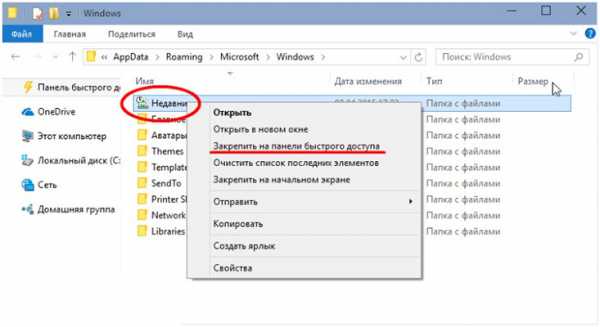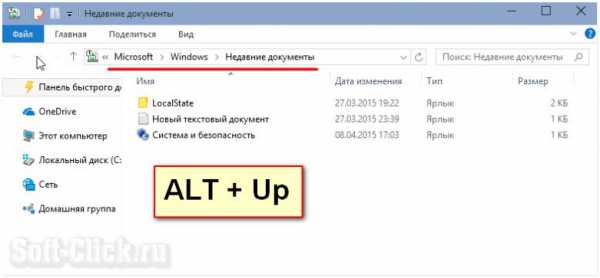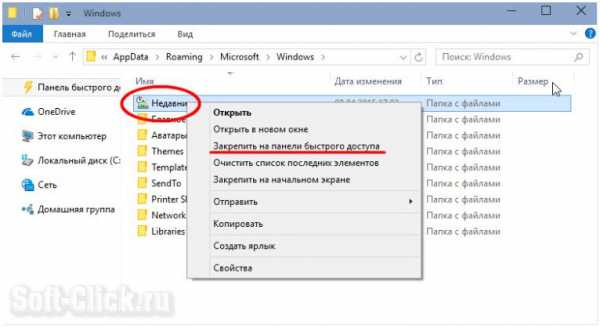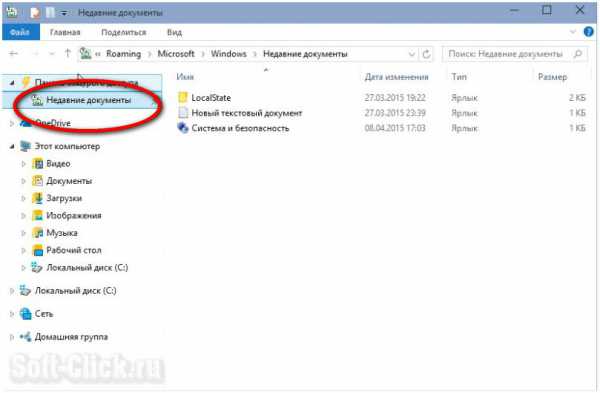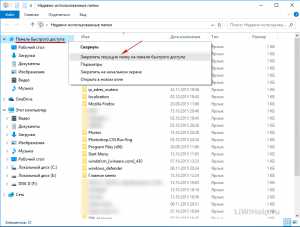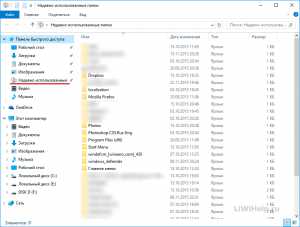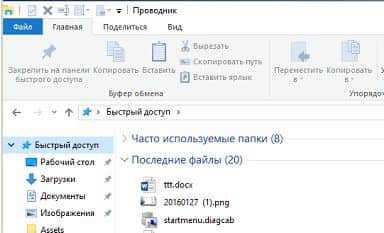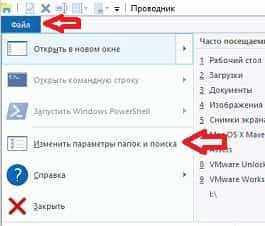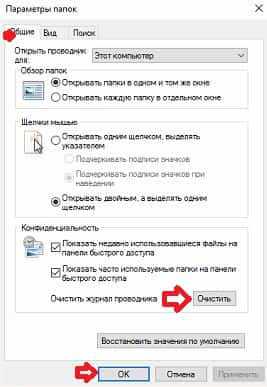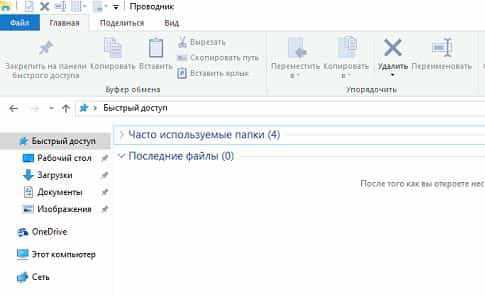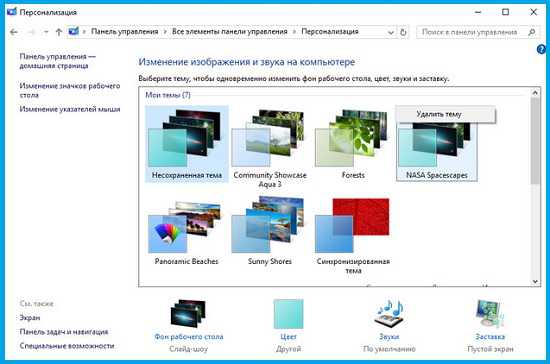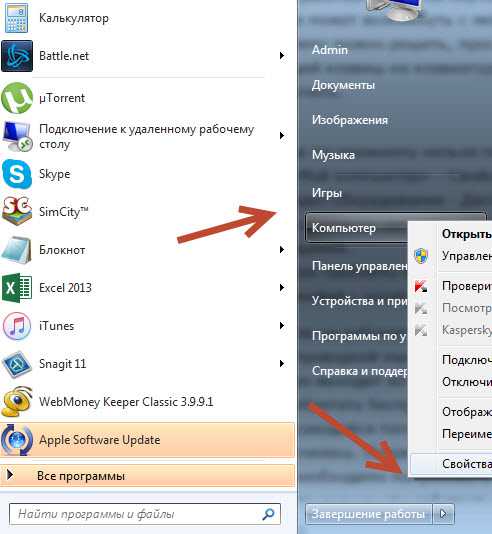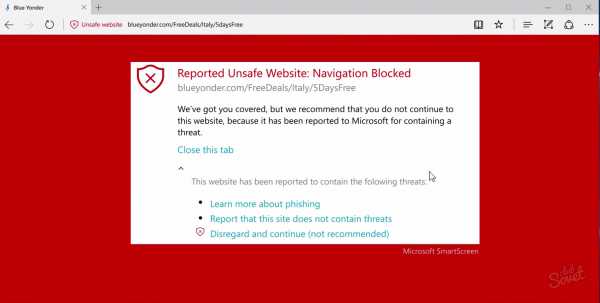- Где находятся недавние документы в Windows 10?
- Как посмотреть недавние документы в Windows 10?
- Очищаем перечень просмотренных файлов
- Отключаем функцию сохранения информации про файлы
- Отключаем сохранение информации с помощью групповых политик
- Меняем порядок сохранности данных недавних элементов
- Как найти недавние документы в windows 10
- Недавние документы Windows 10 – как получить быстрый доступ
- Куда пропали недавние документы Windows 10
- Как найти недавние документы в Windows 10
- Как в быстром доступе закрепить недавние документы в Windows 10
- Как в Windows 10 добавить папку «Недавние документы» на панель переходов Проводника
- Недавние места в Windows 10
- Очистить последние файлы в проводнике Windows 10
- Смотрите также
Где находятся недавние документы в Windows 10?
Добрый день, друзья. Недавние документы в Windows 10 где находится? Когда пользователь работает с компьютером, у него часто появляется желание снова открыть те из документов, которые он успел закрыть. Раньше найти их было возможно, попав в нужную часть «Проводника». Но, в Виндовс 10 прошли очередные обновления, и в том месте, где раньше находилась папочка, содержащая недавние документы, её больше нет. Отсюда, людям стало более сложно определить, где же сейчас данные документы.
Как посмотреть недавние документы в Windows 10?
Отыскать подобные элементы есть возможность 3-мя методами. Чтобы это сделать:
- Кликнем по клавишам Win+R и откроем окошко «Выполнить»;
- В поисковую строку прописываем сочетание: shell:recent и кликнем по вводу;
- У нас откроется окошко, где нам нужно просмотреть недавние документы;
- Для того, чтобы закрепить данную функцию в левой колонке, кликнем по команде, находящейся слева вверху «Закрепить на панели быстрого доступа». У нас в колонке слева появляется данная функция.
Не так давно ОС Виндовс 10 стала поддерживать шкалу времени, запустить которую можно, если нажать кнопочки «Win» и «Tab». Эта функция удобна тем, так как с помощью неё есть возможность вывести перечень элементов, с каковыми человек только-что взаимодействовал. Из недостатков этой шкалы можно отметить, что откроется только список элементов, которые вы открывали только в последние дни.
Также, отыскать подобные файлы есть возможность, применив установленный софт. К примеру, данная опция поддерживается МС Ворд (информация находится через вкладку «Файл») и многие иные утилиты, даже создателей со стороны.
Очищаем перечень просмотренных файлов
Папочка, где находятся недавно просмотренные элементы, как и прочие, со временем наполняется и может занять приличную ёмкость на ЖД. Поэтому, из неё желательно удалить большую часть данных. По крайней мере самые тяжёлые, а лучше все. Кроме этого, многие очищают папочку, чтобы редактировать находящиеся в ней файлы.
Провести очистку можно следующим методом:
- Входим по ярлыку «Компьютер» в «Проводник»;
- Затем, нужно кликнуть по кнопочке «Файл», которая находится в углу слева;
- После этого, нужно перейти в ниспадающем меню по вкладке «Параметры»;
- У нас открывается новое окошко, где нам нужно выбрать меню «Общие», затем нужно нажать на кнопочку «Очистить». После этого нажимаем ОК.
Теперь вся информация с данной папочке будет очищена
Отключаем функцию сохранения информации про файлы
- Если вы желаете вообще убрать данную функцию с системы, чтобы никакая информация о тех документах, которые вы посетили не сохранилась, нужно войти в параметры через «Пуск»;
- В новом окне перейдём по вкладке «Персонализация»;
- После этого слева выбираем вкладку «Пуск» и в правой части отключаем функцию «Показывать последние открытые элементы…».
Данная настройка будет отключена
Отключаем сохранение информации с помощью групповых политик
- Уберём сохранение информации, используя групповые политики. Для этого, мы вначале кликнем по кнопочкам Win+R и в появившуюся строку вставим следующее сочетание: gpedit.msc
- В групповых политиках переходим в «Конфигурацию компьютера» и выберем «Административные шаблоны»;
- Затем, выбираем каталок «Меню Пуск и панель задач». После этого, находим команду «Удалить список часто используемых…» и кликнем по ней;
- В новом окошке нам нужно поставить чикбокс «Включено» и нажать «Применить» и ОК.
Меняем порядок сохранности данных недавних элементов
- Также, система Виндовс даёт возможность поменять порядок сохранения данных о недавно задействованных элементах. Чтобы это сделать, в «Параметрах» выбираем вкладку «Обновление и безопасность»;
- В новом окошке слева нам нужно найти команду «Служба архивации»;
- В правой части кликнем по ссылочке «Перейти в раздел Архивация и восстановление.
Эта функция даёт возможность делать следующее:
- В новом окошке есть возможность сохранять файлы с разным периодом (через 10, 30 минут и т.д.);
- Добавить период времени, в хоте какового эта информация будет сохраняться;
- Менять ёмкость на ЖД, который смогут занять временные элементы;
- Выбрать место на компьютере, где будут сохраняться временные элементы.
Вывод: где находятся недавние документы в Windows 10 вы теперь знаете. Также, мы рассмотрели, как закрепить данную вкладку в левой колонке «Проводника». Вы так же теперь знаете, как очистить данную папку, или полностью выключить функцию её задания. Научились задавать период жизни временных файлов. Успехов!
Как найти недавние документы в windows 10
Недавние документы Windows 10 – как получить быстрый доступ
Мы часто работаем с большим количеством документов и файлов, и так удобно, когда папка, с недавними документами, под рукой. В процессе работы мы можем забыть, куда сохранили тот или иной документ. Сегодня мы научимся быстро находить недавние документы Windows.
Куда пропали недавние документы Windows 10
Вместе с изменением дизайна, разработчики Windows 10 избавились от многих удобных вещей, которые сопровождали нас в каждой версии операционной системы Windows. Пользователи, которые работают с большим количеством документов, поймут насколько важно иметь доступ к папке «Недавние документы».
Ведь намного проще открыть эту папку и посмотреть документы, отсортировав по дате, чем вспоминать название файла, его формат и т.д. В связи с этим решено восстановить справедливость и вернуть в проводник ярлык на папку недавних документов.
Как найти недавние документы в Windows 10
Нажмите Win+R для вызова инструмента «Выполнить» и пропишите в нём shell:recent, после чего нажмите клавишу Enter или выберите «ОК» в окошке.
Тут же перед вами откроется папка, в которой хранятся недавние документы и информация о них: имя, тип, дата изменения и другое.
Как в быстром доступе закрепить недавние документы в Windows 10
После того как вы открыли папку «Недавние документы», нужно сделать так, чтобы она всегда была под рукой. К примеру, закрепить папку в блоке быстрого доступа проводника. Для этого в панели инструментов проводника нажмите на кнопку «Закрепить на панели быстрого доступа».
Теперь куда бы вы ни перешли в проводнике, папка «Недавние документы Windows» всегда будет доступна под рукой в блоке «Быстрый доступ».
Второй способ такой же простой, как и первый.
Когда папка «Недавние документы» была открыта, необходимо вернуться на один раздел обратно, в папку Windows. Там вы увидите значок папки, хранящей в себе недавние документы. Щёлкните по ней правой кнопкой мыши и выберите пункт «Закрепить на панели быстрого доступа».
Помимо недавних документов, часто нужен быстрый доступ к Рабочему столу или внешнему диску. Их также просто вывести в быстрый доступ, к примеру, на панель задач. Панель задач – один из самых полезных элементов операционной системы Windows, на неё можно и нужно добавлять значки приложений или папок, которые вам всегда необходимы. Информация об этом написана в наших статьях:
Задавайте вопросы, если что-то не получается, разберём проблему вместе.
Как в Windows 10 добавить папку «Недавние документы» на панель переходов Проводника
Доброго дня или же приятного вечера, дорогие друзья, читатели, посетители, гости блога Soft-click.ru. В отличии от предыдущих версий, в панели переходов Проводника Windows 10, нет папки «Недавние документы» и, чтобы просмотреть список последних просмотренных файлов и папок, пользователю сначала необходимо перейти в специальный раздел быстрого доступа — панель Quick Access, к счастью тоже расположенной на панели переходов Проводника, а затем уж открыть каталог недавних объектов.
Это может оказаться не очень удобным, особенно для тех, кто привык к переходу в него одним кликом мыши, но не беда.
В Windows 10 есть очень простой способ, с помощью которого папку «Недавние документы» можно вернуть на панель переходов Проводника.
Ну что ж, приступим:
Нажмите комбинацию Win + R, (горячие клавиши), читаем тут и, в появившемся окошке нам необходимо выполнить команду shell:Recent.
Далее, вы попадёте в раздел недавних документов. Теперь жмём Alt + Up (стрелка вверх) и, вы немедленно будете переброшены в каталог по адресу C:/Users/UserName/AppData/Roaming/Microsoft/Windows.
В нём вы увидите выделенную собственным значком папку «Недавние документы». Кликните по ней правой кнопкой мыши и в контекстном меню выберите опцию «Закрепить на панели быстрого доступа».
После этого папка «Недавние документы», она же «Недавние места», появится на панели переходов Проводника, а точнее в Quick Access.
Может это не совсем то, что надо, но всё же лучше, чем вообще ничего. Трюк работает во всех версиях Windows 10, правда неизвестно, сохраниться ли возможность его применения в новых редакциях системы.
С Уважением, МАКС.
Недавние места в Windows 10
В новой операционке Windows 10 разработчики Microsoft убрали достаточно широко используемую пользователями в ранних версиях операционной системы опцию (пункт) «Недавние места» в области переходов Проводника.
Вместо этого, в области переходов внутри Панели быстрого доступа теперь отображаются часто используемые файлы и папки, которые открывались последними.
Многие пользователи, которые в своей повседневной деятельности часто использовали «Недавние места» нашли это изменение неудобным, потому что раньше к недавно открытым папкам можно было добраться всего-лишь одним щелчком мышки.
Такую ситуацию легко можно исправить и сегодня вы увидите, как можно вернуть пункт «Недавние места» (будет называться «Недавно использованные папки») на Панель быстрого доступа Проводника в Windows 10.
1. Для начала откройте диалоговое окно «Выполнить» сочетанием клавиш Win+R или через меню кнопки «Пуск«
2. Введите в поле специальную команду:
и нажмите клавишу Enter
Это откроет окно Проводника с «Недавно использованными папками»
3. Щелкните правой кнопкой мышки на «Панель быстрого доступа» и в контекстном меню нажмите «Закрепить текущую папку на панели быстрого доступа»
Теперь вы получили соответствующий пункт в области переходов.
Этот трюк может перестать работать позже, если разработчики Microsoft решат изменить что-то в будущем!
P.S. Рекомендую просмотреть другие компьютерные советы при помощи Карты блога!
Очистить последние файлы в проводнике Windows 10
Открывая проводник первым делом вы видите быстрый доступ, а в нем последние открытые файлы и папки. Это конечно удобно, если это ваш компьютер и вы единственный его пользователь, но если это не так — в некоторых случаях нужно очистить историю открытых файлов и в сегодняшней статье мы расскажем как.
Кстати, можно настроить открытие «Этот компьютер», когда вы открываете проводник. И еще можно отключить быстрый доступ, то есть сделать чтобы не велась история последних используемых файлов и папок. Но если вы хотите периодически очищать историю последних файлов в проводнике, не отключая данную функцию совсем — читайте сегодняшнюю статью.
Очистить последние файлы в проводнике Windows 10
Очищать историю последних файлов легко и занимает не больше минуты:
2.Открываем «Файл» слева вверху проводника и выбираем «Изменить параметры папок и поиска»;
3.Во вкладке «Общие» в самом низу нажмите «Очистить» и «ОК»;
Всё, таким простым способом можно очищать историю быстрого доступа. На сегодня всё, если есть дополнения — пишите комментарии! Удачи Вам 🙂
Смотрите также
Copyright (c) 2020 HTFI. Копирование информации разрешено, при условии указания активных ссылок на источники.