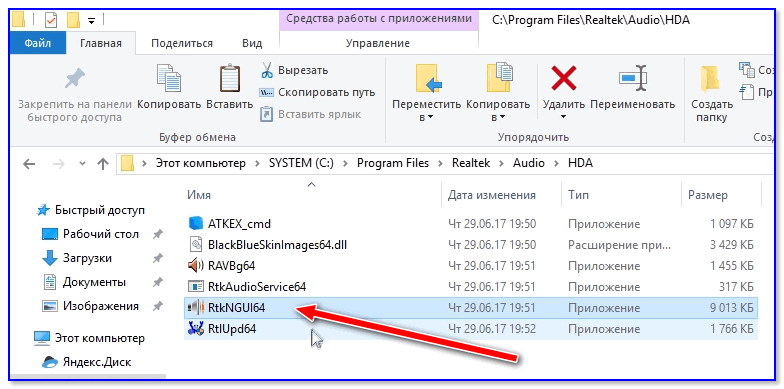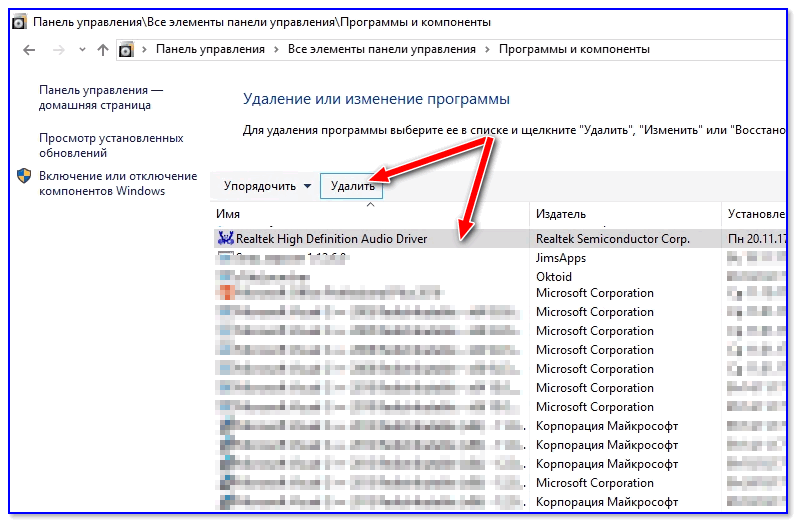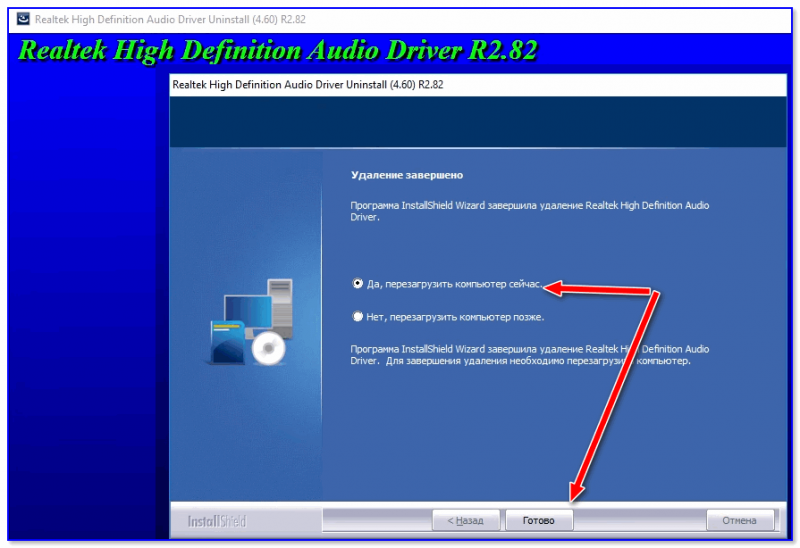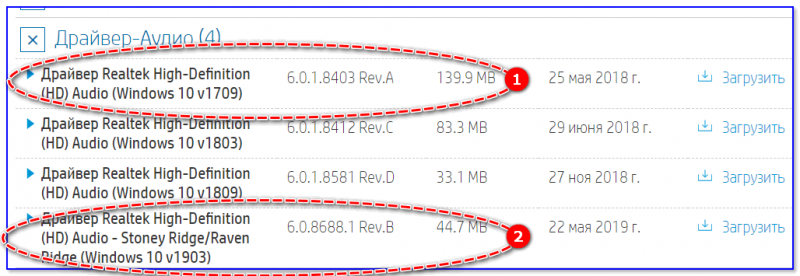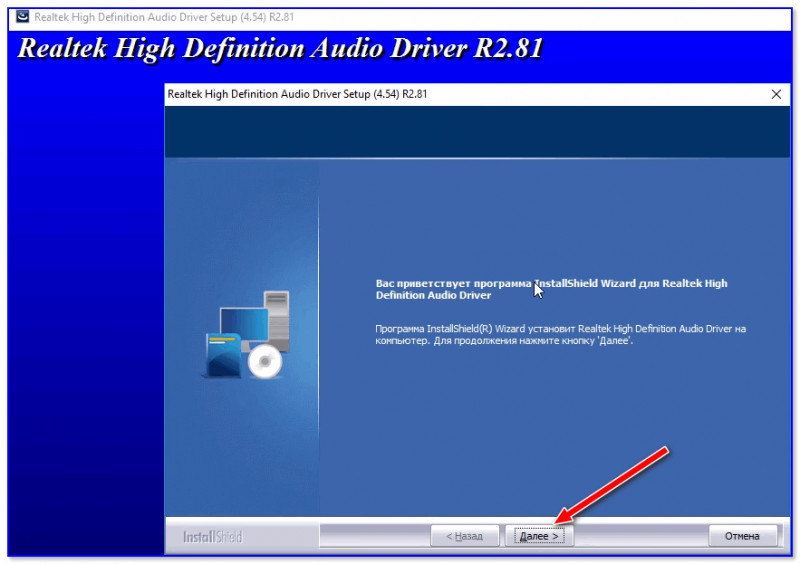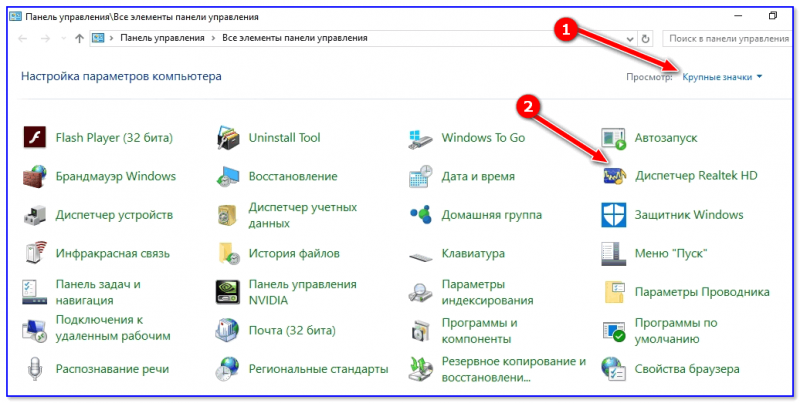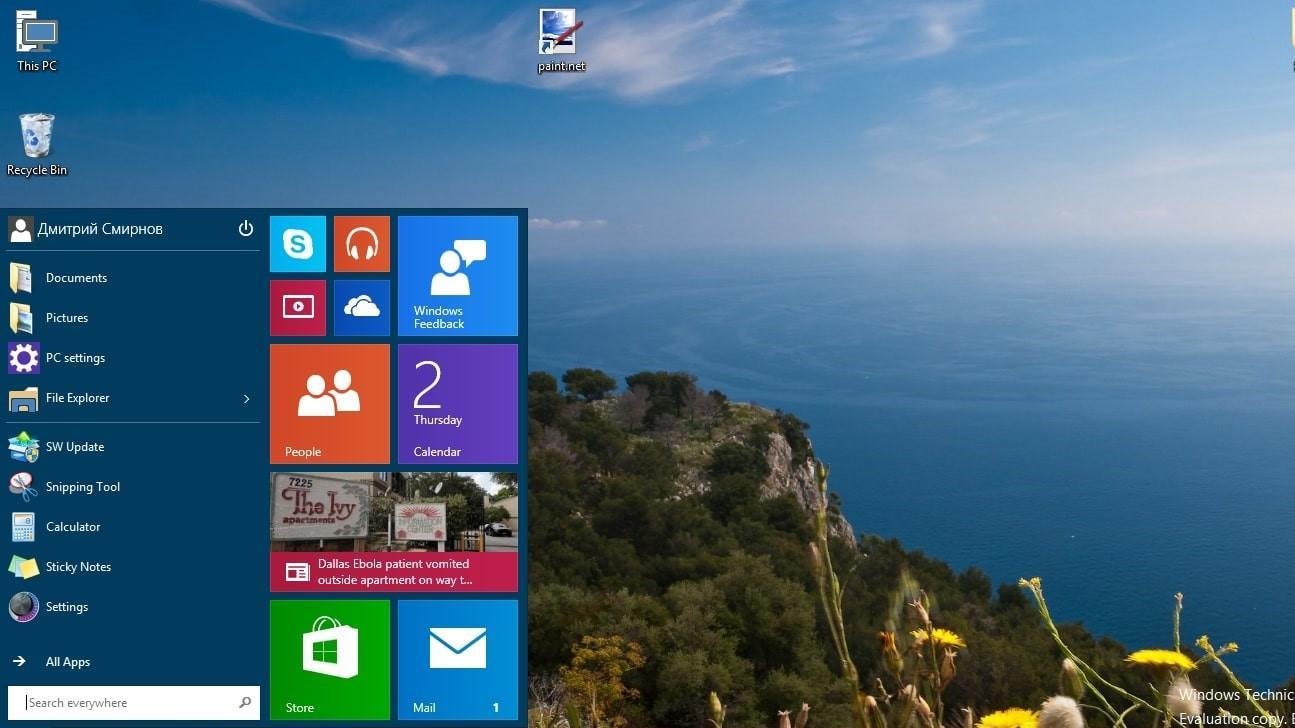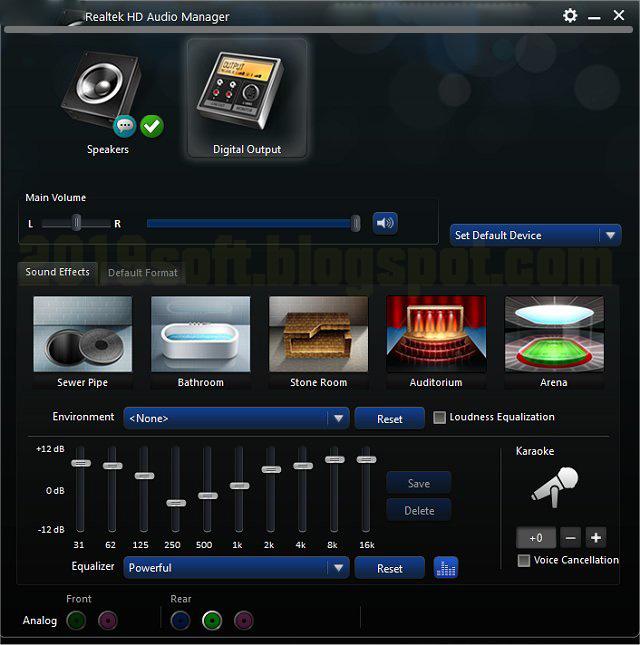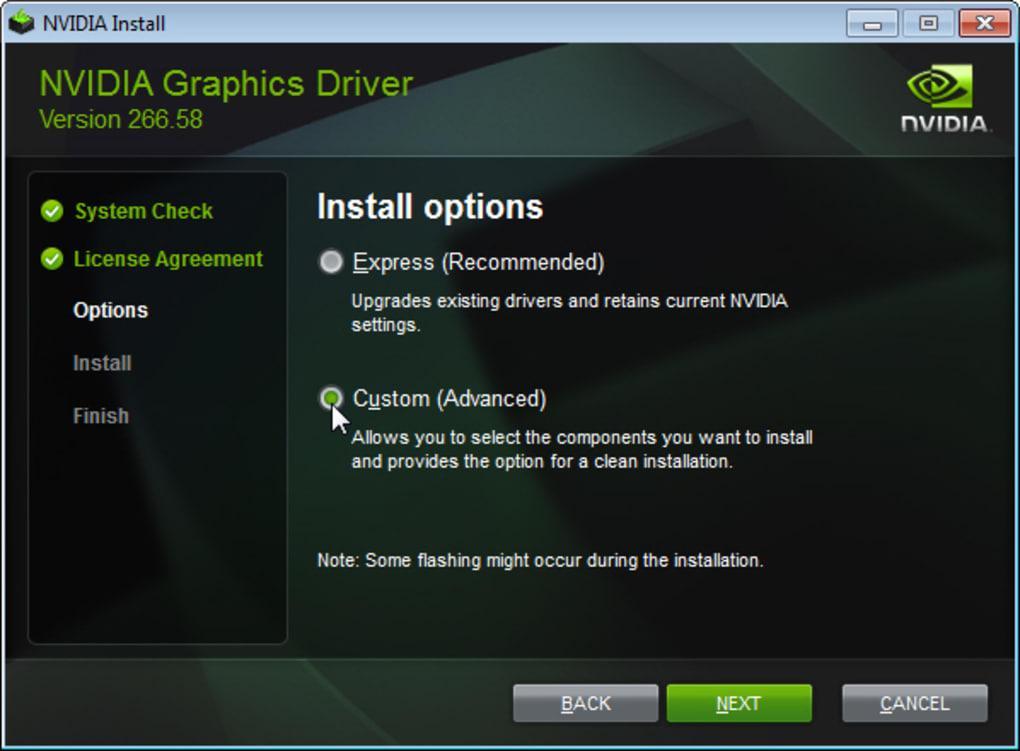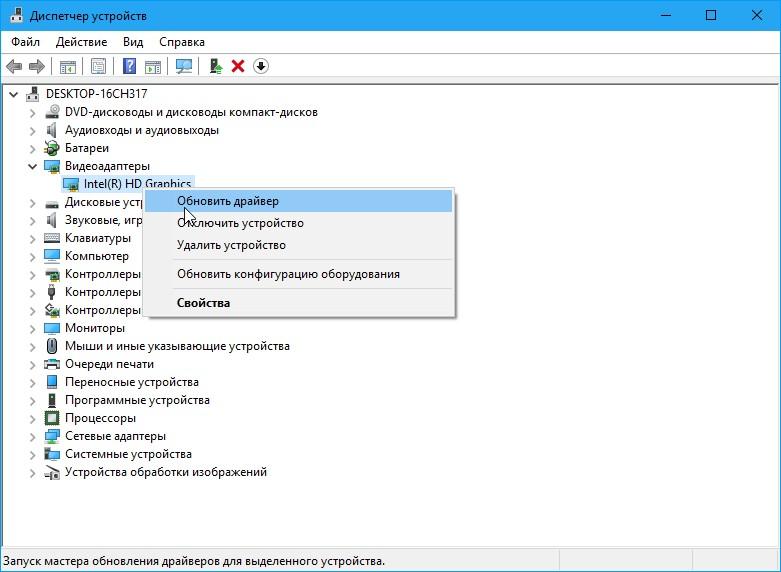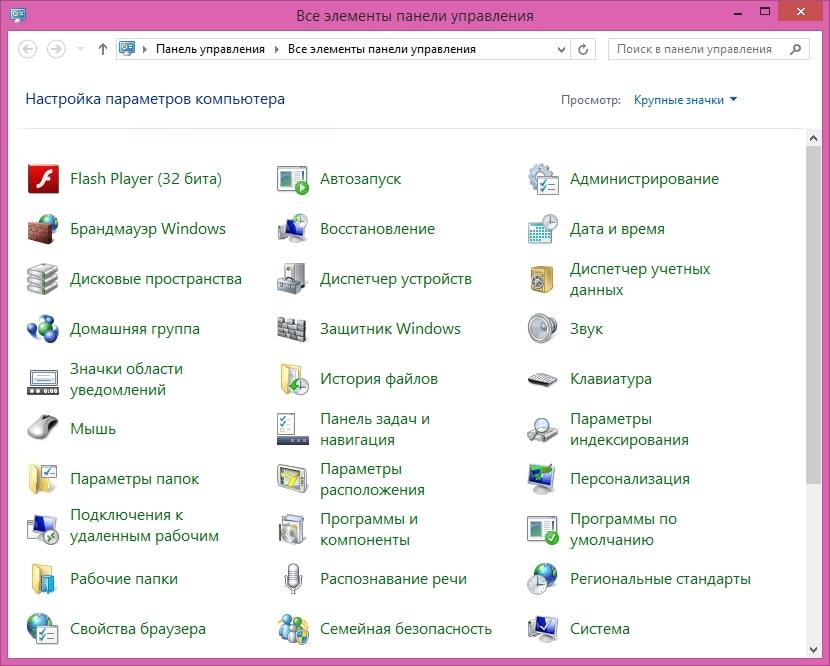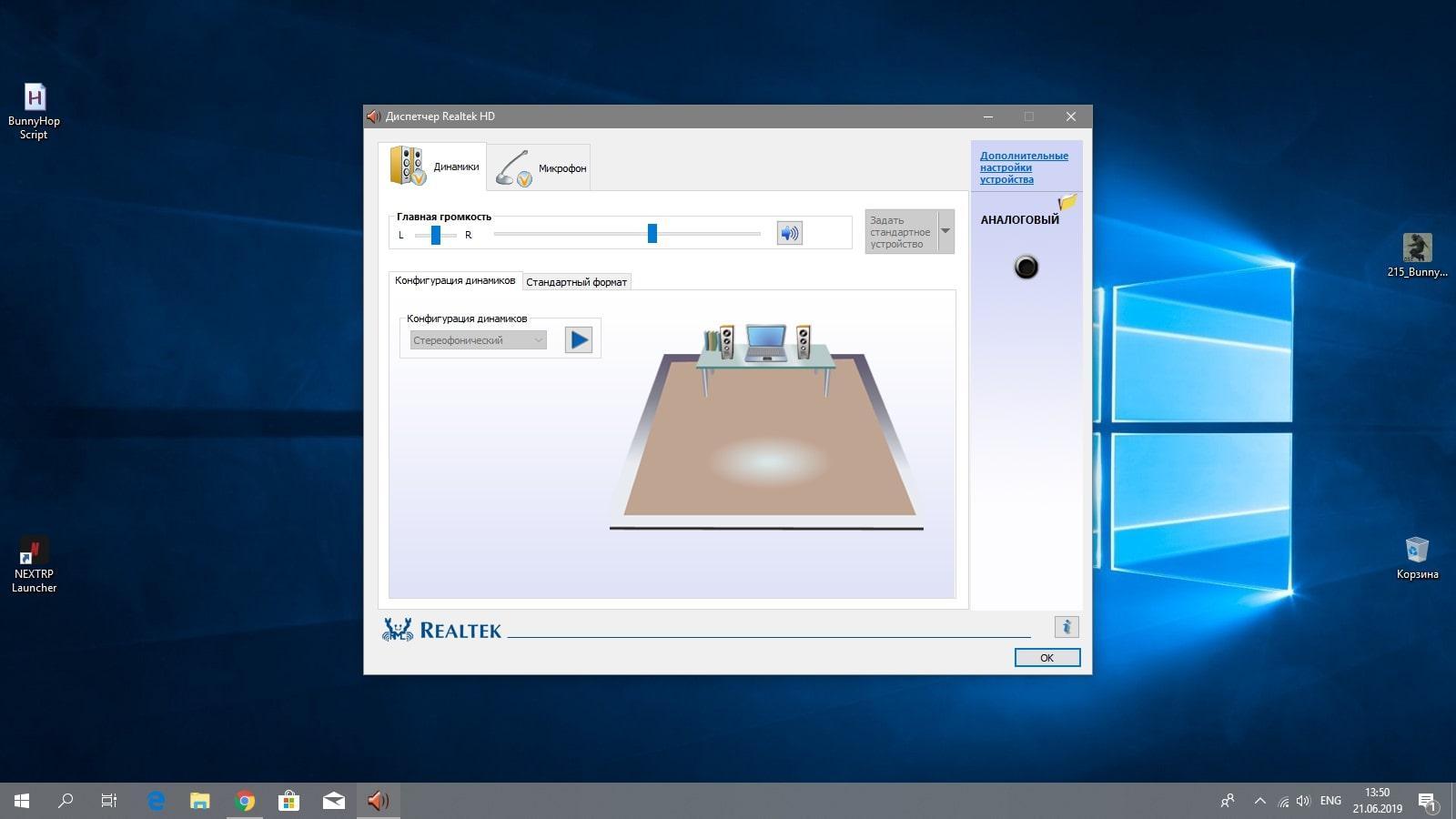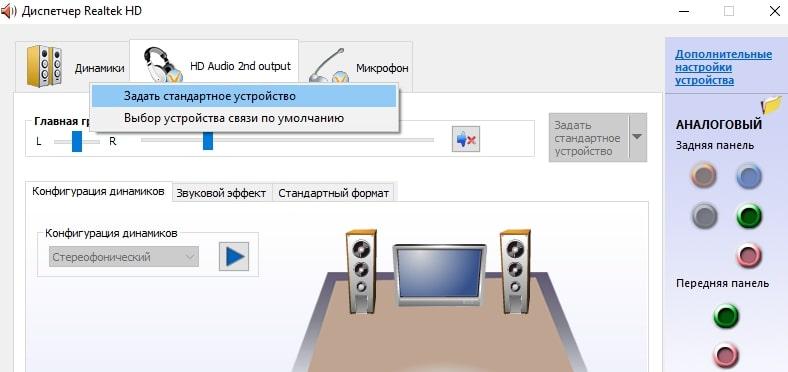- Как открыть Диспетчер Realtek HD на Windows 10
- Что это за программа Диспетчер Realtek HD
- Как открыть Диспетчер Realtek на Windows 10
- Не запускается / Не работает Диспетчер Realtek HD
- Нет значка от диспетчера Realtek HD! Как войти в панель управления Realtek, а то никак не могу настроить звук
- Что делать, если нет значка Realtek HD
- Как открыть Realtek на Windows 10: почему не устанавливается диспетчер
- Что такое «Диспетчер Realtek HD» для Windows
- Как установить Realtek HD Audio Manager на Windows 10
- Что делать, если не устанавливается Realtek HD на Windows 10
- Установка корректной версии драйвера
- Переустановка драйвера
- Конфликт драйверов
- Проверка целостности системных файлов
- Устранение аппаратных проблем
- Где найти и как запустить Realtek на Windows 10
- Как открыть Realtek на Windows 10 через панель управления
- Как открыть Реалтек на виндовс 10 через панель задач
- Как открывать через исполняемый файл диспетчера
- Почему менеджер Realtek не запускается на Windows 10
- Как настроить звук
Как открыть Диспетчер Realtek HD на Windows 10
Все материнские платы со звуковыми чипами от компании Realtek требуют установки драйверов. После установки пользователи получают Диспетчер Realtek HD. Непосредственно в нём можно настроить качество, уровень громкости и звуковые устройства Windows 10.
Эта статья расскажет, как открыть Диспетчер Realtek HD на Windows 10. Думаю, процесс установки рассматривать не стоит. Вам достаточно перейти на сайт производителя и загрузить универсальный драйвер. В ходе установки компьютер перезагрузится несколько раз.
Что это за программа Диспетчер Realtek HD
Диспетчер Realtek HD предоставляет собой лишь оболочку для управления звуком в целом. В пакет ПО входят все драйвера для звуковой карты Realtek. Вам нужно установить их, и в итоге Вы получаете возможность использования Диспетчер Realtek HD.
В нём уже можно настроить воспроизведение и улучшить звуковую атмосферу с применением множества дополнительных эффектов. Некоторые пользователи не знают, что это и почему он в автозагрузке Диспетчер Realtek HD. Хотя никто его не добавлял.
Важно! Дизайн Диспетчера Realtek HD может быть разным. Это в большей мере касается новых материнских плат. Все разработчики пытаются в какой-нибудь мере отличится. Функциональность остаётся на прежнем уровне, а дизайн действительно изменяется.
Как открыть Диспетчер Realtek на Windows 10
Перейдите в классическую панель управления выполнив команду Control в окне Win+R. Теперь выставите значение Просмотр на Крупные значки, и в списке выберите Диспетчер Realtek HD. Можно воспользоваться поиском в панели задач.
Запустите Диспетчер задач нажав сочетание клавиш Ctrl+Shift+Esc. Во вкладке Автозагрузка убедитесь что Включён запуск программы Диспетчер Realtek HD. Тогда в области уведомлений можно выбрать иконку Диспетчер Realtek HD.
В принципе его можно найти на системном диске. Вам достаточно запустить выполняемый файл. Перейдите по пути: C:\ Program Files\ Realtek\ Audio\ HDA. Теперь запустите исполняемый файл RAVCpl64, RAVBq64 или RtkNGUI64.
Никто не отменял и обновлённый поиск Windows 10. В поисковой строке вводите Диспетчер Realtek HD (возможно просто Realtek). Теперь в результатах выберите найденную программу и запустите от имени администратора.
Не запускается / Не работает Диспетчер Realtek HD
Действительно, бывают ситуации, когда не открывается Диспетчер Realtek HD. Возможно, неправильно установились драйвера в ОС Windows 10. Или же Вы загрузили несовместимую версию. В любом случае придётся, что-то предпринимать.
Процесс переустановки не занимает много времени. Стоит отметить, что перед установкой лучше удалить уже установленные драйвера. Достаточно перейти в раздел Параметры > Приложения > Приложения и возможности. И в списке найти и удалить Realtek High Definition Audio.
- Откройте файл Диспетчера Realtek HD. На системном диске попробуйте по очереди запустить все его выполняемые файлы. Как упоминалось ранее, его можно найти в папке: C:\ Program Files\ Realtek\ Audio\ HDA.
- Переустановите звуковые драйвера. Непосредственно с официального сайта Realtek загрузите последнюю версию драйверов. Выполните их установку и проверяйте, открывается ли Ваш Диспетчер Realtek HD.
- Драйвера с оф. сайта материнской платы. Например, MSI модифицирует все программы под себя. Даже Диспетчер Realtek выглядит немного по-другому. На новых платах его заменяет Realtek Audio Console.
Предпочитаю искать драйвера непосредственно на сайте производителя материнской платы. Если же материнская плата уже более-менее современная, то они всегда будут обновляться. И Вы сможете бесплатно получить последнюю версию (уже протестированную на своём железе).
Диспетчер Realtek HD позволяет настроить звук на компьютере в Windows 10. Ранее приходилось включать и менять параметры передней звуковой панели. Её можно было настроить только в приложении Диспетчер Realtek HD.
Большие производители материнских плат, которые используют звуковые решения Realtek стараются модифицировать. Возможности программы остаются на прежнем уровне. Хотя если же Вы привыкли к классическому дизайну, то сложно будет перейти на что-то новое.
Нет значка от диспетчера Realtek HD! Как войти в панель управления Realtek, а то никак не могу настроить звук

Доброго времени суток!
Realtek HD — это, наверное, один из самых популярных аудио-драйверов, позволяющий тонко настраивать уровень и качество звука в Windows. Чтобы открыть его параметры — необходимо запустить диспетчер Realtek, ссылка на который должна быть либо в трее (рядом с часами), либо в панели управления* ОС Windows.
Но, в последнее время (из-за того, что Windows 10 «ставит» драйвера самостоятельно) — ссылки на диспетчер управления звуком Realtek нет! А впрочем, могут быть «виноваты» и сбойные версии ПО…
Собственно, ниже разберу последовательно, что и как сделать, чтобы заветная ссылка (ярлык, иконка) появилась…
Что делать, если нет значка Realtek HD
«Ручная» проверка
И так, если в панели управления и в трее нет диспетчера Realtek (а вы помните, что вы его устанавливали) — попробуйте зайти на диск «C:», и в папке «Program Files» найти каталог «Realtek». Если такой каталог есть: скорее всего в нем должен быть файл «RtkNGUI64.exe» — попробуйте запустить его, кликнув на нем ЛКМ (прим.: это и есть диспетчер).
Пробуем вручную запустить диспетчер
Если диспетчер запустится, и вы сможете приступить к настройке звука — просто создайте ярлык для этой программы (кликнув на ней ПКМ), чтобы не искать ее каждый раз.
Удаление «старой» версии драйвера
Далее, какая бы не была у вас версия драйвера, рекомендую ее полностью удалить. Это можно сделать из панели управления Windows. См. скриншот ниже.
Удаляем старый драйвер
Если драйвер попросит перезагрузить ПК — соглашайтесь!
Загрузка новой версии драйвера
Протестировав несколько версий драйвера от Realtek — оказалось, что «сбойная» из них только одна, последняя 2.82 (и то, только на некоторых машинах!). Проверив несколько более старых версий аудио-драйверов, удалось определить, что 2.81 — вполне корректно-работающий выпуск. Ссылки на них привел ниже.
- Realtek HD 2.82 (ссылка на офиц. сайт). Сначала можно попробовать ее, если не заработает — удалите драйвер (см. шаг 1, 2 выше), и установите 2.81 версию.
- ⭐Realtek HD 2.81 ✔ (ссылка на techspot.com). Корректно-работающая версия аудио-драйвера. Рекомендую!
Если у вас ноутбук
В этом случае рекомендую определить его точную модель, а затем на официальном сайте производителя найти для него аудио-драйвера. Загружать посоветовал бы сразу несколько версий (особенно тот пакет, который весит* больше остальных).
- *В моем случае их несколько: что интересно, если установить просто последнюю версию от 22 мая — то ссылка на диспетчер управления звуком не появится!
- Если же установить сначала самый первый выпуск (весит больше остальных), а затем до-обновить его самой последней версией — то все будет корректно работать!
Драйвер аудио для ноутбука HP
Установка новой версии аудио-драйвера
Непосредственно сама установка аудио-драйвера не представляет ничего сложного — достаточно запустить исполняемый файл и дождаться завершения работы мастера. После, перезагрузить ПК/ноутбук.
Установка другой версии Realtek HD 2.81
После перезагрузки, рекомендую сразу открыть панель управления, перевести режим отображения в «Крупные значки» и посмотреть, появилась ли ссылка на диспетчер Realtek (в моем случае, после установки версии 2.81 — все заработало!).
Диспетчер Realtek HD появился!
Собственно, далее можно приступить к точечной настройке звука (задача решена?!).
Как открыть Realtek на Windows 10: почему не устанавливается диспетчер
В операционную систему Windows 10 встроено специальное средство для настройки звука и звуковых эффектов Realtek. В данной статье представлены основные особенности этого программного обеспечения, а также правила настройки звука с его помощью.
Что такое «Диспетчер Realtek HD» для Windows
Это специальный софт, аудио-драйвер, позволяющий пользователю ПК выставлять качество звучания на собственное усмотрение. Здесь представлено большое количество настроек для звука.
Внешний вид рабочего стола операционной системы виндовс десять
К сведению! Диспетчер Realtek HD позволяет в минимально короткие сроки изменить частоту звука, исходящего из колонок, наложить тот или иной эффект, преобразить общее качество звучания.
Как установить Realtek HD Audio Manager на Windows 10
На некоторых версиях OC Windows 10 данное ПО отсутствует, т. е. не установлено по умолчанию. Поэтому у пользователя возникает потребность в его установке. Такая процедура осуществляется по следующему алгоритму:
- После установки операционной системы нужно загрузить все необходимые драйвера. Обычно система Windows 10 автоматически ставит драйвер на звуковую карту. Если этого не произошло, то загрузку придётся выполнять самостоятельно с помощью Интернета.
- Скачать Realtek HD Audio Manager с официального сайта в Сети. Обычно программное обеспечение скачивается в виде архива, который надо будет распаковать после загрузки.
- Из представленного списка параметров архива найти строчку setup.exe. и тапнуть по ней, чтобы начать процесс установки ПО.
- Согласиться с системным уведомлением. После этого запустится установщик программы. Здесь достаточно следовать простым подсказкам, каждый раз нажимая по кнопке «Далее».
Внешний вид главного меню Realtek HD Audio Manager для операционной системы Windows 10
Обратите внимание! После установки аудиодрайвера не помешает перезагрузить ноутбук для окончательного применения изменений.
Что делать, если не устанавливается Realtek HD на Windows 10
При выполнении поставленной задачи пользователи часто сталкиваются с рядом проблем, для устранения которых потребуется учитывать несколько нюансов. Основные типы ошибок при установке Realtek на Windows 10, а также методы их решения представлены далее.
Установка корректной версии драйвера
Процесс установки программного обеспечения может быть прерван из-за устаревшей версии драйвера на материнскую плату или звуковую карту. В сложившейся ситуации необходимо обновить драйверы на данные комплектующие. Это можно сделать, перейдя на официальный сайт их производителя и скачав последнюю версию ПО.
Переустановка драйвера
Такая процедура осуществляется в следующей последовательности:
- Узнать модель материнской платы, установленной в стационарном компьютере или ноутбуке. Это можно сделать через диспетчер устройств виндовс либо по оставшимся из-под комплектующих коробкам.
- Набрать модель платы в поисковую строку любого браузера и прейти на официальный сайт комплектующего.
- Переключиться на раздел, отвечающий за загрузку программного обеспечения.
- Скачать последнюю версию драйвера и установить его на свой ПК, следуя подсказкам установщика.
Процесс переустановки драйвера на видеокарту
Важно! В процессе загрузки изображение на мониторе может пропадать. Это нормальная ситуация. Работоспособность операционной системы восстановится по окончании процедуры.
Если после обновления драйвера проблему не удалось решить, то рекомендуется воспользоваться другим способом устранения ошибки.
Конфликт драйверов
Диспетчер Реалтек иногда не может корректно установиться вследствие того, что на компьютере присутствует другой драйвер, который препятствует загрузке. В большинстве случаев это ПО для видеокарты. Для устранения проблемы рекомендуется воспользоваться следующим алгоритмом:
- Одновременно нажать на клавиатуре ПК на кнопки «Win + R» для запуска окна «Выполнить».
- В поисковую строку вбить команду «devmgmt.msc» и кликнуть на «Ок». Откроется «Диспетчер устройств», где можно будет ознакомиться с названиями всех комплектующих, подключенных к ПК.
- Перейти в раздел «Видеоадаптеры» и кликнуть правой кнопкой манипулятора по названию своей видеокарты.
- В контекстном меню тапнуть по строчке «Удалить устройство».
- В отобразившемся окне предупреждения поставить галочку в строке «Деинсталлировать драйвера» и щёлкнуть по «Удалить».
- Зайти на официальный сайт видеокарты и скачать новый драйвер, указав соответствующие параметры загрузки.
- Приступить к установке Realtek. После осуществления вышеуказанных манипуляций процедура установки должна пройти без ошибок и сбоев.
Обновление драйвера на видеокарту на OC Windows 10 через диспетчер устройств
Проверка целостности системных файлов
Данная неполадка может произойти из-за системных ошибок и сбоев. Чтобы исключить этот вариант, необходимо проверить файлы на целостность. Процедура проверки предполагает выполнения следующих действий:
- Открыть меню «Пуск».
- Вбить в поиске «командная строка».
- Запустить приложение, тапнув по его иконке.
- Под мигающим курсором написать команду «sfc/ scannow» для показа подробной статистики.
Обратите внимание! Если целостность не нарушена, то в командной строке появится соответствующее уведомление.
Устранение аппаратных проблем
Подобные проблемы встречаются часто на операционной системе виндовс десять, и они могут заблокировать установку некоторого софта, скачанного из Интернета. Realtek HD Audio Manager не является исключением. Для избавления от аппаратных проблем нужно будет выполнить несколько простых действий, которые с большой вероятностью приведут пользователя к положительному результату:
- По рассмотренной выше схеме запустить «Диспетчер устройств».
- Найти название своей материнской платы и открыть окно её свойств, щёлкнув правой кнопкой манипулятора.
- Если в разделе «Состояние устройства» написано, что драйвер невозможно загрузить и представлен код данной ошибки, то это и есть аппаратное повреждение. Проделать данную операцию со всеми устройствами, возле которых отображается восклицательный знак жёлтого цвета.
- Попытаться переустановить драйвер на проблемное оборудование. Если этого сделать не получится, то переустановить операционную систему. Возможно, произошёл серьёзный системный сбой, который отрицательно повлиял на её работоспособность.
Внешний вид материнской платы для стационарного компьютера
Рассмотренные выше способы устранения ошибок при установке Realtek HD являются универсальными и помогают справиться с проблемой в большинстве случаев.
Обратите внимание! Переустановка ОС выполняется в крайнем случае, когда ни один из указанных в разделе способов не привёл к положительному результату.
Где найти и как запустить Realtek на Windows 10
Существует несколько способов, позволяющих запустить данное программное обеспечение с помощью стандартных средств операционной системы. Далее представлены самые распространённые и эффективные из них.
Как открыть Realtek на Windows 10 через панель управления
Самый простой метод выполнения поставленной задачи, который подразумевает следование пошаговому алгоритму:
- Открыть меню «Пуск», кликнув по значку в левом нижнем углу экрана.
- Прописать в поиске «панель управления».
- Тапнуть по значку классической программы.
- В строке «Отображение» выставить «Мелкие значки», чтобы было проще найти нужный параметр. Данный пункт не является обязательным для выполнения и носит рекомендательный характер.
- Отыскать пункт «Диспетчер Realtek HD Pro» и тапнуть по нему правой кнопкой манипулятора один раз, чтобы запустить.
- После осуществления вышеуказанных манипуляций запустится окошко настройки звуковых эффектов. Здесь пользователь сможет корректировать некоторые значения на собственное усмотрение.
Панель управления на виндовс десять
Как открыть Реалтек на виндовс 10 через панель задач
Не менее эффективный способ, позволяющий в минимально короткие сроки открыть аудиодрайвер Реалтек. Выполняется по следующей схеме:
- Внимательно осмотреть левую часть панели задач компьютера. Это строка, которая проходит в нижней части экрана.
- Отыскать значок «Realtek». Если такая иконка отсутствует, то необходимо развернуть панель задач, нажав на стрелку, расположенную рядом с основными параметрами.
- В открывшемся меню надо отыскать иконку в виде динамика и тапнуть по ней левой клавишей мыши. Должно запуститься окошко управления. Это и есть диспетчер Реалтек.
Обратите внимание! В некоторых ситуациях значок динамика не отображается в панели задач. Данное обстоятельство свидетельствует о его деактивации в параметрах системы. Включить можно по аналогии.
Как открывать через исполняемый файл диспетчера
Очередной метод, дающий пользователю ПК возможность попасть в окно диспетчера Realtek HD для выполнения индивидуальных настроек по звуку. Процедура осуществляется следующим образом:
- Запустить приложение «Мой компьютер» на рабочем столе и перейти на диск, где установлены все файлы операционки.
- В поисковую строку локального диска вбить фразу «Program Files\Realtek\Audio\HDA». Откроется папка, в которой будут находиться файлы диспетчера.
- Найти строку «RAVpl64» и нажать на неё два раза для открытия. Запустится диспетчер Реалтек.
Главное меню диспетчера Realtek HD на Windows 10
Обратите внимание! При необходимости пользователь может разместить ярлык программного обеспечения на рабочем столе. Это позволит ему в дальнейшем в кратчайшие сроки запустить софт.
Почему менеджер Realtek не запускается на Windows 10
У данного обстоятельства есть несколько распространённых причин возникновения:
- устаревший драйвер на материнскую плату или его отсутствие. В этом случае после нажатия по значку диспетчера будет наблюдаться бесконечная загрузка. Проблема обычно возникает после того как пропал Realtek High Definition Audio Windows 10. В сложившейся ситуации рекомендуется обновить ПО на плату, скачав последнее обновление из Интернета, или устанавливать обновления для операционной системы. О том, как это сделать, уже было рассказано выше;
- вирусное заражение ПК. Из-за этого менеджер также может отказаться работать;
- наличие на ПК несовместимых программ;
- аппаратные проблемы системы. Речь идёт о различных сбоях и ошибках.
Важно! Во избежание вирусного заражения ПК рекомендуется не заходить на непроверенные сайты.
Как настроить звук
Обычно основные настройки комфортного звучания выставляются в диспетчере Realtek HD автоматически. Перед выполнением индивидуальных корректировок звука рекомендуется просмотреть обучающие видео в Интернете. Все изменения можно сбросить, выставив настройки по умолчанию.
Настройка звука через Реалтек на виндовс 10
Таким образом, существует несколько способов запуска Realtek на виндовс 10. Каждый из них имеет свои индивидуальные особенности. Информация, представленная в данной статье, позволит понять, что делать, если не открывается Realtek HD на Windows 10.