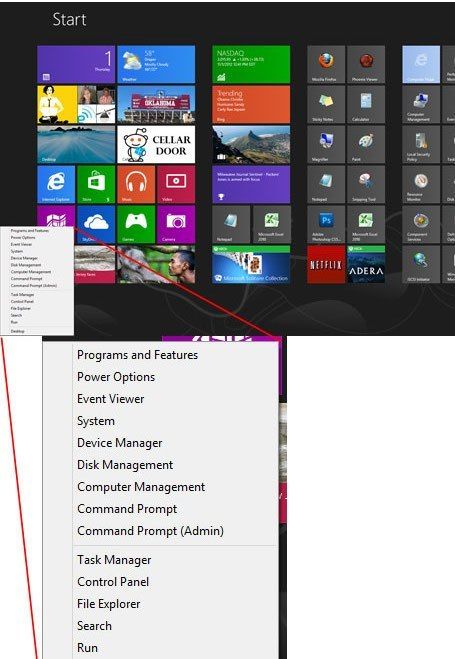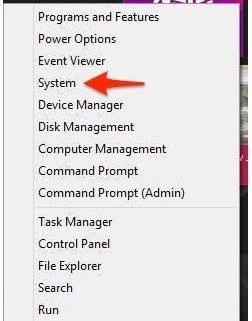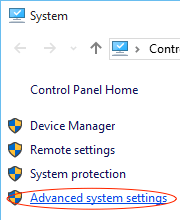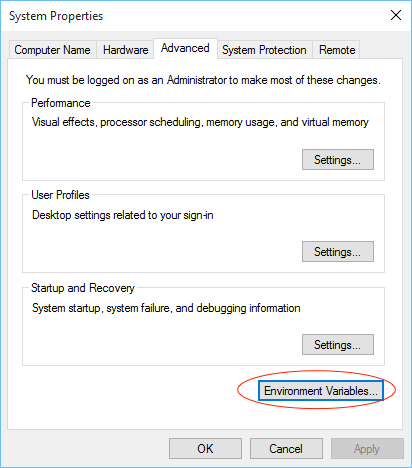- Как установить переменные среды в Windows 10
- Установка переменных среды
- Переменные среды в Windows 10 — Как редактировать?
- Как изменять, удалять или создавать переменные среды в Windows 10
- Список переменных через командную строку
- Создать переменную со значением
- Переименовать значение переменной
- Два значения в переменной
- Удалить значение в переменной
- Удалить переменную
- Три способа просмотреть имена и значения переменных окружения в Windows 10
- Переменные среды в Windows 10
- Получение информации
- Чтение информации
- Редактирование переменных среды
- В заключение
Как установить переменные среды в Windows 10
Переменные среды были мощной функцией Windows с самых первых дней; на самом деле они являются наследием со времен MS-DOS. Несмотря на свой возраст, переменные среды — это полезный способ управления работой Windows с очень небольшим объемом использования памяти. Например, одна общая переменная среды называется PATH, которая представляет собой просто упорядоченную текстовую строку, содержащую список каталогов, в которых Windows должна искать исполняемые файлы. Это позволяет пользователям быстро вызывать служебные программы или другие исполняемые файлы без необходимости знать (или заботиться) о том, где эти программы находятся на жестком диске. Задать переменные среды очень просто. Вот краткое руководство по их настройке.
Установка переменных среды
- После входа в Windows вам нужно щелкнуть правой кнопкой мыши угловую кнопку (маленький значок Windows) в левом нижнем углу экрана.
- Это должно открыть меню задач опытного пользователя. В зависимости от ваших настроек, он может открыть меню «Пуск». Если откроется меню «Пуск», вместо этого наберите на клавиатуре Windows-x, чтобы открыть меню задач опытного пользователя.
- Нажмите «Система» в меню задач опытного пользователя, отображаемом на экране.
- В меню «Система» необходимо найти «Дополнительные параметры системы».
- Нажмите на ссылку «Расширенные настройки системы» в левом столбце «Система». Если его там нет, введите «расширенные настройки системы» в поле поиска и нажмите «Return», и он появится.
- После открытия расширенных настроек системы нажмите «Вкладку« Дополнительно », а затем опцию« Переменные среды », которую вы найдете в правом нижнем углу.
- Под окном переменных среды выберите или выделите переменную «PATH» в разделе «Системные переменные», показанном в окне.
- После выделения переменной PATH из «Системных переменных» нажмите кнопку «Изменить».
- Вы можете добавить или изменить строки пути с каталогами, которые вы хотите, чтобы ваш компьютер искал исполняемые файлы.
- Вы обнаружите, что каждый отдельный каталог отделен точкой с запятой, например:
C: \ Program Files; C: \ Winnt; C: \ Winnt \ System32
- В разделе «Системные переменные» есть другие переменные среды, которые вы можете просмотреть, нажав «Изменить».
Существуют различные переменные среды, такие как PATH, HOME и USER PROFILE, HOME и APP DATA, TERM, PS1, MAIL и TEMP и т. Д. Эти переменные очень полезны и могут использоваться как в сценариях, так и в командной строке. Для получения дополнительной информации об использовании командной строки, ознакомьтесь с этим руководством TechJunkie.
Переменные среды в Windows 10 — Как редактировать?
Переменные среды в Windows 10 — Это динамические пути, которые указывают на привязку какой-либо папки или другие данные о настройках операционной системе. К примеру, если мы начнем устанавливать игру, то установщику нужна будет информация, где папка Program Files, чтобы установить по умолчанию в этот каталог игру. Также, мы можем быстро перейти в папку TEMP, командой %Temp%, не переходя по имени пользователя, которое может отличаться.
В Windows 10 имеется два вида переменных сред:
- Переменные среды пользователя — Содержат информацию для конкретной учетной записи. К примеру, папка OneDrive, расположение профиля и данные о нем, временная папка учетной записи и т.п.
- Системные переменные — Содержат информацию, которая относится к системным ресурсам и устанавливаются операционной системой или драйверами при установке. К примеру, если набрать %windir%, то нас перекинет в системную папку в C:\Windows, где установлена ОС.
Как изменять, удалять или создавать переменные среды в Windows 10
Нажмите Win+R и введите sysdm.cpl, чтобы быстро открыть свойства системы. Перейдите во вкладку «Дополнительно» и снизу нажмите на «Переменные среды«.
Вы увидите системные и пользовательские переменные среды. Вы можете добавить, удалить или изменить значение для переменных.
Список переменных через командную строку
Если вам нужно посмотреть весь список переменных со значением через командную строку, то введите ниже команду:
Создать переменную со значением
Если нужно создать переменную для пользователя, то команда будет следующая: setx, где MYWEBPC это переменная, а C:\mywebpc\ это значение.
Если нужно создать системную переменную со значением, то:
Переименовать значение переменной
Чтобы изменить значение переменной нужно просто заменить значение на другое. Начнем с пользовательской среды:
Изменить системную системную переменную:
Два значения в переменной
Мы можем добавить два значения и более для одной переменной разделив точкой с запятой. Пользовательская:
Два значения в переменной системной среды:
Удалить значение в переменной
Чтобы удалить значение в переменной нужно просто оставить поле в кавычках пустым. Для пользовательской среды:
Удалить значение для системной среды:
Удалить переменную
Чтобы удалить саму переменную, нужно удалить запись из реестра. Удалить пользовательскую переменную:
- REG delete «HKCU\Environment» /F /V «MYWEBPC»
Удалить переменную для системной среды:
- REG delete «HKLM\SYSTEM\CurrentControlSet\Control\Session Manager\Environment» /F /V «MYWEBPC»
Три способа просмотреть имена и значения переменных окружения в Windows 10
П оскольку операционная система Windows ориентирована на самую широкую аудиторию пользователей, большинство её настроек доступны через графический интерфейс, представленный различными кнопками, чекбоксами, переключателями, ползунками и тому подобными элементами управления. Но есть также и такие настройки, которые нужно править вручную, например, параметры реестра и значения переменных окружения.
Переменные окружения или иначе переменные среды в Windows представляют собой своего рода контейнеры, хранящие данные о настройках операционной системы. Так, к примеру, переменная PATH содержит путь поиска исполняемых файлов, а переменная PATHEXT — расширения файлов, которые идентифицируются Windows как исполняемые. Есть переменные, которые возвращают текущую дату и время, архитектуру процессора, путь к профилю текущего пользователя и даже случайные числа от 0 до 32767.
В Windows, в частности в версии 10, есть несколько способов просмотреть список доступных для редактирования переменных. Вот самый простой из них. Перейдите в панель управления, откройте апплет Система, а затем выберите Дополнительные параметры системы -> Переменные среды.
Откроется окошко, содержащее список системных (внизу) и пользовательских (вверху) переменных с их значениями.
Добраться к ним также можно через реестр.
Открыв командой regedit редактор реестра, разверните в левой колонке ветку:
Последний подраздел содержит пользовательские (локальные) переменные, таковыми в Windows 10 являются содержащие пути к временным каталогам, папке с данными универсальных приложений Microsoft, имя активного пользовательского сеанса, словом, всё, что имеет непосредственно отношение к конкретному пользователю.
Чтобы просмотреть список системных переменных окружения, разверните ветку:
Есть и третий, альтернативный вариант.
Просмотреть список переменных среды можно с помощью обычной командной строки.
Открыв консоль CMD, выполните в ней команду set
И Windows тут же выведет полный список всех переменных окружения вместе с их значениями.
Переменные среды в Windows 10
В операционных системах Microsoft переменная среды или точнее говоря переменная среды окружения представляет собой короткий, независимый путь к пользовательским директориям. К примеру, переменная %HomePath% всегда приведет в папку владельца ПК независимо от его логина. Она заменяет собой путь вида C:\Users\UserLogin. Наши эксперты рассказывают, как работать с переменными среды в Windows 10.
Получение информации
Перед тем как вносить какие-либо корректировки соберем информацию о текущем состоянии системы.
Полный перечень переменных среды окружения можно получить с помощью командной строки или PowerShell. Вызываем расширенное меню «Пуск» комбинацией клавиш «Win+X». Запускаем оболочку интерпретатора команд, используемую в системе по умолчанию, с повышенными привилегиями. Это может быть Windows PowerShell, как показано на скриншоте, или классическая командная строка CMD.
Новый интерпретатор продвигаемый Microsoft использует другой синтаксис команд. Чтобы использовать старые переведем его в режим эмуляции. Набираем в строке-приглашении «cmd» как показано на снимке экрана. Нажав на клавишу Enter, активируем в PowerShell командную строку, сохраняя при этом административные привилегии.
Для вывода списка переменных сред в окно интерпретатора набираем в строке-приглашении «set». Удобство PowerShell заключается в том, что полученные данные можно выделить мышкой и скопировать в Блокнот стандартным системным сочетанием «Ctrl+C». После этого можно изучать полученные данные закрыв ненужную больше командную строку.
Чтобы сразу сохранить информацию в текстовый файл модифицируем вводимую команду. Набираем «set > %homepath%\desktop\deflist.txt». Нажав клавишу Enter, получаем на рабочем столе файл с именем «deflist», которые открывается в Блокноте. В приведенном примере используется одна из переменных сред системы – %homepath%, указывающая прямой путь к директории текущего пользователя.
Аналогичный результат, но в более структурированном виде, получаем при использовании PowerShell в обычном режиме, без эмуляции интерпретатора CMD. Набираем в строке-приглашении «ls env:».
На следующем скриншоте показан модифицированный вариант команды, отправляющий информацию сразу в текстовый файл. В строке приглашении вводим: «ls env: | Out-File -FilePath C:\Users\Userlogin\desktop\filename.txt». Заменяем в приведенном примере Userlogin именем пользователя, под которым вошли в систему.
Чтение информации
Описанными выше способами можно получить всю информацию о переменных средах в Windows 10 и детально изучить ее в Блокноте.
На первом скриншоте показан вариант вывода при использовании командной строки или ее эмуляции.
Второй вариант представления информации более структурированный и получается при использовании PowerShell.
Большинство пунктов в списке переменных сред не требуют дополнительного пояснения, представляя собой английские названия директорий или устройств. Наши эксперты выбрали отдельно только сокращенные наименования, не встречающиеся обычно в системе:
ALLUSERSPROFILE – Папка с общими для всех пользователей настройками установленного на компьютере программного обеспечения. Обычный путь: C:\ProgramData;
APPDATA – Папка с синхронизируемыми между устройствами пользовательскими данными. Скрытая, обычный путь C:\Users\UserLogin\AppData\Roaming;
LOCALAPPDATA – Директория локальных пользовательских данных. Скрытая, обычный путь C:\Users\UserLogin\AppData\Local;
HOMEDRIVE – Буква системного диска. По умолчанию используется С;
HOMEPATH – Обезличенный путь к директории текущего пользователя. По умолчанию это \Users\UserLogin.
USERPROFILE – Полный путь к пользовательской директории. По умолчанию используется C:\Users\UserLogin;
SYSTEMROOT – Каталог операционной системы. По умолчанию C:\Windows;
TEMP и TMP – Места хранения временных файлов. C:\Windows\Temp для системных и C:\Users\UserLogin\AppData\Local\Temp – для пользовательских.
С помощью диалогового окна «Выполнить» переменные среды можно использовать для быстрого доступа к перечисленным каталогам. Для этого, как показано на скриншоте, в начале и в конце ставится символ процента.
Редактирование переменных среды
Изменение параметров существующих переменных среды или создание новых выполняется с помощью специального раздела в свойствах системы.
Вызываем диалоговое окно «Выполнить» сочетанием клавиш «Win+R». Набираем в текстовом поле «sysdm.cpl». Щелкаем по кнопке «ОК» или нажимаем Enter на клавиатуре.
В открывшемся окне свойств системы переключаемся на вкладку «Дополнительно». Заходим в обозначенный на скриншоте цифрой «2» раздел.
Одним из наиболее часто используемых вариантов работы с переменными среды является сокращение путей к каталогам временных файлов. Для пользователя и системы они имеют разное расположение. Пути к первым указаны в верхней части окна редактора, а ко вторым – в нижней. На снимке экрана они дополнительно подсвечены маркером. Выделяем одну из строк, относящихся к профилю пользователя, и щелкаем по кнопке «Изменить».
Заменяем указанный стрелкой длинный путь на более короткий, например C:\Temp. Щелкаем «ОК» закрывая редактор.
На следующем снимке экрана выполненные изменения подсвечены зеленым маркером. Повторяем операцию для второй пользовательской переменной. Аналогичным образом меняем значения для системных путей. Щелкаем «ОК» завершая корректировку. После проделанных операций все временные файлы, образующиеся при работе Windows, будут помещаться в один каталог, расположенный в корневой директории.
Еще один популярный вариант изменения переменных среды заключается в корректировке раздела Path. В нем записываются каталоги хранения исполняемых файлов системы. Для примера возьмем файловый менеджер Total Commander. При установке он позволяет выбирать директорию установки отличную от стандартной Program Files. В блоке системных переменных выделяем раздел Path, отмеченный единицей на снимке экрана. Кликаем по кнопке «Изменить».
В окне редактора жмем «Создать». В появившемся активном поле указываем путь к директории программы. Поиск исполняемых файлов система выполняет по приведенному в окне списку сверху вниз, поэтому при желании созданную запись можно переместить на первую позицию используя кнопку, отмеченную тройкой. Записываем изменения кликнув «ОК».
После внесенной корректировки Total Commander можно запускать с помощью диалогового окна «Выполнить» или командной строки. Достаточно указать только имя исполняемого файла.
В заключение
В этом материалы наши эксперты рассказали о роли переменных среды в операционной системе Windows 10 и привели практические примеры их использования.