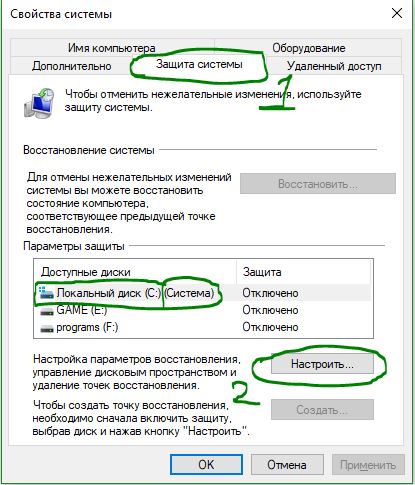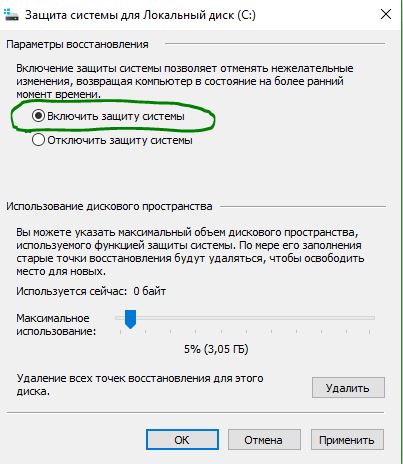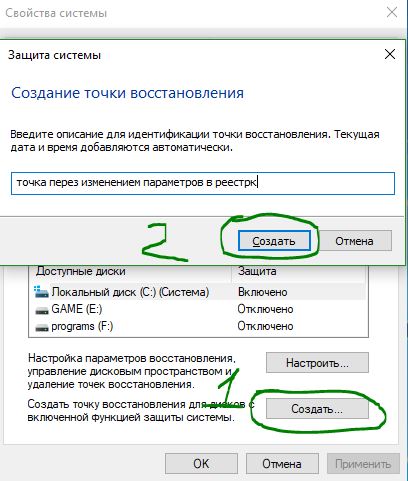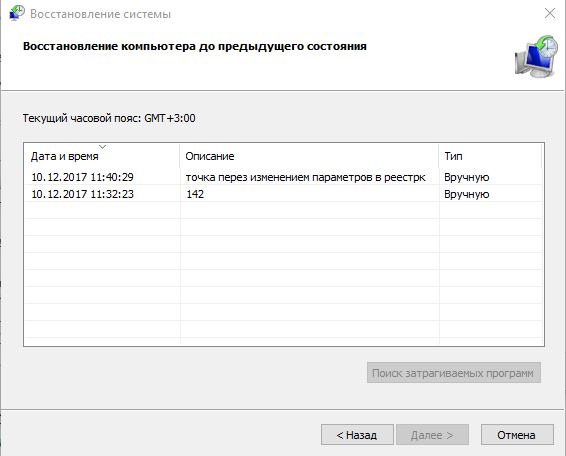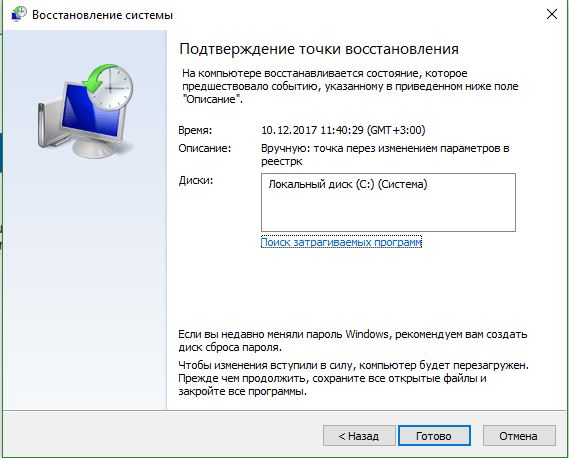- Точки восстановления Windows 10
- Как настроить восстановление системы Windows 10
- Как создать точку восстановления Windows 10
- Как откатить Windows 10 на точку восстановления
- Еще один способ восстановления
- Точка восстановления системы Windows 10
- Как включить восстановление системы
- Как создать точку восстановления системы
- Как откатить систему назад с помощью точки восстановления
- Использование точки восстановление, когда система не загружается
- Точка восстановления Windows 10
- Точки отката Windows 10
- Как работают точки отката в Windows 10?
- Создание точек отката
- Откат к точке в работающей системе
- Откат к точке, если система не загружается
Точки восстановления Windows 10
Точки восстановления Windows 10, помогут вам отменить нежелательные изменения и восстановить компьютер в состояние, соответствующее ранее созданной точке восстановления.
Вы всегда можете вернуться к предварительно созданной точке восстановления, если этого требует ситуация, например, после сбоя системы или заражения вирусами.
Как настроить восстановление системы Windows 10
Наберите в поиске «Система» и откройте.
Зайдите в «Защита системы«.
Нажмите кнопку «Настроить«.
Выберите «Включить защиту системы«, укажите максимальный объем дискового пространства под точки восстановления и нажмите «OK«.
Как создать точку восстановления Windows 10
В разделе «Защита системы» нажмите кнопку «Создать«, задайте описание и еще раз нажмите «Создать«.
Как откатить Windows 10 на точку восстановления
В разделе «Защита системы» нажмите кнопку «Восстановить«
В появившемся окне отметьте «Рекомендуемое восстановление» или «Выбрать другую точку восстановления» и нажмите «Далее«.
Если выбрать первый вариант, то запустится мастер восстановления, если второй, то можно самому сделать выбор из созданных точек восстановления.
Нажмите «Готово» и подтвердите, что хотите продолжить.
После чего, компьютер перезагрузится и возобновит работу в соответствующем состоянии выбранной вами точке восстановления.
Еще один способ восстановления
На экране входа в систему, удерживая клавишу «SHIFT» нажмите кнопку питания и выберите перезагрузить.
Нажмите «Поиск и устранение неисправностей«.
Выберите «Дополнительные параметры«.
И нажмите «Восстановление системы«.
Для подтверждения, выберите свою учетную запись.
Введите пароль и нажмите «Продолжить«.
В окне восстановления системы нажмите «Далее«.
Выберите точку восстановления и снова нажмите «Далее«.
Нажмите «Готово» и подтвердите, что после запуска, восстановление системы прервать невозможно.
По окончании процесса, нажмите «Перезагрузка«.
Компьютер перезагрузится, и система будет восстановлена.
Точка восстановления системы Windows 10
Восстановление системы в Windows 10 позволяет откатить ваш компьютер назад на несколько дней или недель в рабочее состояние. Иногда вы проделываете какие-нибудь манипуляции с настройками самой системы и перестает что-то работать. Может вы нечаянно изменили некоторые параметры реестра или групповой политики, которые привели к нестабильной работе Windows 10 или отказываются работать некоторые приложения. Можно сделать полную резервную копию системы Windows 10 , чтобы восстановить потом все, с сохранением всех файлов и параметров, но это занимает больше времени, чем создание и включение точки восстановления в Windows 10.
Восстановление системы работает обнаруживая системные изменения в системных файлах и настройках, реестре, приложениях и драйверах, сохраняя рабочее состояние как «точку восстановления». Если в результате неправильной конфигурации ваш компьютер или ноутбук испытывает какие-либо проблемы, вы можете использовать точку восстановления, чтобы отменить изменения, и устранить проблемы производительности.
По умолчанию функция «Восстановление системы» отключена в Windows 10, но когда она включена и настроена правильно, она может автоматически создавать контрольные точки, но вы можете создавать точки восстановления вручную перед внесением каких-либо изменений в систему. Это будет более эффективнее чем создавать копию реестра, копию групповой политики . В этом руководстве вы узнаете, как настроить и использовать восстановление системы для отмены изменений, которые могут нанести вред вашему устройству.
Как включить восстановление системы
В Windows 10 восстановление системы отключена по умолчанию, но для ее включения вы можете проделать следующие шаги:
- Нажмите сочетание кнопок Win+R и введите sysdm.cpl или просто в «поиске» windows, около пуска, наберите «восстановление».
- Перейдите на вкладку «Защита системы», выберите главный системный диск, где установлена система Windows и ниже нажмите «Настроить«.
- Выберите параметр «Включить защиту системы«. Нажмите «Применить» и «OK».
Ниже ползунком вы можете указать объем, который будет храниться. К примеру на 3Гб указанного места будет вмещаться 10 точек восстановления, когда уже не останется места, то система будет удалять старые и добавлять новые. Но если вы создайте точку восстановления вручную перед какими либо изменениями в системе, то лучше указать по умолчанию — 1%, чтобы сэкономить место на диске. После выполнения этих шагов, новая точка восстановления будет создана автоматически при возникновении важных изменений системы, например перед установкой обновления Windows 10. Если вам нужно удалить контрольные точки, вы можете нажать кнопку «Удалить«, что является удобной опцией при создании новой точки восстановления вручную.
Как создать точку восстановления системы
При включении, точка восстановления будет создана автоматически во время значительных изменений, будут случаи, когда вам нужно создать вручную точку восстановления до изменения каких-либо параметров в системе, которые могут вызвать проблемы.
- Нажмите сочетание кнопок Win+R и введите sysdm.cpl или просто в «поиске» windows, около пуска, наберите «восстановление».
После включения, как описано выше, она уже будет включена, остается лишь создать вручную.
- Перейдите во вкладку «Защита системы», выберите включенный системный диск и нажмите «Создать«.
- В появившимся окне можете написать комментарий, чтобы потом знать какую именно выбрать из списка, и нажмите «Создать«.
Теперь вы можете откатить систему назад в рабочее состояние, если вы напортачили в реестре или установка драйверов вызвала сбой.
Как откатить систему назад с помощью точки восстановления
В случае возникновения каких-либо проблем перед переустановкой Windows 10, можно откатить изменения с помощью точки восстановления, чтобы вернуть компьютер в рабочее состояние.
- Нажмите Win+R и введите sysdm.cpl или просто в «поиске» windows, около пуска, наберите «восстановление».
- Перейдите во вкладку «Защиты системы» и нажмите «Восстановить«.
- В появившимся окне нажмите «Далее«.
- Выберите самую последнюю известную рабочую точку восстановления, которая поможет вам исправить текущую проблему.
- Нажмите кнопку «Поиск зарегистрированных программ«, чтобы увидеть приложения, которые будут удалены, если они будут установлены после создания точки восстановления.
- Нажмите «Готово» и компьютер или ноутбук вернется в предыдущее состояние, где все работает правильно.
Использование точки восстановление, когда система не загружается
В предыдущих шагах мы рассмотрели, как использовать точку восстановления, когда у вас все еще есть доступ к рабочему столу. Будут случаи, когда вам может понадобиться использовать System Restore (восстановление системы), когда не загружается windows 10 на рабочий стол. Если вы не можете запустить свой компьютер, вы можете использовать расширенные параметры системы для доступа к System Restore, которые вы можете выполнить с помощью следующих шагов:
Примечание: Если вы не можете попасть в среду восстановления Windows 10, то создайте на рабочем компьютере аварийный диск . Он специально предназначит для устранения неисправностей системы Windows 10 и с легкостью вы сможете добраться до параметра точки восстановления.
- Нажмите много раз подряд кнопку перезагрузки на самом компьютере, чтобы спровоцировать ошибку и вызвать меню диагностики процесса.
- В появившимся синем окне выберите «Поиск и устранение неисправностей«.
- Далее найдите «Дополнительные параметры«.
- Выберите «Восстановление системы» с помощью точки.
- Далее просто следуйте инструкциям.
- Выберите самую последнюю известную рабочую точку восстановления, которая поможет вам исправить текущую проблему.
Точка восстановления Windows 10
Обезопасить операционную систему компьютера от проблемных ситуаций – сбоев в работе, проникновения вирусов, нежелательных неопытных или намеренных действий других пользователей — призван механизм бэкапа. Это механизм фиксации состояния операционной системы на какой-то момент в её нормальном рабочем состоянии и возможность отката к этому состоянию при возникновении тех самых проблемных ситуаций.
Механизм бэкапа может быть реализован как штатным системным функционалом, так и сторонними программами. Один из таких механизмов бэкапа есть в арсенале системы Windows 10 – это создание точек восстановления и возможность отката к ним. Рассмотрим, как работает этот механизм.
Точки отката Windows 10
У Windows 10 есть два штатных механизма бэкапа: полноценное резервное копирование в виде штатной функции архивации и функционал защиты системы — точки восстановления, они же снапшоты, они же точки отката. При полноценном резервном копировании мы делаем копию всего системного раздела С (а если у Windows есть отдельный загрузочный раздел, то делаем копию и его) и сохраняем всё это в файл-образ в месте, отличном от раздела С, где располагается копируемая система. Это может быть другой раздел диска, другой диск, сетевое хранилище, облако. Тогда как точки отката – это снимки состояния Windows, хранящиеся на том же разделе С, что и сама операционная система. И при повреждении данных на разделе С могут быть повреждены и сами точки. При создании полноценной резервной копии копируется всё содержимое системного раздела, включая наши профильные папки «Видео» , «Документы» , «Загрузки» и т.п. Тогда как точки отката не затрагивают области личных данных пользовательских учётных записей, а фиксируют состояние только самой Windows – её системные файлы, её функционал, установленные драйверы и сторонние программы.
Точки отката – это не основательное, а скорее дополнительное к резервному копированию решение по защите Windows. Если у нас есть резервная копия, скажем, не более чем месячной давности, перед проведением в системе рисковых операций можно ограничиться созданием точки отката. Не будучи решением основательным, тем не менее точки отката имеют свои преимущества.
Точки создаются мгновенно, нам не нужно долго ждать, как при создании резервной копии. Если восстановление к точке не решило нашу проблему, мы можем отменить само это восстановление и вернуться к состоянию Windows перед этим действом. Тогда как при резервном копировании для такой возможности нам нужно перед откатом намеренно создать копию актуального состояния системы. Восстановление к точке отката происходит быстрее, чем восстановление из полноценной резервной копии. При этом восстановление к точке отката, как и к резервной копии, созданной штатным средством архивации, может быть произведено не только в среде работающей системы, но также в среде восстановления, если Windows 10 в результате серьёзного сбоя не сможет загрузиться.
Точки отката могут быть созданы не только для возможности восстановления Windows, их можно создавать и для других разделов диска с нашими пользовательским данными. Но для возможности восстановления последних точки отката применяются редко, всё же наши личные данные – вещь серьёзная, если и бэкапить их, то точно более надёжными средствами.
Как работают точки отката в Windows 10?
Создание точек отката
Функционал точек отката является классическим, и реализован он, соответственно, в панели управления – старом формате системных настроек. Можем отправиться в раздел этого функционала по быстрой ссылке из окна информации о системе, вызываемой клавишами Win + Pause . В этом окне кликаем ссылку «Защита системы».
Попадём в раздел свойств системы «Защита системы», где, собственно, и обитает функционал точек отката. Здесь смотрим графу «Параметры защиты»: в ней будут видны разделы нашего диска с отметкой о включении или отключении системной защиты, т.е. функционала точек отката. По умолчанию защита системы отключена, и для её включения кликаем раздел С, затем жмём «Настроить».
Включаем защиту вверху открывшегося нового окошка. Внизу ползунком отмечаем на шкале дискового пространства раздела С, какой его объём мы хотим отдать под хранение снимков точек. Мы отведём относительно немного, только 10%, нам этого должно хватить, и это оптимальный вариант, чтобы не захламлять раздел С. Новые снимки будут создаваться по принципу перезаписи старых снимков по кругу. По итогу настроек жмём «Применить».
Теперь видим, что в графе «Параметры защиты» для раздела С включена системная защита. И мы можем приступить к созданию первой точки отката. Жмём внизу «Создать».
Называем точку, можем приурочить название к определённому обстоятельству, например, перед установкой драйвера или какой-то сомнительной сторонней программы. И жмём «Создать».
Немного ожидаем, пока точка создастся.
И вот, собственно, всё.
Откат к точке в работающей системе
Когда станет необходимость в восстановлении Windows 10, запечатлённой в одной из созданных точек, при этом сама система будет работать, и у нас будет доступ к функционалу её защиты, мы отправляемся в окошко этого функционала. И нажимаем «Восстановить».
Запустится мастер восстановления, на первом шаге жмём «Далее».
На втором шаге нам будет предложен перечень доступных точек отката. Кликаем нужную и можем посмотреть затрагиваемые этой точкой программы и драйверы.
В первой графе увидим перечень программ и драйверов, которых на момент создания точки не было в системе. И, соответственно, при откате они будут удалены из Windows. Это чисто информация к сведению, чтобы мы более чётко понимали, к какому состоянию мы откатим систему.
В общем, выбираем точку для отката и жмём «Далее».
Финальный шаг мастера – жмём «Готово».
Система запрашивает у нас подтверждение запуска отката.
Запускается подготовительный процесс.
Компьютер перезагружается, и происходит непосредственно откат.
По его завершении Windows 10 загружается, и сообщает нам либо об успешном проведении отката, либо об ошибке, вследствие которой откат не удалось выполнить. И такое, увы, может быть.
Откат к точке, если система не загружается
Если Windows 10 потерпела серьёзный сбой, и не может загрузиться, мы можем откатиться к точке в её среде восстановления. При сбоях системы эта среда запускается сама, но может быть и такой сбой, что даже эта среда не запустится. В последнем случае можно прибегнуть к среде восстановления, реализованной на установочном носителе Windows 10. На стартовом экране установщика идём «Далее».
И запускаем восстановление.
Попав любым образом в среду восстановления, в ней запускаем функционал устранения неисправностей.
И в числе этого функционала выбираем «Восстановление системы».
Далее указываем целевую систему, это нужно на случай, если на компьютере стоит несколько Windows.
Перед нами появится мастер восстановления, такой же, как и в работающей Windows 10.
Ну и, соответственно, здесь мы выполняем точно те же действия, что описаны в предыдущем пункте статьи.