Поиск приложений в Магазине Windows
Некоторые пользователи Windows 8, привыкшие к классическому интерфейсу операционной системы, были немного растеряны отсутствием инструментов для поиска приложений в Магазине Windows. Дело в том, что принципы Metro-интерфейса подразумевают использование в приложениях единого системного поиска, воспользоваться ими очень просто.
Для начала нужно вызвать панель поиска нажатием сочетания клавиш WIN + Q или нажатием на кнопку Поиск панели CharmBar. Панель CharmBar вызывается, если подвести курсор мыши к правому нижнему углу экрана, либо если у вас сенсорное устройство — провести пальцем от правого края экрана к левому .
Затем если вы уже запустили Магазин, достаточно в поисковой строке ввести первые буквы приложения и выбрать нужное из предлагаемого списка, ввести имя целиком и нажать Enter, либо просто воспользоваться поиском по нужному ключевому слову. Если вы ещё не запустили Магазин и находитесь на стартовом экране или рабочем столе, в поисковой панели предварительно нужно выбрать в качестве объекта для поиска магазин приложений простым кликом по пункту с названием «Магазин».
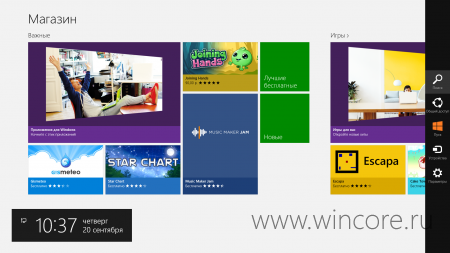
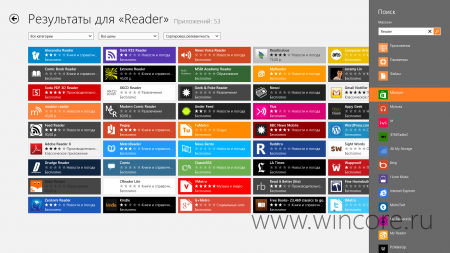
Если в поисковой строке ввести точку и нажать Enter, магазин отобразит список всех доступных (в т.ч. и уже установленных) приложений.
Поиск и установка загрузок из Microsoft Store
Большую часть программного обеспечения, которое вы покупаете непосредственно в Microsoft Store как цифровые загрузки, например Office, Windows и игры для Xbox, можно скачать, установить или переустановить. После приобретения программного обеспечения его загрузка будет отображаться в журнале заказов. Для поиска конкретной загрузки выполните вход на странице «Журнал заказов» с помощью учетной записи Майкрософт, которая использовалась для покупки. Найдите программное обеспечение, а затем выберите пункт Ключ продукта/установка.
Примечание: Если у вас возникли проблемы с установкой приложения из Microsoft Store, ознакомьтесь со статьей Устранение проблем с приложениями из Microsoft Store.
Если вы ищете указания по загрузке и установке конкретного продукта, см. следующие разделы.
Перейдите к журналу заказов, найдите Windows 10 и выберите элемент Ключ продукта/установка.
Выберите пункт Копировать, чтобы скопировать ключ, и нажмите Установить.
Щелкните Скачать инструмент и следуйте указаниям.
Программа-мастер поможет вам выполнить необходимые действия для установки. Можно установить Windows 10 на ПК или компьютере Mac.
Найдите приложения и игры, которые вы еще не скачали или не установили, в разделе Журнал заказов.
Чтобы найти приложения и игры на компьютере, выполните указанные ниже действия.
На панели задач выберите значок Microsoft Store, а затем нажмите Дополнительные сведения рядом с аватаром.
Выберите пункт Моя библиотека. Любое приложение или игра со значком Скачать еще не были загружены. Выберите значок Скачать , чтобы скачать и установить приложение или игру.
Для поиска игр, приложений, надстроек и пакетов содержимого, которые вы скачали, но еще не установили, выполните следующие действия.
Нажмите кнопку Xbox на геймпаде.
Выберите Мои игры и приложения > Готово к установке.
Выберите игру и нажмите Установить.
Для неустановленных игр щелкните Игры, выберите игру, нажмите кнопку Меню , затем выберите Управление игрой.
Примечание: Если у вас возникнут вопросы, связанные с игрой Fortnite, см. дополнительные сведения на странице Fortnite.
Пакет Microsoft 365, приобретенный в Интернете напрямую у Майкрософт
Если вы у нас приобрели Microsoft 365 для цифрового скачивания, то ключ продукта отсутствует. Для установки следуйте указаниям ниже.
Перейдите к пункту Службы и подписки. При появлении запроса выполните вход.
Найдите свою покупку Microsoft 365 и выберите Установить.
Программа-мастер установит Office в фоновом режиме. Вы можете продолжать работать и даже начать использовать Office еще до завершения установки, но при этом компьютер должен оставаться включенным и подключенным к сети.
Вы также можете установить Microsoft 365, перейдя к письму с подтверждением для вашего заказа и нажав Установить Office.
Пакет Microsoft 365, приобретенный по карте предварительной оплаты в розничном магазине
Если у вас есть неоткрытая карта предварительной оплаты для Microsoft 365, следуйте указаниям на обратной стороне карты, чтобы получить ключ продукта, активировать и установить Microsoft 365.
Если вы уже активировали Microsoft 365 с помощью карты предварительной оплаты, выполните следующие действия для установки Office.
Перейдите к пункту Службы и подписки. При появлении запроса выполните вход.
Найдите свой пакет Microsoft 365 и выберите Установить.
Программа-мастер установит Office в фоновом режиме. Вы можете продолжать работать и даже начать использовать Office еще до завершения установки, но при этом компьютер должен оставаться включенным и подключенным к сети.




