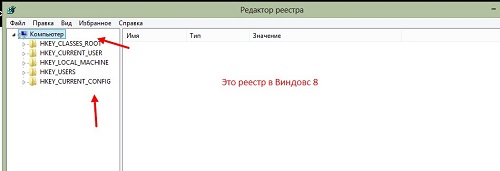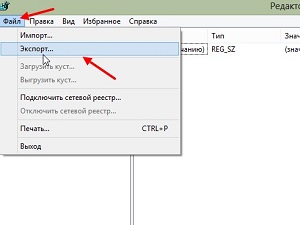- Блог Сергея Ёлчева о компьютерах
- Реестр в компьютере это что такое? Как его искать и им пользоваться
- Реестр в компьютере это
- Где находится реестр Виндовс
- Как сохранить реестра на компьютере, как им пользоваться
- Программы для оптимизации реестра
- Как почистить реестр вручную, что можно удалять
- Заключение
- Системный реестр Windows.
- Реестр Windows — это не страшно
- 💾1. Что за зверь такой?
- 💾2. Зачем о звере что-то знать? Ведь есть куча утилит
- 💾3. Как зверя найти?
- 💾4. Из чего зверь состоит
- 💾5. Теперь немного о базовых разделах
- Как открыть реестр windows 7
- Запускаем редактор реестра на Windows 7
- Способ 1: использование поиска в меню Пуск
- Способ 2: использование Проводника для прямого доступа к исполняемому файлу
- Способ 3: использование специального сочетания клавиш
- 3 эффективных способа найти реестр в windows 7
- Что такое реестр на компьютере?
- Чистим реестр и убираем неисправности
- CCleaner
- Reg Organizer
- Windows cleaner
- Завершение
Блог Сергея Ёлчева о компьютерах
Грамотная работа за компьютером и в Интернете
Реестр в компьютере это что такое? Как его искать и им пользоваться
Реестр в компьютере это? Наверняка такой запрос вводили в поиске браузера начинающие пользователи. Сегодня этот вопрос мы разберем простыми словами. В статье будет рассказано: что такое реестр в компьютере, как его искать и использовать.
Реестр в компьютере это
Здравствуйте, читатели! Реестр в компьютере это своеобразная база данных, которая хранит в себе различные настройки Windows, программ и системные файлы. Пользуются реестром в том случае, когда необходимо оптимизировать ваш компьютер (скрин 1).
Рассмотрим пример, зачем пользоваться реестром. Допустим, вы за последнюю неделю установили и удалили с компьютера много программ и игр. Все данные об удаленных программах записываются в реестр Виндовс. Именно поэтому, пользователи ПК обращаются к реестру, чтобы его почистить от ошибок, различного мусора.
Далее рассмотрим, как найти реестр в ОС Windows 8. С помощью этой инструкции вы научитесь пользоваться реестром и его грамотно оптимизировать.
Где находится реестр Виндовс
Итак, чтобы найти реестр на вашем компьютере, воспользуйтесь одним но простым способом. Нажмите на клавиатуре компьютера клавишу в виде значка Windows и удерживая ее нажимаете R (скрин 2).
После чего появится поиск Windows в котором пишете команду «Regedit». Далее кликните «Enter» на клавиатуре.
Вас попросят войти в реестр от имени администратора. Нажмите «Да», чтобы с этим согласиться.
В других Виндовс реестр можно найти так же, как способом выше. Кроме того, для поиска реестра воспользуйтесь меню «Пуск», в котором доступна форма поиска. Вместе с тем, вы можете создать ярлык на компьютере с названием реестра и его запустить.
Как сохранить реестра на компьютере, как им пользоваться
Иногда возникает необходимость сохранения копии реестра на компьютер, чтобы его восстановить в случае сбоев системы Windows. Делается это так: запускаете реестр на компьютере. Далее нажимаете в нем кнопку «Файл», затем кнопку «Экспорт» (скрин 3).
После чего появится проводник Windows, в котором вам нужно найти файлы с разрешением «.reg». После чего сохраняете реестр кнопкой «Сохранить». Вместе с тем, пользователи могут импортировать реестр, если он был ранее сохранен на компьютер. В этом помогает кнопка «Импорт».
Как пользоваться реестром? «Не рекомендуются его использовать вручную, если вы еще новичок. Это может полностью сломать Windows». Поэтому, кратко рассмотрим простейшие настройки в реестре:
- Вы можете создавать новые разделы в реестре.
- Находить папки с файлами, через раздел «Найти».
- В реестре можно переименовывать и удалять папки, которые не относятся к системе.
- Можно копировать имя раздела и вставлять.
Далее покажем специальные программы, которые автоматизируют работу с реестром.
Программы для оптимизации реестра
Данные программы оптимизируют работу реестра. Вам не придется самим удалять ненужные файлы вручную:
- Утилита Wise Care 365. О этой программе читайте мою статью: «Wise Care 365 официальный сайт, как пользоваться программой».
- Advanced SystemCare Free. В статье «Как оптимизировать работу компьютера», рассказывается об этой программе.
- Telamon Cleane. Эта программа не только защищает компьютер от вирусов, но и удаляет мусорные файлы.
- Ускоритель Компьютера. Программа очищает компьютер и оптимизирует реестр. Также она имеет инструменты для комплексной оптимизации Виндовс.
- Wise Registry Cleaner. Утилита очищает системный реестр от различных ошибок.
- Auslogics Registry Cleaner. С помощью этой программы вы сможете оптимизировать реестр и работу Виндовс.
Перечисленные программы можно скачать отсюда – «softcatalog.info/ru/obzor/programmy-dlya-ochistki-reestra» или с официальных сайтов.
Как почистить реестр вручную, что можно удалять
Если вы смелый пользователь ПК, то можете почистить реестр вручную. В нем можно удалять созданные вами разделы или вирусные папки. Давайте рассмотрим на примере удаление разделов.
Захотелось к примеру, мне создать раздел в реестре. Для этого я нажал правую кнопку мыши Далее левой «Создать». Через некоторое время этот раздел стал не нужен. Нажимаем по нему правой кнопкой и левой «Удалить» (скрин 4).
В следующем окне нажмите «Да», чтобы удаление раздела подтвердилось.
Нельзя трогать те разделы, которые находится под системной папкой «Компьютер». Безопасней будет их оптимизировать программами.
Заключение
В статье был рассмотрен вопрос, реестр в компьютере это? Кроме того мы разобрали, как искать реестр и им пользоваться. Грамотная оптимизация реестра в Windows, даст вам возможность улучшить производительность компьютера или ноутбука.
Системный реестр Windows.
Системный реестр в привычном нам виде появился начиная с Microsoft Windows 98.Он представляет собой структурированную базу данных хранящую в себе информацию об установленных программах, настройках конкретных профилей пользователей данного компьютера, установленном оборудовании в компьютере и используемых драйверах, форматах, ассоциациях файлов которые использует каждая установленная программа,а так же первоначальные параметры настройки ОС Windows и стандартного программного обеспечения интегрированного в операционную систему которые мы привыкли видеть сразу после «чистой» установки.
Рассмотрим ,где хранятся файлы реестра(информация актуальна для версий Microsoft Windows XP,7,8/8.1,10) ?
Практически во всех операционных системах файлы реестра хранятся в папке:
%SystemRoot%\System32\Config , где %SystemRoot% — системная переменная которая возвращает размещение системного каталога Windows . В данной папке находятся следующие файлы без расширения: Default, SAM, Security, Software, System — это и есть наш реестр.
Операционная система так же создает резервную копии файлов реестра они хранятся в следующей папке:
Что же из себя представляет содержимое файлов реестра?
Реестр можно открыть несколькими способами, вот несколько самых простых:
- Нажать одновременно клавиши «Win»+ «R» , и в открывшемся окне «Выполнить» набрать «regedit» и нажать «ОК» .
Реестр Windows — это не страшно
Друзья, добро пожаловать на канал » Ты ж программист! «✨
В сегодняшней статье, ориентированной на начинающего пользователя, рассмотрим, что такое реестр Windows, зачем он нужен, как его открыть и из чего он состоит.
Не ходим долго вокруг, да около, начинаем.
💾1. Что за зверь такой?
Реестр в Windows системах это некоторое подобие склада, архива или же базы данных.
Информация в реестре «живая» и может изменяться в процессе работы системы или при её перезагрузке.
Реестр Windows ( англ. Windows Registry ), или системный реестр — иерархически построенная база данных параметров и настроек в большинстве операционных систем Microsoft Windows .
Говоря простым языком, реестр — это раздел системы, в котором хранятся и сохраняются любые настройки каждого отдельного пользователя системы и «текущего» устройства.
В том числе, реестр хранит данные о любых подключаемых устройствах к системе: принтеры, факсы, сканеры, камеры и т.д.
Установка любого ПО, игр или удаление их — так же вносят изменения в реестр системы. Управлять большинством настроек, о которых пользователю можно знать вы можете и через панель управления.
Реестр появился начиная с Windows 98 и система постоянно обращается к нему для считывания или записи данных на любом этапе своей работы.
💾2. Зачем о звере что-то знать? Ведь есть куча утилит
Верно, есть куча утилит автоматической чистки, дефрагментации и исправления ошибок реестра и это удобно.
Но иметь общее представление нужно, особенно если вы планируете расширять свой кругозор в IT направлении.
Есть некоторые тонкости, которые можно изменять в системе только путем редактирования реестра. В привычной Панели управления некоторые настройки просто отсутствуют.
Их изменять можно через реестр Windows вручную или с использованием твикеров (tweaker).
В любом случае, необходимо иметь ввиду, что ручное редактирование реестра, без точного понимания что вы делаете, может привести к ошибочной или неправильной работе системы.
💾3. Как зверя найти?
Чтобы непосредственно перейти к месту расположения редактора реестра — необходимо в проводнике перейти в системный диск -> папка Windows.
Запускаем этот файл и вам откроется редактор реестра. Так же можно написать в пуске или поиске реестр и получить тот же результат, или открыть сочетание Windows + R (выполнить) и ввести там regedit.exe
Базовой утилиты редактора реестра более, чем достаточно для внесения изменений и добавления/редактирования параметров ключей реестра.
💾4. Из чего зверь состоит
Внешне чем-то напоминает окно проводника с видом список, но есть и свои тонкости:
- Адресная строка . Если вставить сюда нужный путь к ключу реестра, то вы сразу перейдёте в нужны раздел. По умолчанию, показывает вам текущий открытый раздел.
- Дерево реестра , содержащее в виде списка все ключи (разделы).
- Параметры ключей реестра и их значения.
💾5. Теперь немного о базовых разделах
HKEY_CLASSES_ROOT(HKCR) — Ничто иное, как подраздел HKEY_LOCAL_MACHINE\Software\Classes. Хранит в себе информацию о зарегистрированных типах файлов и объектах, расширениях и их ассоциациях.
Так же содержит стандартные данные, которые применяются по умолчанию на ново созданных пользователей системы.
HKEY_CURRENT_USER(HKCU) — Данный раздел содержит настройки текущего активного пользователя, вошедшего в систему. Хранится информация обо всех папках текущего пользователя, его обои, курсоры мыши, персонализация и прочие настройки.
Для каждого отдельного зашедшего в системы пользователя разделы будут своими в зависимости от настроек профиля.
По сути, этот раздел является ссылкой на главный раздел HKEY_USERS\ с имененм вашего «текущего» пользователя
HKEY_LOCAL_MACHINE(HKLM) — Раздел содержит параметры и конфигурации, применяемые на данном компьютере (для всех пользователей).
HKEY_USERS(HKU) — Данный раздел содержит информацию о профилях всех пользователей вашей системы на текущем устройстве. Обычно все изменения вносятся в «текущем» пользователе — разделе HKCU.
HKEY_CURRENT_CONFIG(HKCC) — Данный раздел хранит информацию о профилях оборудования на вашем компьютере, инициализируемые при старте системы.
Раздел по сути ссылается на HKEY_LOCAL_MACHINE\SYSTEM\CurrentControlSet\Hardware Profiles\Current
Как открыть реестр windows 7
Реестр — буквально основа операционных систем семейства Windows. Этот массив содержит данные, которые определяют все глобальные и местные настройки для каждого пользователя и для системы в целом, регулирует привилегии, имеет информацию о расположении всех данных, расширениях и их регистрации. Для удобного доступа к реестру разработчиками из Microsoft был предоставлен удобный инструмент под названием Regedit (Registry Edit — редактор реестра).
Данная системная программа представляет весь реестр в древовидной структуре, где каждый ключ находится в строго определенной папке и имеет статический адрес. Regedit может выполнять поиск определенной записи по всему реестру, редактировать имеющиеся, создавать новые или удалять те, в которых опытный пользователь уже не нуждается.
Запускаем редактор реестра на Windows 7
Как и любая программа на компьютере, regedit имеет свой собственный исполняемый файл, при запуске которого появляется само окно редактора реестра. Получить доступ к нему можно тремя способами. Однако, необходимо удостовериться, что пользователь, который решил внести изменения в реестр, обладает правами администратора или же является им — обычных привилегий недостаточно для редактирования настроек на таком высоком уровне.
Способ 1: использование поиска в меню Пуск
- Слева внизу на экране нужно нажать один раз левой кнопкой мыши на кнопку «Пуск».
- В открывшемся окошке в строке поиска, которая расположено внизу, необходимо ввести слово «regedit».
В самом верху окна Пуск в разделе программы отобразится один результат, который нужно выбрать одним щелчком левой кнопки мыши. После этого окно Пуск закроется, а вместо него откроется программа Regedit.
Способ 2: использование Проводника для прямого доступа к исполняемому файлу
- Дважды левой кнопкой мыши нажмите на ярлыке «Мой компьютер» или любым другим способом попадите в Проводник.
- Необходимо зайти в директорию
- C:\Windows. Сюда можно попасть либо вручную, либо скопировать адрес и вставить в специальное поле вверху окна Проводника.
В открывшейся папке все записи по умолчанию расположены в алфавитном порядке. Необходимо пролистать вниз и найти файл с названием «regedit», запустить его двойным щелчком, после чего откроется окно редактора реестра.
Способ 3: использование специального сочетания клавиш
- На клавиатуре одновременно нажмите кнопки «Win» и «R», образуя специальную комбинацию «Win+R», открывающую инструмент под названием «Выполнить». На экране откроется маленькое окошко с полем поиска, в которое нужно списать слово «regedit».
- После нажатия на кнопку «OK» окошко «Выполнить» закроется, а вместо него откроется редактор реестра.
Будьте предельно внимательны, внося любые изменения в реестр. Одно неверное действие может привести к полной дестабилизации операционной системы или частичному нарушению ее работоспособности. Обязательно делайте резервную копию реестра перед изменением, созданием или удалением ключей.
3 эффективных способа найти реестр в windows 7
Здравствуйте уважаемые посетители сайта! Сталкивались ли вы с перебоями работы компьютера и при этом вы не знали в чем причина? Я столкнулся с такой проблемой, и решение ее отыскал в реестре. Поэтому хочу поделиться с вами тем, как найти реестр в windows 7.
Прочитайте статью полностью, и вы узнаете не только как откопать этот архив, но и как его чистить.
Что такое реестр на компьютере?
Реестр на компьютере – это своеобразная база данных различных параметров и настроек операционной системы, программного обеспечения и приложений, которые установлены.
В нем фиксируются различные изменения и обновления компьютерной системы.
Его создали для того, чтобы систематизировать всю имеющуюся информацию на ПК.

- Открываем «Пуск», в строке поиска вводим regedit.
- Нажимаем на приложение и запускаем его.
Также это приложение можно запустить другим способом:
- На клавиатуре нажимаем на значок «windows+R».
- После этой команды откроется окно «Выполнить». В нем нужно ввести regedit и нажать на кнопку «ОК».
Также данную программу можно найти, не прибегая к поисковикам. Достаточно зайти на диск С, потом в папку windows и в ней найти программу.
Чистим реестр и убираем неисправности
В этом хранилище хранятся абсолютно все настройки, начиная от заводских и заканчивая теми, которые устанавливаете вы сами. Конечно, можно и самим заняться уборкой в этом архиве, вручную, а можно воспользоваться специальными программами.
Совет! Если возможно делать что-то с помощью приложений, делайте. Избегайте самостоятельно вносить какие-то изменения. Ведь вы можете удалить что-то важное, и ваше устройство просто выйдет из строя.
- CCleaner.
- Reg Organizer.
- Windows cleaner.
А теперь давайте подробнее познакомимся с этими утилитами.
CCleaner
Эта программа в прямом смысле слова наводит порядок на вашем компьютере. Она не только может очистить реестр, но и очистить кэш, настроить программы и многое другое.
Чтобы ею воспользоваться, нужно в поисковой строке пуска ввести ее название.

После того, как программа завершит диагностику, появятся результаты и кнопка «Исправить». Нажимаете на нее, далее программа предложит сохранить резервные копии. Делайте их на тот случай, вдруг что-то пойдет не так. Но, как правило, этого не происходит.
Также программа выдает результаты так, что вы можете детально ознакомиться с каждой ошибкой. Если вы не желаете этого делать, то отмечаете все и приложение вносит все изменения.
Reg Organizer

Плюсом этого приложения также является то, что после того как вы в него зайдете, он автоматически начинает проверку на проблемы. После этого диагностика покажет все неисправности, которые есть на ПК. Вам остается только нажать на кнопку «Очистить».
Windows cleaner

- Открываем программу.
- Переходим в раздел «Реестр».
- Отмечаем все настройки.
- Нажимаем кнопку «Анализ».
- После получения результатов кликаем на «Очистка».
Вот и все. Таким образом, мы произвели уборку на устройстве с помощью приложений. Надеюсь, что проблем у вас никаких не возникнет, но если что пишите в комментарии.
Завершение
На этом моя статья, как найти реестр в windows 7 подошла к концу. Надеюсь, что она оказалась вам очень полезной, и вы без труда наведете у себя порядки, прислушиваясь ко всем советам и следуя изложенным алгоритмам.
Делитесь информацией с друзьями, родственниками, знакомыми, ставьте лайки, оставляйте комментарии, не бойтесь задавать вопросы. Ваши вопросы не останутся без ответов, а все пожелания будут учтены. Заходите на сайт чаще, вас ждет еще много интересного.
На сегодня я прощаюсь и говорю до новых встреч.