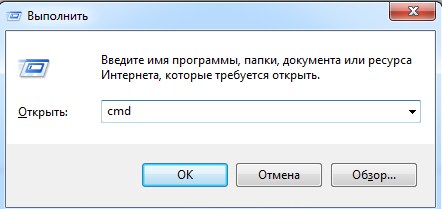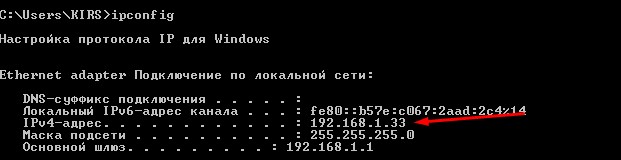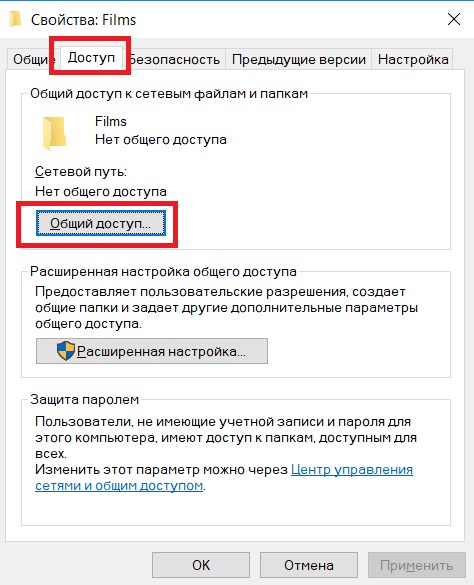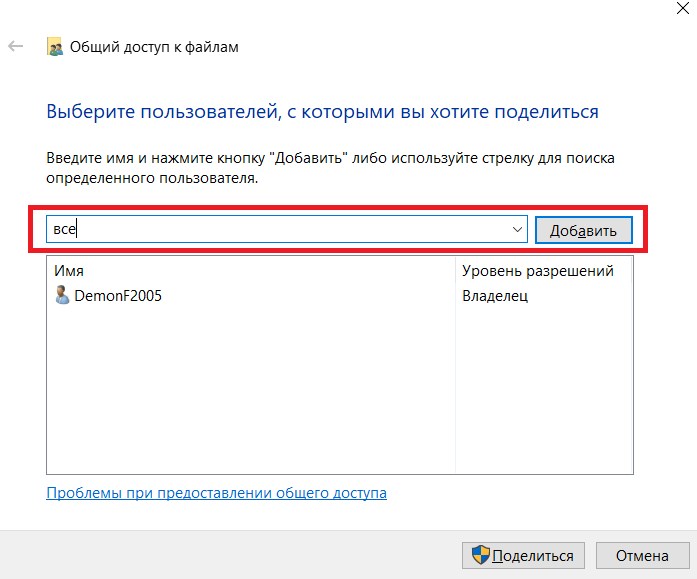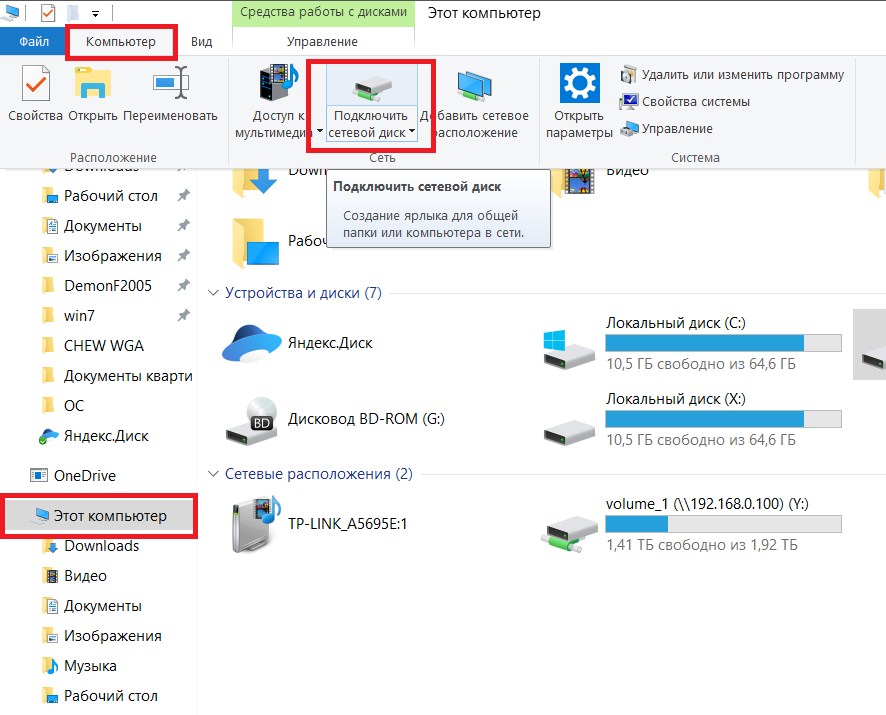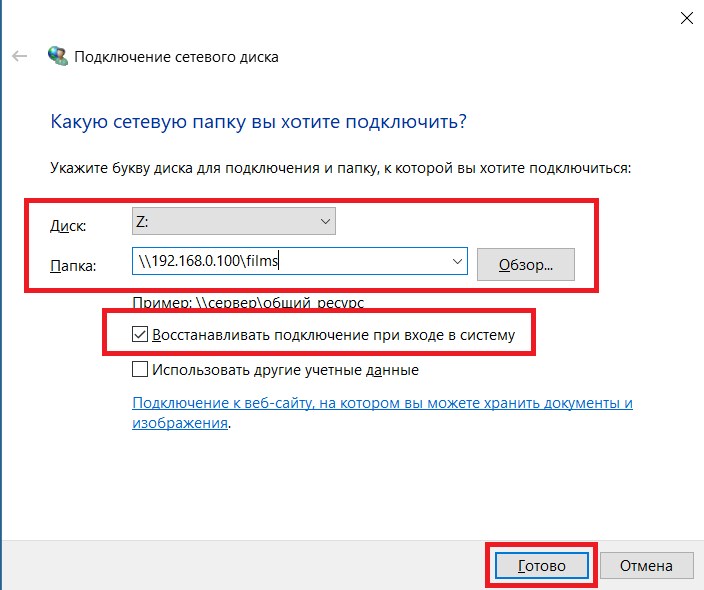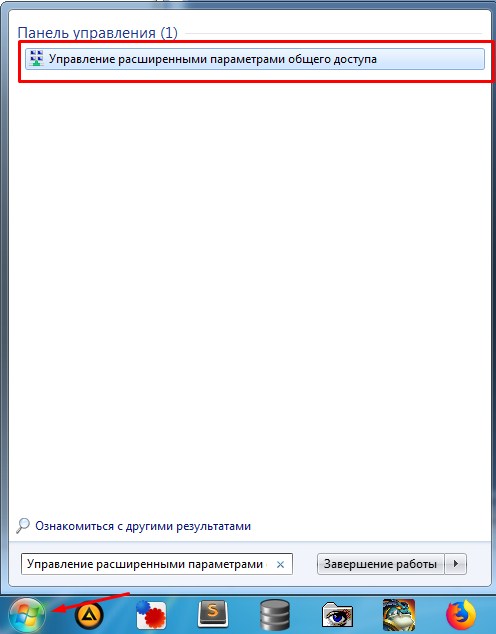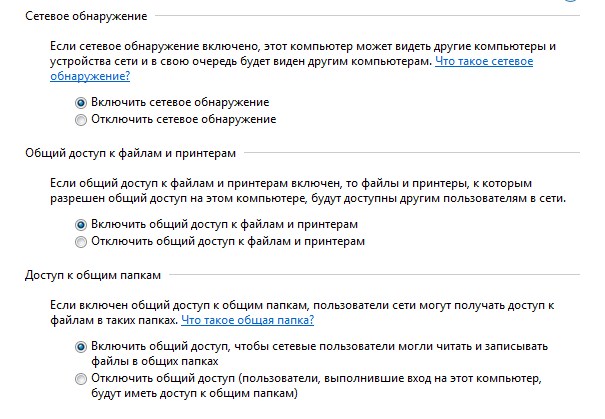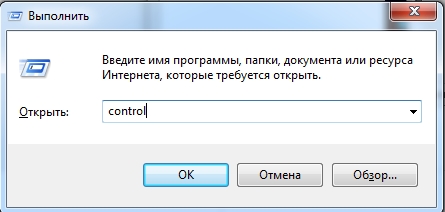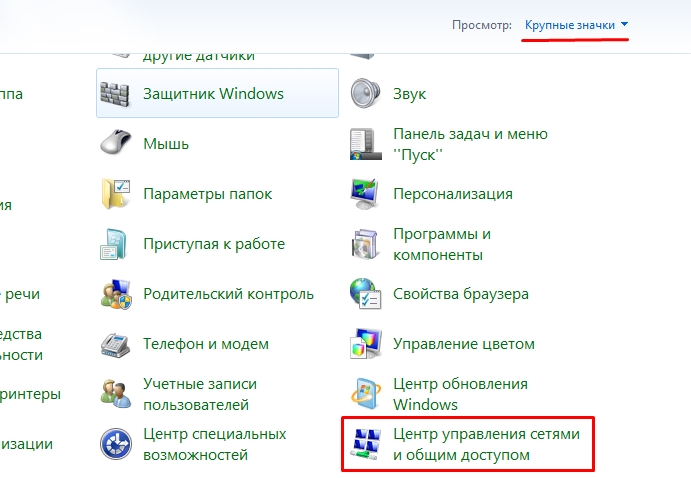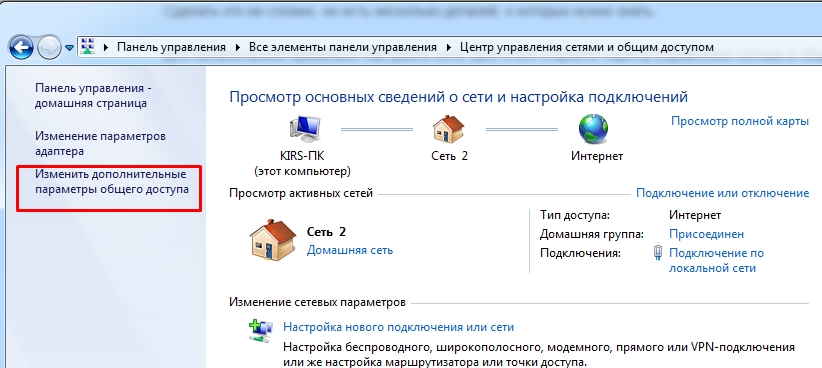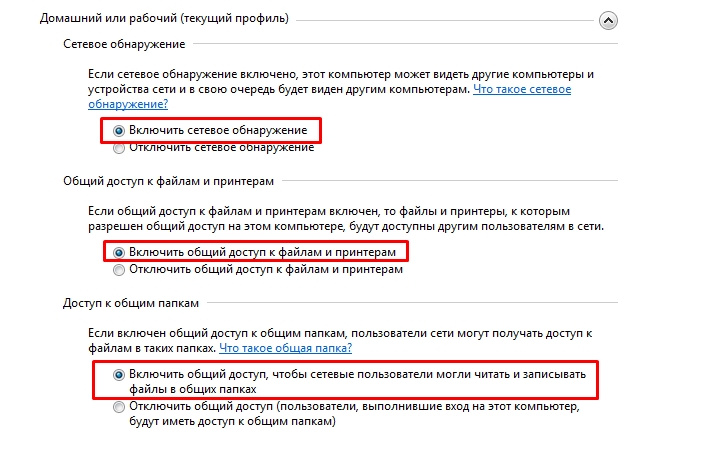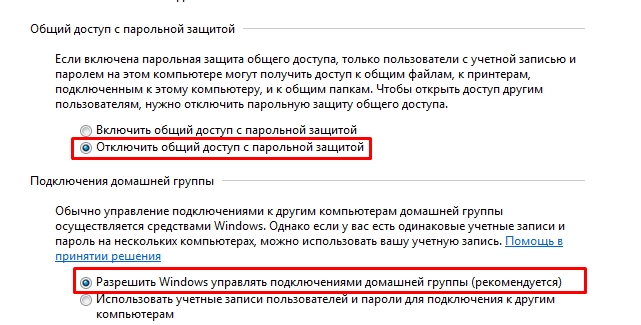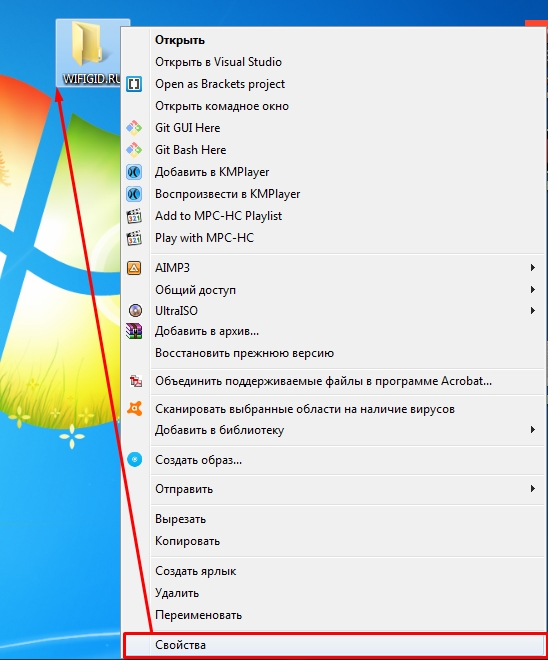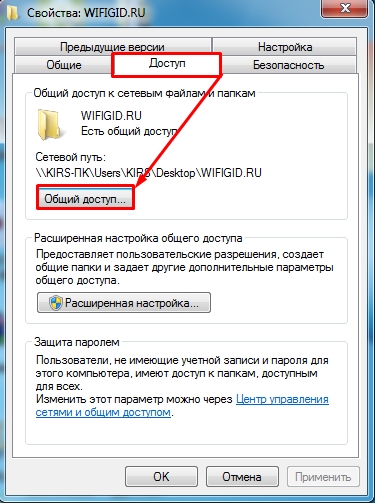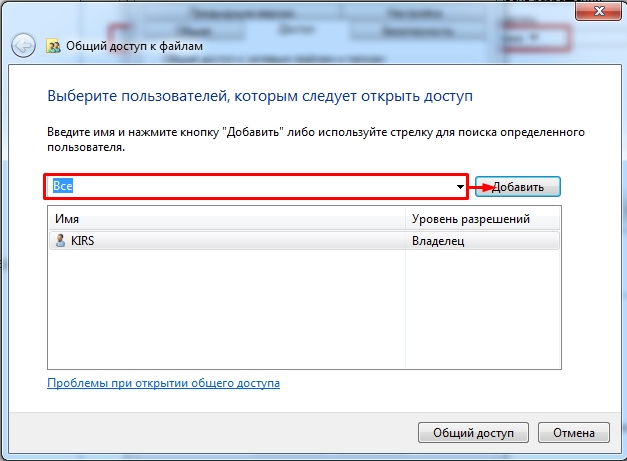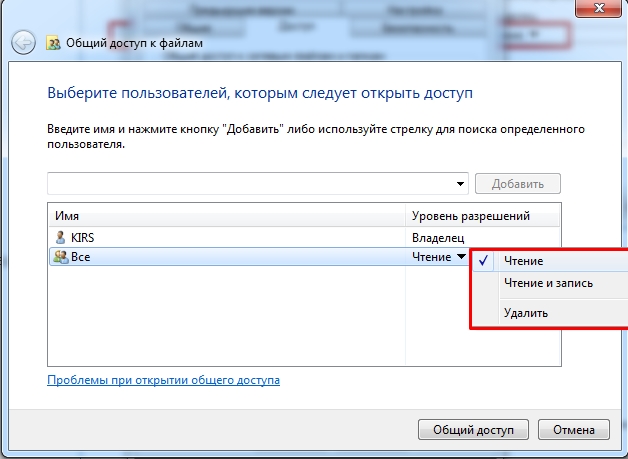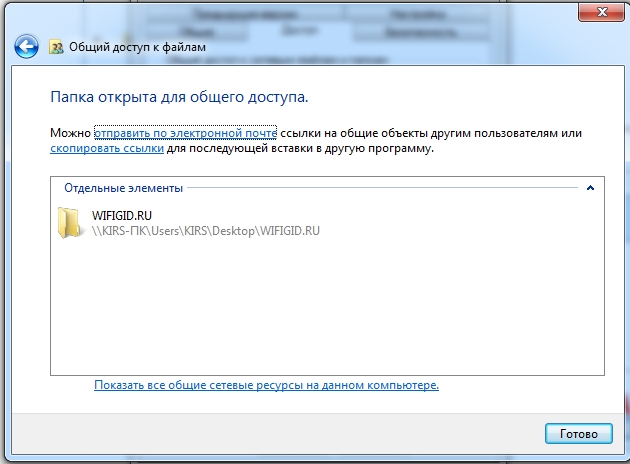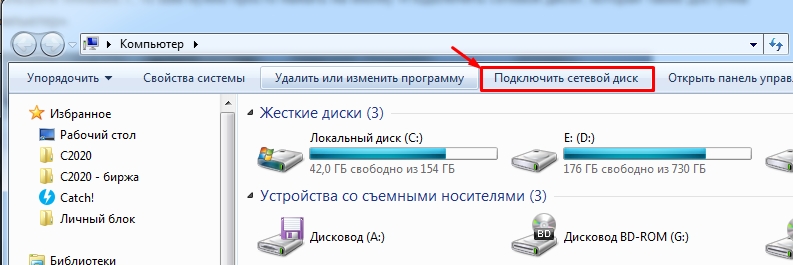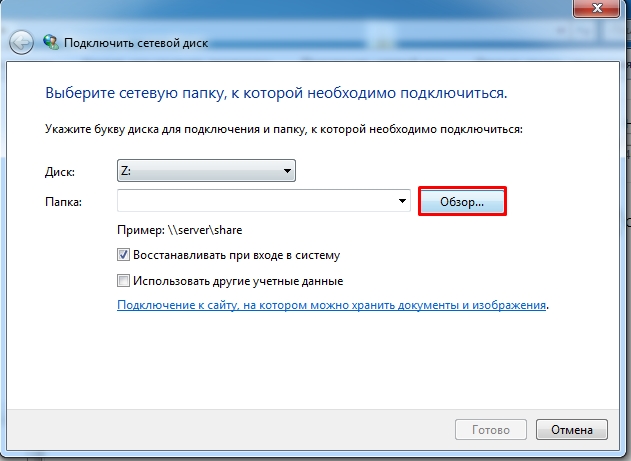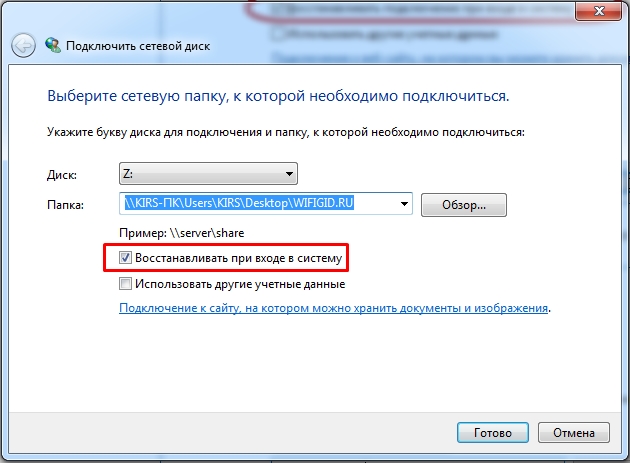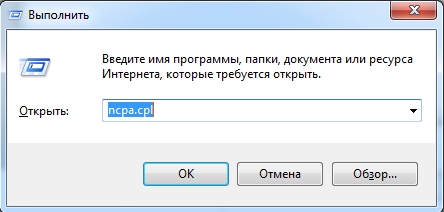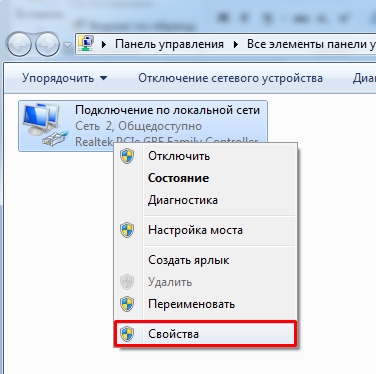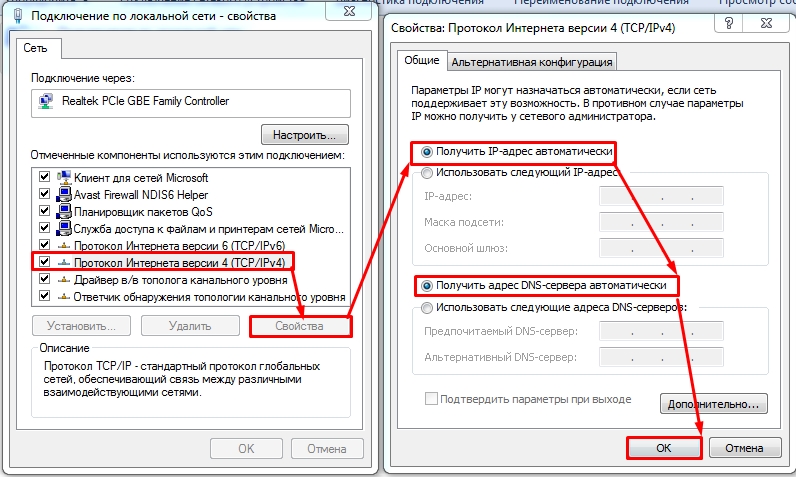- Как подключить сетевой диск в Windows 10: инструкция Бородача
- Настройка и проверка сети
- Создание общей папки
- Проблемы с созданием «Не могу создать подключение»
- Как создать общую сетевую папку в Windows 10
- Выбор компьютера для расшаривания сетевой папки
- Как узнать какая у вас версия Windows
- Дополнительные параметры для выбора компьютера:
- Создание сетевой папки
- Подключение сетевого диска
- Ограничение доступа к части сетевой папки
- Создаем учетные записи пользователей на компьютере с сетевой папкой
- Создаем защищенную сетевую папку и открываем доступ пользователям
- Отменяем наследование правил защищенной сетевой папки в Win 10
- Как подключить сетевой диск за 3 шага
- ШАГ 1: Настройка общего доступа
- ШАГ 2: Расшариваем пространство
- ШАГ 3: Подключение
- Есть проблемы с подключением
Как подключить сетевой диск в Windows 10: инструкция Бородача
В большой семье для обмена данных или в небольшом офисе требуется подключение одного общего хранилища. Оно позволяет не ходить с флэшкой и перекидывать небольшую информацию, а на прямую связать два и более компьютеров вместе. Сегодня в статье мы рассмотрим подробную инструкцию – как подключить свой сетевой диск в операционной системе Windows 10. На самом деле инструкции аналогичные для всех продуктов от Microsoft.
Настройка и проверка сети
Нужно убедиться, что два компьютера или ноутбука находятся в одной сети. Если это дом, то они должны быть подключены к одному роутере. Тут без разницы по проводу или по Wi-Fi. После этого давайте проверим, что они видят друг друга.
- Далее прописываем «cmd»;
- На обоих компьютерах прописываем команду «ipconfig» и смотрим в строку «IPv4-адрес».
- Нам просто нужно узнать IP адрес обоих компов.
- Далее на любом прописываем команду ping *IP-второго ПК*. Например «ping 192.168.1.33».
- После этого вы должны увидеть, что связь есть. Если она отсутствует, значит между ними нет связи. Возможно, есть поломка на физическом уровне или они не подключены к маршрутизатору.
Создание общей папки
Выбираем любую область на диске. Можно выбрать отдельную папку – так даже будет проще. Я для примера выбрал папку с фильмами.
- Выберите любую папку, нажмите правой кнопкой и зайдите в свойства. Далее выбираем вкладку «Доступ» и нажимаем на верхнюю кнопку как на картинке выше.
- Для того чтобы добавить правило, нажимаем на соответствующую кнопку и выбираем «Все». В сам конце нажимаем на кнопку «Поделиться» на других версиях «Винды», кнопка называется «Общий доступ».
- Теперь идём ко второму устройству, на котором и будет настроен сетевой диск. Открываем «Компьютер». Нажимаем на кнопку как на картинке выше.
- Теперь вы можете прописать адрес вручную: \\IP-устройства\общая_папка. Или можно нажать «Обзор…» и выбрать сначала комп, и потом уже «расшаренную папочку».
- Ставим нижнюю галочку и жмём «Готово».
Проблемы с созданием «Не могу создать подключение»
Если компьютер пингуется и оба устройства видят друг-друга в сети, но у вас возникли трудности, то скорее всего правила общего доступа настроены неправильно. Сейчас мы это исправим.
- Нажимаем «Пуск» и в поисковой строке прописываем фразу «Управление расширенными параметрами общего доступа». Заходим в раздел.
- Обязательно включаем сетевое обнаружение на обоих устройствах. Активируем обнаружение общих папок и файлов с принтерами. Установите правила, как на картинке выше.
- Если при подключении у вас запрашивает пароль, то можете его убрать вот здесь поставив галочку «Отключить общий доступ с парольной защитой». Но в офисах лучше оставить этот пункт, а пароль просто запомнить или записать.
- Сохраняем изменения и снова пытаемся подключиться к общей папке.
Как создать общую сетевую папку в Windows 10
- Обслуживание компьютеров в офисе / Локальные сети в офисе
- 25590
- 0
Выбор компьютера для расшаривания сетевой папки
Сперва следует решить на каком компьютере стоит делать сетевую папку. Если вы планируете открыть доступ для 20 или менее компьютеров, то можете переходить к следующему шагу.
Если в вашей сети больше 20 компьютеров, то вам стоит поискать может у вас есть Professional версия.
Поясню, MS Windows Home edition позволяет предоставлять доступ к сетевой папке не больше 20 компьютерам (пользователям). Для большего количества требуется версия Professional или Server.
Как узнать какая у вас версия Windows
- Заходим в любую папку.
- Нажимаем на значок «мой компьютер» в области навигации (слева).
- В основной области в месте, где нет никаких иконок нажимаем правой кнопкой мыши и в раскрывшемся меню выбираем пункт «Свойства».
- В открывшемся окне будет написано полное название и версия вашей операционной системы.
Проверяем все компьютеры и если есть компьютер с версией Professional, то делаем сетевую папку на нем.
Дополнительные параметры для выбора компьютера:
- Это должен быть компьютер с самым большим объёмом оперативной памяти. Как ее проверить? Выполняем все пункты из раздела как узнать какая у вас версия Windows, но в открывшемся окне смотрим чуть ниже пункт «Установленная память (ОЗУ)»
Создание сетевой папки
Если у вас на компьютере есть два жёстких диска (ну или 2 локальных диска, например «диск C:» и «диск D:») то лучше использовать не тот на котором установлен Windows, и на котором больше свободного места. Не забудьте оценить сколько гигабайт памяти вам понадобится для работы в течение следующего года и позаботиться о том, чтобы на выбранном диске её было достаточно.
- На выбранном диске создаем обычную папку, ее можно назвать «Сетевая папка», «Сервер» или как вам вздумается.
- Нажимаем на ней правой кнопкой мыши и заходим в «Свойства».
- В открывшемся окне убираем галочку на пункте «Только для чтения» и переходим во вкладку «Доступ». Далее нажимаем на расширенная настройка.
Сетевая папка отрыта! Но как в нее попасть!?
Подключение сетевого диска
В сетевую папку вы можете попасть, перейдя в любую папку, далее в левом боковом меню найти иконку сеть, нажать на нее из появившегося списка компьютеров найти компьютер на котором находится наша сетевая папка, открыть его, и перейти в сетевую папку. Можно даже сделать ярлык этой сетевой папки на рабочем столе. Но работать она будет не очень стабильно.
Для стабильной работы сетевой папки рекомендую на всех компьютера, где должен быть доступ к ней, подключить сетевой диск от этой папки. Это обеспечит более надежное соединение.
- Заходим в мой компьютер.
Сетевой диск готов!
Теперь вы найдете ярлык сетевой папки на рабочем столе.
Процедуру повторяем на всех компьютерах, у которых должен быть доступ к папке.
Если кто-то подключит свой компьютер к вашей сети, он будет иметь доступ к этой сетевой папке. Для этого ему надо будет воткнуть провод в ваш сетевой коммутатор.
Ограничение доступа к части сетевой папки
Поясню. На каждом компьютере есть учетная запись. Вы можете сделать так, чтобы некоторые папки внутри сетевой папки были открыты для доступа только с определенных компьютеров (а точнее с конкретных учетных записей пользователей). Если кто-то подключится к вашей локальной сети, он не сможет в нее попасть. Или сотрудник (компьютер) которому вы не дали доступ к этой папке, тоже не сможет в нее попасть.
Принцип такой-же, как и при создании обычной сетевой папки. В случае с открытой сетевой папкой мы открываем доступ для группы СЕТЬ, в которую входят все компьютеры. В данном случае мы открываем доступ только для конкретных пользователей. Начнем.
Создаем учетные записи пользователей на компьютере с сетевой папкой
Первое что нам надо сделать, это переписать на листок бумаги имена учетных записей и пароли с компьютеров, которым мы хотим дать доступ к защищенной папке.
- Включаем компьютер, на котором должен быть доступ к этой папке. Нажимаете на клавиатуре комбинацию Win+R, вбиваете команду кnetplwiz и нажимаете на «ОК».
Пароль обязательно надо проверить, выйдя из системы и войдя при помощи этого пароля.
Если на этом шаге вы добавили учетную запись Microsoft (в качестве пользователя у вас e-mail) , то вам обязательно необходимо произвести вход в эту учетную запись на этом компьютере, иначе у этого пользователя (на другом компьютере, которому вы открываете доступ) не появится прав зайти в секретную сетевую папку.
Создаем защищенную сетевую папку и открываем доступ пользователям
- В сетевой папке создаем обычную папку . В нашем случае назовем ее «Финансы».
- После того как мы создали всех необходимых пользователей на компьютере с секретной сетевой папкой, надо раздать этим пользователям права на посещение и редактирование секретной папки. Переходим к нашей папке, в моем случае это «Финансы». Нажимаем на ней правой кнопкой мыши и выбираем пункт «Свойства» .
- Переходим во вкладку доступ, нажимаем на кнопку расширенная настройка. В открывшемся окне включаем галочку «Открыть общий доступ к этой папке» и нажимаем на кнопку «Разрешения». В окне «Разрешения для группы…» нажимаем на кнопку добавить.
Отменяем наследование правил защищенной сетевой папки в Win 10
Мы открыли доступ для нашей новой паки конкретным пользователям, но наша папка финансы находится внутри сетевой папки, в которой мы дали разрешение всем пользователям сети (группой «СЕТЬ») на чтение и редактирование вложенных в нее папок и файлов. Таким образом наша папка «Финансы» наследует все правила от папки «Сетевая папка». Надо отключить это наследование.
- В окне свойства нашей сетевой папки переходим во вкладку Безопасность. Нажимаем на кнопку дополнительно.
Защищенная сетевая папка готова! Вы можете попасть в нее войдя в подключенный сетевой диск нашей обычной сетевой папки, или подключить отдельный сетевой диск для более быстрого доступа.
Как подключить сетевой диск за 3 шага
Всем привет! Для начала давайте я отвечу на вопрос: а что такое сетевой диск? – это небольшая область памяти жесткого диска на одном компьютере, находящейся в локальной сети, и на который могут иметь доступы другие компьютеры, находящиеся в той же локалке.
Как вы уже поняли, в первую очередь – первый компьютер, на котором мы будет создавать локальный диск, и второй, с которого мы будем заходить на расшаренное пространство – должны быть в одной локальной сети. В домашних условиях достаточно подключиться к обычному роутеру. При этом подключение может быть как по Wi-Fi, так и с помощью кабеля к отдельному LAN порту.
Далее я расскажу, как сделать и подключить локальную папку (как сетевой диск). Если у вас будут какие-то вопросы, то пишите в комментариях.
ШАГ 1: Настройка общего доступа
Необходимо сделать так, чтобы основной компьютер, на котором будет расшарена папочка или диск, был виден другим.
- Вам нужно зайти в «Панель управления» для этого нажмите на клавиши «Win» и «R».
- И введите команду:
ПРИМЕЧАНИЕ! Также туда можно попасть на Windows 7 через меню «Пуск», а в Windows 10 нужно нажать правой кнопкой по той же самое кнопке.
- Находим и переходим в раздел «Центра управления сетями» – если вы не можете его найти, то установите режим просмотра как крупные или мелкие значки.
- Переходим на третью ссылку в блоке слева для изменения параметров.
- Устанавливаем параметры как на картинке ниже, чтобы компьютер был виден в сети, а также были доступны его файлы и другие подключенные устройства.
- Пролистываем ниже, выключаем доступ с паролем и разрешаем управлять группой самой Windows.
- Сохраняем параметры, нажав на кнопку ниже.
ШАГ 2: Расшариваем пространство
- В любом месте на компьютере создайте папку. Вы также можете использовать уже имеющуюся с файлами и данными. Зайдите в «Свойства» этого раздела.
- На вкладке «Доступ» нажимаем по верхней кнопке.
- Из списка выбираем «Все» и нажимаем «Добавить».
- Вы можете задать права доступа. Например, если вы расшарили папку с фотографиями и боитесь, что кто-то что-то изменит или сотрет, то установите права для «Чтения» – тогда другие устройства не смогут делать изменения в этом месте, но смогут иметь к нему доступ. Если же вы хотите дать полные права, то установите «Чтение и запись».
- В самом конце нажимаем по кнопке «Общий доступ».
- В самом конце вы увидите полный адрес сетевого дискового пространства.
ШАГ 3: Подключение
Напомню, что вам не обязательно подключать или создавать сетевой диск в Windows (7, 10), и можно просто создать сетевую папку. Зайдите в «Компьютер» и нажмите по кнопке «Подключить сетевой диск» или если вам нужно просто зайти в папку, то слева в разделе «Сеть» выбираем второй комп и нажимаем по нужной папочке.
ВНИМАНИЕ! Если у вас комп с Windows 10 и он не видит расшаренную папку, то идем сюда.
Итак, что мы тут видим. В первую очередь – это буква диска, которая по идее должна установиться автоматически, но вы можете её поменять. Далее после слова «Папка» должна идти ссылка на расшаренную папку – чтобы не вводить её вручную нажимаем на «Обзор».
Далее вы увидите свою локальную сеть, выберите основной комп, который выступает неким сервером, выделите нужную папку и нажмите «Готово». Ссылка сразу же добавится в строку. Обязательно проверьте, чтобы стояла галочка «Восстанавливать при входе в систему».
После того как вы подтвердите настройки, диск начнет отображаться в «Компьютере» как локальный, хотя по сути это все та же папка в Виндовс.
Есть проблемы с подключением
Нужно зайти в настройки сети и проверить – какие настройки IP стоят в сетевой карте.
- Нажимаем по «Win+R» и вписываем команду:
- Зайдите в свойства того адаптера, через который вы подключены к роутеру.
- Выделите четвёртый протокол, зайдите в «Свойства» и установите автоматическое получение IP и DNS.
Если это не поможет, то зайдите опять в «Центр управления сетями» и посмотрите, какой профиль сети стоит, должна стоять «Частная сеть». Если стоит что-то другое, то установите нужный профиль, а потом снова пройдите процедуру настройки от 1 до 3 шага. Если проблема останется, то проверьте подключение к сети роутера. Напомню, что вы также можете задавать свои вопросы в комментариях.