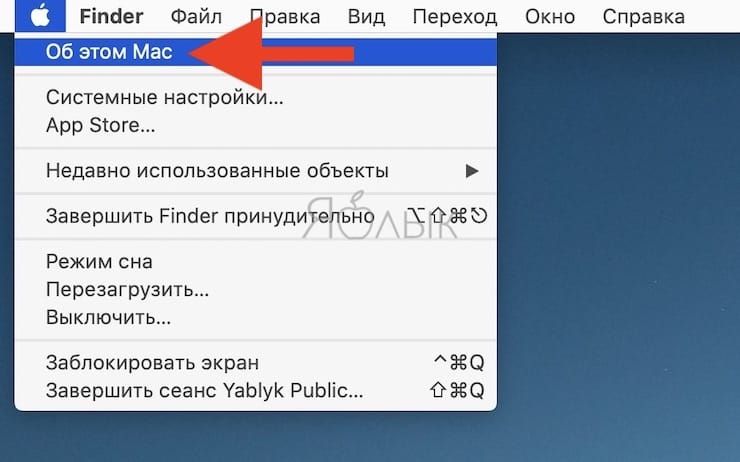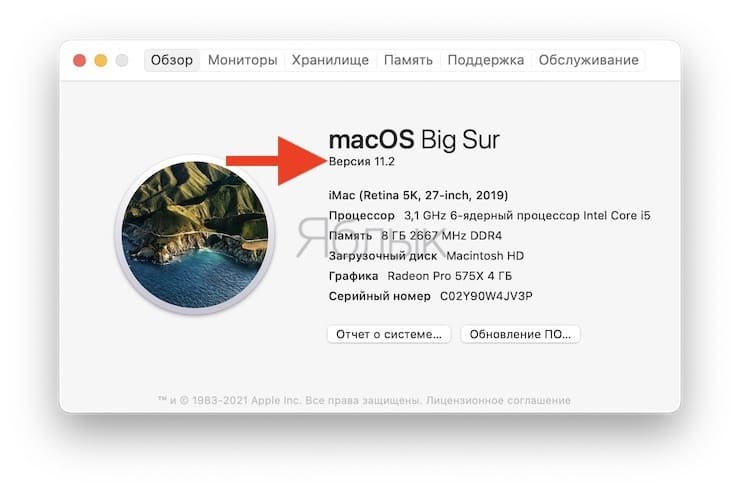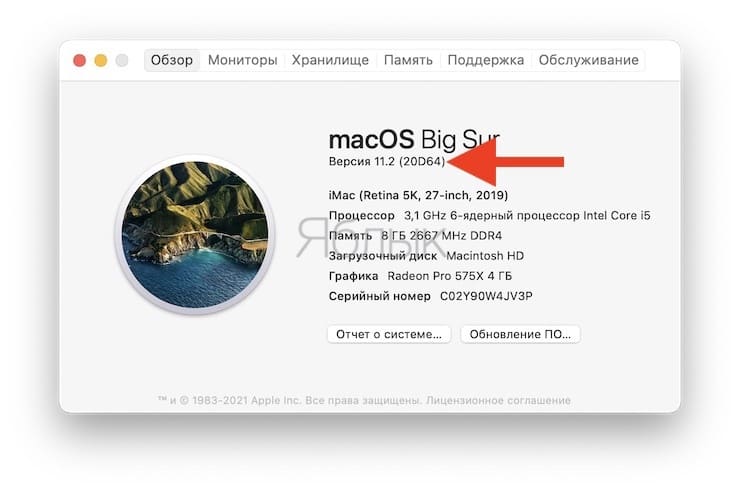- Настройка функции «Локатор» на Mac
- Включение служб геолокации
- Настройка «Найти Mac»
- Получение информации о системе Вашего компьютера Mac
- Просмотр отчета о системе
- Печать, сохранение или отправка отчета о системе
- Просмотр сведений о системе в приложении «Об этом Mac»
- Приложение «Информация о системе» на компьютере Mac
- Добавление компьютера Mac в Локатор
- Добавление компьютера Mac в Локатор
- Включение и выключение опций функции «Найти Mac»
- Где посмотреть, какая версия macOS установлена на Macbook, iMac, Mac mini или Mac Pro?
- Зачем нужно знать версию операционной системы и номер сборки
- Как узнать версию и номер сборки macOS
Настройка функции «Локатор» на Mac
Чтобы Вы могли сообщить свое местоположение или найти потерянные устройства Apple и вещи, нужно сначала включить службы геолокации и функцию «Найти Mac». Это можно сделать при первом запуске приложения «Локатор» или позже в Системных настройках.
Включение служб геолокации
На Mac выберите меню Apple
> «Системные настройки», нажмите «Защита и безопасность», затем нажмите «Конфиденциальность».
Если слева внизу отображается запертый замок 
Нажмите «Службы геолокации» слева.
Выберите «Включить службы геолокации» и выберите Локатор в списке приложений.
Если Локатор не отображается, откройте Системные службы в списке приложений, нажмите «Подробнее», затем выберите «Найти Mac».
Настройка «Найти Mac»
На Mac выберите меню Apple
> «Системные настройки», затем нажмите «Apple ID».
Если Вы не видите Apple ID, нажмите «Войти» и войдите со своим Apple ID или нажмите «Создать Apple ID» (если у Вас его нет).
Нажмите «iCloud» в боковом меню.
Выберите «Найти Mac» и нажмите «Разрешить» (если появится запрос), чтобы функция «Найти Mac» могла использовать данные о местоположении Вашего компьютера.
Если рядом с функцией «Найти Mac» отображается кнопка «Подробнее», убедитесь в том, что Вы включили службы геолокации и функцию «Локатор» в разделе настроек «Защита и безопасность».

Подробные сведения о конфиденциальности и о том, как контролировать защиту информации на Mac, см. в разделе Защита конфиденциальной информации.
Источник
Получение информации о системе Вашего компьютера Mac
В приложении «Информация о системе» Вы увидите отчет о системе, содержащий подробную информацию о Вашем компьютере Mac, включая следующее.
Оборудование, которое установлено или подключено к нему.
Сетевые подключения компьютера, включая активные службы, их IP-адреса, а также тип и скорость сетевого подключения.
Программное обеспечение компьютера, включая операционную систему, приложения и количество ядер. (Можно просмотреть версии, даты изменения и местонахождение каждого элемента программного обеспечения.)
Спросите Siri. Произнесите, например: «Открой Информацию о системе». Узнайте, как спросить Siri.
Просмотр отчета о системе
Чтобы открыть отчет о системе, выберите меню Apple
> «Об этом Mac», затем нажмите «Отчет о системе».
Совет. Либо нажмите клавишу Option, и, удерживая ее, выберите меню Apple
> «Информация о системе».
Чтобы изменить внешний вид отчета, выполните одно из следующих действий.
Просмотр подробного отчета. Выберите меню «Файл» > «Показать больше информации». Размер файла отчета может достигать нескольких мегабайт.
Просмотр краткого отчета. Выберите меню «Файл» > «Показать меньше информации». Отчет будет включать большую часть информации об оборудовании и сети, но информация о программном обеспечении будет в нем отсутствовать.
Печать, сохранение или отправка отчета о системе
Чтобы открыть отчет о системе, выберите меню Apple
> «Об этом Mac», затем нажмите «Отчет о системе».
Выполните одно из следующих действий:
Печать отчета о системе. Выберите команду меню «Файл» > «Напечатать».
Сохранение отчета о системе. Выберите «Файл» > «Сохранить», введите имя файла и выберите местоположение для сохранения отчета.
Отправка отчета в компанию Apple. Выберите «Файл» > «Отправить в Apple». Если Вы позвоните в Службу поддержки Apple, то можете предоставить специалисту копию данных о конфигурации системы.
Просмотр сведений о системе в приложении «Об этом Mac»
Вы можете просмотреть информацию о своем компьютере Mac, включая название модели, используемую версию системы macOS и другие сведения.
Чтобы открыть раздел «Об этом Mac», выберите меню Apple
Нажмите любой из следующих пунктов.
Общие сведения. Просмотрите спецификацию компьютера Mac.
Мониторы. Получите сведения о мониторах, подключенных к Вашему Mac.
Накопители. Узнайте, какой объем накопителей задействован на Вашем устройстве и какие типы файлов на нем хранятся. См. раздел Просмотр сведений о доступном пространстве на диске.
Память. Узнайте, какой объем памяти установлен на Вашем Mac и сколько слотов доступно для расширения памяти. (Для некоторых моделей Mac панель «Память» может отсутствовать.)
Поддержка. Получите доступ к ресурсам поддержки программного обеспечения macOS и оборудования Mac.
Сервис. Узнайте о вариантах обслуживания, технической поддержки и ремонта для Вашего Mac.
С помощью приложения «Мониторинг системы» можно получить информацию о памяти компьютера.
Источник
Приложение «Информация о системе» на компьютере Mac
В приложении «Информация о системе» содержится сводная информация об аппаратном и программном обеспечении компьютера Mac, а также о сети.
Приложение «Информация о системе» предоставляет подробные технические характеристики и другие сведения об аппаратном и программном обеспечении компьютера Mac, включая сеть и внешние устройства. В некоторых версиях ОС OS X это приложение называется «Сведения о системе».
Перейдите в меню Apple () > «Об этом Mac». Откроется обзор компьютера Mac, включая сведения о модели, процессоре, памяти, серийном номере и версии macOS. Для просмотра более подробных сведений о системе нажмите кнопку «Отчет о системе».
Чтобы открыть приложение «Информация о системе» напрямую, нажмите клавишу Option и, удерживая ее, перейдите в меню Apple () > «Информация о системе». Кроме того, можно найти приложение «Информация о системе» с помощью Spotlight или открыть его из подпапки «Утилиты» папки «Программы».
В приложении «Информация о системе» будет открыт отчет о системе компьютера Mac:
Выбирайте элементы на боковой панели для просмотра сведений о каждом из них. Например:
- В разделе «Аппаратное обеспечение» отображается серийный номер компьютера Mac.
- В разделе «Память» показано, модули какого объема установлены в каждый слот внутренней памяти.
- В разделе «ПО» показано, какой загрузочный диск (загрузочный том) используется компьютером Mac.
- В разделе «Сеть» отображаются IP-адрес компьютера, соединения, разрешенные брандмауэром macOS, мощность сигнала ближайших сетей Wi-Fi и многое другое.
Источник
Добавление компьютера Mac в Локатор
Вы можете добавить компьютер Mac в Локатор, чтобы Вам было проще его найти и защитить, если он будет потерян или украден.
Примечание. Инструкции для компьютеров Mac под управлением macOS 10.14 или более старой версии см. в статье службы поддержки Apple Настройка службы «Найти iPhone».
Добавление компьютера Mac в Локатор
Если Вы уже настроили Локатор на этом Mac, Вам не нужно выполнять эту задачу.
На Mac выберите меню Apple
> «Системные настройки», затем нажмите «Apple ID».
Если Вы не видите Apple ID, нажмите «Войти» и войдите со своим Apple ID или нажмите «Создать Apple ID» (если у Вас его нет).
Нажмите iCloud в боковом меню.
Выберите «Найти Mac» и нажмите «Разрешить», когда появится запрос.
При включении функции «Найти Mac» возможность найти, заблокировать устройство и стереть данные на нем включается автоматически. В зависимости от модели компьютера Mac, также сработает Блокировка активации. Эта функция срабатывает автоматически и не дает посторонним активировать Ваш Mac и воспользоваться им, даже если все данные на устройстве стерты. Блокировка активации и Локатор на Mac.
Включение и выключение опций функции «Найти Mac»
При включении функции «Найти Mac» также включается функция «Сеть Локатора», чтобы Вы могли найти свой Mac, даже если он не подключен к Wi-Fi. Эти параметры можно включать и выключать в любой момент.
На Mac выберите меню Apple
> «Системные настройки», затем нажмите «Apple ID».
Если Вы не видите Apple ID, нажмите «Войти» и войдите со своим Apple ID или нажмите «Создать Apple ID» (если у Вас его нет).
Нажмите iCloud в боковом меню.
Выберите «Найти Mac» и нажмите «Параметры».
Если Вы видите кнопку «Подробнее», необходимо сначала настроить Локатор.
Включите или выключите следующие параметры.
Найти Mac: Если Вы забудете, где оставили свой Mac, эта функция поможет найти компьютер и защитить хранящуюся на нем информацию.
Сеть Локатора. Эта функция поможет найти устройство с помощью Bluetooth, даже если оно не подключено к Wi-Fi или сотовой сети.
Примечание. Если отключить Сеть Локатора, Ваш Mac будет невозможно найти Вам или другим пользователям.
Если Вы входите в группу Семейного доступа и включили предоставление сведений о своем местоположении другому члену семьи до того, как Ваш компьютер Mac был потерян или украден, то этот человек сможет найти Ваш компьютер, используя приложение «Локатор». См. раздел Панель «Общий доступ к геопозиции» в настройках Семейного доступа.
Информацию об использовании Локатора с другими устройствами см. в руководстве пользователя iPhone, iPad, iPod touch или Apple Watch, а также на веб-сайте поддержки AirPods.
Источник
Где посмотреть, какая версия macOS установлена на Macbook, iMac, Mac mini или Mac Pro?
Порой возникают ситуации, когда пользователю нужно знать не только версию, но и номер сборки операционной системы, установленной на его Mac. Как правило, необходимость в данной информации возникает, если устройство работает под управлением бета-версии или при заполнении отчета об ошибках, отправляемого Apple.
Следуя опубликованным ниже инструкциям, вы сможете без труда определить версию работающей на macOS и номер ее сборки.
Зачем нужно знать версию операционной системы и номер сборки
Эти данные могут понадобиться при установке софта, который, например, поддерживает некоторые версии macOS. Также данная информация важна для бета-тестеров, которым необходимо проверять, какая сборка бета-версии ОС установлена на устройстве. Кроме того, при заполнении отчета об ошибках в форме нужно обязательно указывать версию macOS и номер сборки для того, чтобы специалисты Apple смогли воспроизвести проблему.
Как узнать версию и номер сборки macOS
1. На рабочем столе компьютера в строке меню щелкните мышкой по символу Apple ().
2. Выберите пункт «Об этом Mac».
Версия macOS отображается прямо под заголовком «macOS».
3. Щелкните номер версии, чтобы узнать номер сборки.
Даже если номера версий macOS совпадают, номера сборок, устанавливаемых на компьютеры Mac, могут отличаться. Например, после покупки нового Mac пользователи могут заметить, что при одинаковой версии ОС номер сборки может отличаться от тех, что установлены на других компьютерах. Это всего лишь значит, что на новых Мас инсталлирована более свежая версия сборки. Если сборка уже устарела, ее можно обновить с помощью вкладки Обновления в Mac App Store.
Источник