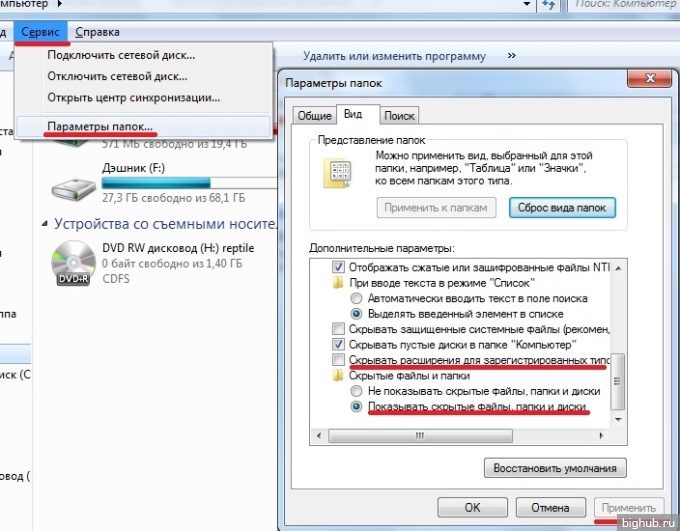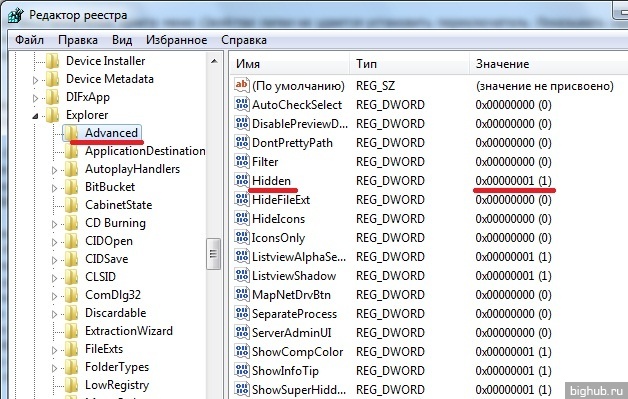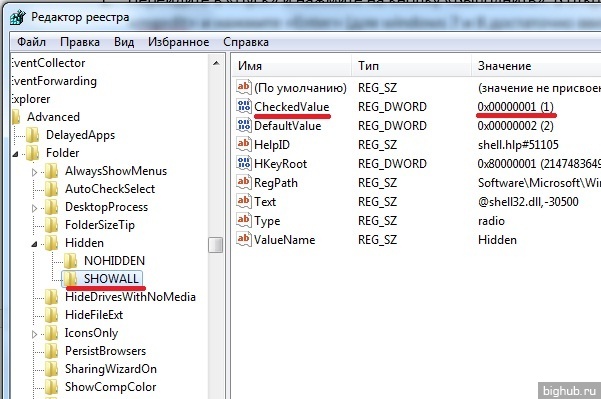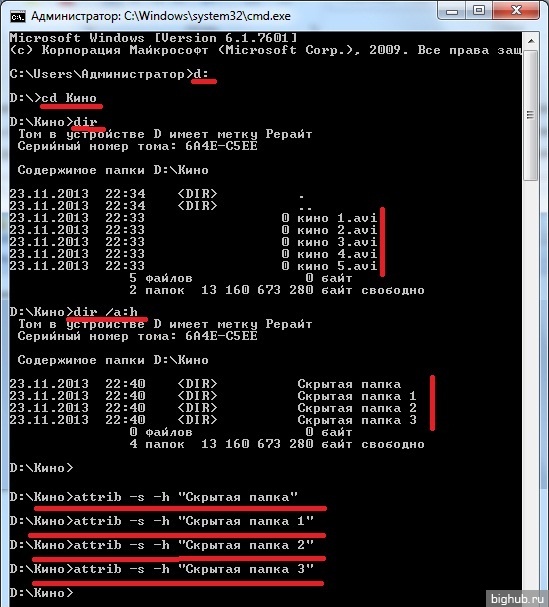- Как находить скрытые папки и файлы в Windows?
- Способ первый. Включение отображения скрытых папок
- Способ второй. Через системный реестр
- Способ третий. Командная строка Windows
- Способ четвёртый. Вспомогательные программы
- Блог молодого админа
- Увлекательный блог увлеченного айтишника
- Как найти скрытые папки и файлы на компьютере?
- Вариант номер 1
- Вариант номер 2
- Осуществляем поиск
- Комментарии к записи “ Как найти скрытые папки и файлы на компьютере? ”
- Интересные способы поиска скрытой папки на компьютере
- Архивы на ПК. Зачем они нужны?
- Как так получилось, что ничего не вижу.
- Как найти скрытую папку на компьютере?
- Способ номер 1
- Способ номер 2
- Конец!
Как находить скрытые папки и файлы в Windows?
Часты случаи, когда пользователю ПК необходимо войти в ту или иную системную папку. Однако найти её не всегда просто, т.к. она скрыта. А иногда папки становятся невидимыми по вине вирусов или просто являются ненужными и занимающими лишнее место.
Как бы там не было, существуют несколько основных способов отображения скрытых папок на всём жёстком диске или только в какой-либо его части — рассмотрим их подробнее ниже в нашей сегодняшней статье.
Способ первый. Включение отображения скрытых папок
Система Windows позволяет включить отображение, как скрытых каталогов, так и файлов — для того, чтобы находить скрытые папки и файлы, необходимо сделать следующее:
- Откройте «Мой компьютер»;
- В верхней части окна перейдите в меню «Сервис», а в выпадающем списке выберите пункт «Свойства папки» (для Windows 7 и 8 «Параметры папок»);
- В открывшемся окне перейдите во вкладку «Вид»;
- Снизу отобразится список, в самом низу которого имеется пункт «Показывать скрытые файлы и папки» (для Windows 7 И 8 «Показывать скрытые файлы, папки и диски») –кликните по этой надписи, а затем нажмите по кнопке «Применить»;
- Если необходимо отобразить скрытые системные файлы и каталоги, уберите галочку в этом же списке с пункта «Скрывать защищённые системные файлы (не рекомендуется)».
Если у вас отсутствует пункт «Сервис», попробуйте нажать клавишу «Alt» (возможно, что главное меню проводника не отображается постоянно).
Способ второй. Через системный реестр
К сожалению, бывают ситуации, когда какой-то вирус скрыл папки или файлы и вам они не видны. Зачастую действия вируса делают невозможным выполнение предыдущего шага, т.к. блокируют настройки операционной системы..
В подобной ситуации на помощь приходит системный реестр, в котором нужно изменить параметры, отвечающие за отображение невидимых директорий и файлов и тем самым вернуть их отображение. Для этого необходимо проделать следующее:
- Перейдите в «Пуск» и нажмите кнопку «Выполнить». В открывшемся окошке введите «regedit» и нажмите «Enter» (для windows 7 и 8 достаточно ввести слово «regedit» в поисковую строку меню «Пуск»). Таким образом, на экране отобразится окно системного реестра, в котором требуется найти нужный нам пункт.
- С левой стороны окна вы увидите список разделов реестра. Перейдите в нём поочерёдно в следующие разделы: HKEY_CURRENT_USER, Software, Microsoft, Windows, CurrentVersion, Explorer, Advanced.
- После перехода в нужных раздел с правой стороны окна отыщите параметр «Hidden», кликните по нему два раза и замените в появившемся окошке в поле «Значение» цифру 0 на цифру 1. Если этого параметра в данном разделе нет, придётся создать его, кликнув по пустому пространству правой части окна реестра правой кнопкой мыши и выбрав в выпадающем списке пункт «Создать», а затем «Параметр». Переименуйте созданный параметр в «Hidden» и присвойте ему значение 1, кликнув по нему 2 раза.
- Далее следует перейти в раздел реестра: HKEY_LOCAL_MACHINE, SOFTWARE, Microsoft, Windows, CurrentVersion, Explorer, Advanced, Folder, Hidden, SHOWALL.
- Здесь найдите пункт «CheckedValue» и присвойте ему значение 1. Указанным выше способом создайте данный пункт при его отсутствии и также впишите в него цифру 1.
Способ третий. Командная строка Windows
Командная строка Windows позволяет проделывать множество задач с операционной системой, в том числе и отображение скрытых на жёстком диске папок и даже файлов.
Чтобы открыть командную строку, нажмите по значку «Пуск», а затем кликните по кнопке «Выполнить». В открывшемся окне введите «Cmd» и кликните «OK». Для windows 7 и 8 достаточно фразу «Cmd» вписать в поисковую строку меню «Пуск».
На экране отобразится окно (обычно чёрного цвета) – это и есть командная строка. Чтобы показать скрытые элементы в какой-либо конкретной папке, необходимо сначала перейти в неё. Для этого поочерёдно введите следующие команды (после каждой команды следует нажимать «Enter»):
- X:, где X – буква локального диска (к примеру, C:), на котором находятся искомые файлы или папки.
- сd (к примеру, сd c:/windows/), в которой хранятся скрытые элементы.
- После перехода в нужный каталог осталось только просмотреть его содержимое. Чтобы в окне отобразились только скрытые папки и фалы, введите: dir /a:h (если ввести команду «dir» без параметров, то отобразятся только видимые объекты).
- Чтобы найденные папки стали вновь видимыми и смогли просматриваться посредствам проводника, находясь в том же каталоге, выполите следующее для каждого объекта: attrib -s -h . Данная команда снимает атрибуты «скрытый» и «системный» (если файлы или папки являются системными с них невозможно убрать атрибут «скрытый»). Внимание! Если в имени файла или папки присутствуют пробелы, необходимо писать их названия в кавычках (например, attrib -s -h “Скрытая папка 1”).
Способ четвёртый. Вспомогательные программы
Существует большое число программ для Windows, которые помогают просмотреть скрытые файлы или папки. К одной из таких относится знаменитый «Total Commander».
Total Commander — один из самых популярных файловых менеджеров для Windows. Раньше он так и назывался — Windows Commander, однако был вынужден сменить свое наименование во избежание проблем с корпорацией Microsoft.
Скачайте и установите программу. После её запуска проделайте следующее:
- Перейдите в меню «Конфигурация» в верхней части окна;
- Из выпадающего списка выберите «Настройка…»;
- В появившемся окне найдите пункт «Содержимое панелей» и перейдите в него;
- Посреди окна отобразятся несколько пунктов настройки, поставьте галочку на «Показывать скрытые/системны файлы» и кликните по кнопке «Применить».
Таким образом, в главном окне программы «Total Commander» вы сможете переходить в любые скрытые директории и даже открывать скрытые файлы при их наличии в текущем каталоге (в том, где вы сейчас находитесь) — они будут видимыми для вас наравне с обычными.
За обновлениями нашего сайта можно следить в Вконтакте, Facebook, Twitter, Одноклассники или Google+, а также предлагаем подписаться на них по email.
Блог молодого админа
Увлекательный блог увлеченного айтишника
Как найти скрытые папки и файлы на компьютере?
Операционная система Windows поддерживает так называемое сокрытие папок и файлов. Сделано это по нескольким причинам. Во-первых, таким способом производитель операционной системы скрывает важные системные файлы, которые пользователь может ненароком удалить. А во-вторых, с помощью данной функции сам пользователь может скрывать необходимые ему файлы от посторонних глаз. В общем, функция очень удобная и весьма востребованная.
Предположим, что вы пользуетесь ПК своего родственника, который, к примеру, спрятал от вас фотографии, а вам бы очень хотелось на них посмотреть. И вы точно знаете, что они есть на компьютере, но, пересмотрев все папки, не смогли найти фотографии. Вполне возможно, что они находятся в одной из скрытых папок. Давайте попробуем найти ее.
Вариант номер 1
С помощью первого способа мы сможем открыть скрытые для просмотра файлы и папки. Сделать это несложно, для этого вам понадобится буквально минута времени. Я покажу пример на Windows 7.
Ищем ярлык «Компьютер» на рабочем столе или в меню «Пуск» и нажимаем на него. Перед вами откроется окно. В его левой верхней части есть пункт меню под названием «Упорядочить». Нажмите на него, после чего выберите пункт «Параметры папок и поиска». Кликните на последний.
Теперь вы увидите перед собой новое окно, которое называется «Параметры папок».
Переключаемся на вкладку «Вид», после чего скроллим в самый низ меню. Здесь вы увидите подраздел «Скрытые файлы и папки». Поставьте галку рядом с пунктом «Показывать скрытые файлы, папки и диски». Обязательно нажмите «Применить» или ОК, что бы сохранить изменения.
После данной процедуры все скрытые файлы и папки станут видимыми. Как их отличить? Они будут слегка менее яркими, чем остальные файлы.
Вариант номер 2
Можно воспользоваться чуть более простым способом. Для этого вам понадобится файловый менеджер, например, всем известный Total Commander. Запустите приложение. В верхней его части вы увидите меню. Выберите пункт «Конфигурация» — «Настройка». Появится окно с настройками программы. Здесь выберите вкладку «Содержимое панелей» и поставьте галку рядом с «Показывать скрытые/системные файлы», затем нажмите ОК.
Теперь вы можете перемещаться по дискам с помощью Total Commander и находить скрытые материалы.
К слову, существует вариант открытия скрытых папок и файлов с помощью реестра, однако я считаю, что в этом способе нет необходимости для рядового пользователя. К тому же при работе с реестром несложно наломать таких дров, что после его изменения система вовсе может не запуститься.
Осуществляем поиск
Итак, теперь все папки и файлы являются открытыми, а это значит, что можно приступать к поиску. Это достаточно проблематично по той одной причине, что никто не может сказать, где вести поиск. Хорошо, если на диске всего несколько папок и одна из них окажется той самой, нужной вам. А вот если файлов великое множество, тогда придется пересмотреть все некогда скрытые руками (помните, что такие папки и файлы выделяются своим менее ярким оттенком).
Если вы ищите, скажем, фотографии, то можно попробовать воспользоваться поиском по диску. Для этого наберите в строке поиска .jpg (в данном случае это формат файла) и нажмите клавишу Enter.
Система покажет все файлы с таким расширением, что имеются на диске. Их может быть очень много, но среди них, вполне возможно, будут именно те фото, что вы ищите. Успехов в поиске.
Комментарии к записи “ Как найти скрытые папки и файлы на компьютере? ”
спасибо за скрытые папки, я смог вирус удалить
Интересные способы поиска скрытой папки на компьютере
Приветствую вас мои уважаемые читатели. На связи Федор Лыков. Сегодня я посвящаю статью теме «Как найти скрытую папку на компьютере». Дочитайте статью до конца, и вы узнаете причины появления таких файлов, раскроются для вас секреты поиска и полезная информация в подарок.
Кто еще не научился создавать папки, то Welcome.
Не забывайте рекомендовать страницу своим друзьям, знакомым и близким, ведь компьютер в наше время – это намного больше, чем просто очередная домашняя техника.
Архивы на ПК. Зачем они нужны?
Мне доводилось встречать людей, которые абсолютно не понимают, зачем создавать архивы, структурировать их и присваивать определенные названия. От таких личностей невольно приходишь в ужас, если они не могут навести порядок у себя на машине, что же происходит у них дома.
Мне кажется, файлов мало не бывает. И в этих библиотеках могут находиться еще папки, и получается целая матрешка файлов. Это помогает быстро и эффективно найти нужную информацию.
К примеру, вам необходимо отыскать фотографии с отдыха и вы заходите в папку «Семейный архив», а в ней есть еще несколько папок и распознаете именно ту, которая и приведет вас в то самое место.
Плюс наличие таких архивов придает вашей системе порядок и эстетичный вид. Но бывает, что информация пропадает, и вы ее не удаляли. Тут нужно разобраться, что произошло и как все исправить.
И так приступаем!
Как так получилось, что ничего не вижу.
Бывает много случаев, когда вам нужен файл, а он находится в скрытой папке, и вы не знаете, как ее отыскать. Например:
- ваше устройство посетил вирус из интернета, флешки или другого устройства и документы стали спрятаны из поля зрения;
- либо вы сами решили спрятать от любопытных глаз какую-то информацию;
- а еще операционная система может прятать какие-то установочные файлы, чтобы пользователи случайно их не удалили, но они бывают очень нужны.
Так можно перечислять еще и еще, но думаю, вам этого будет достаточно. Теперь перейдем к раскрытию секретов поиска.
Кстати, рекомендую к прочтению мою недавнюю статью, в которой мы учимся удалять неудаляемые папки.
Как найти скрытую папку на компьютере?
В этом параграфе я освящу 2 самых простых способа поиска тайных вещей на ПК с операционной системой Windows7.
Способ номер 1
На мой взгляд, это самый простой способ, так как не требуется устанавливать дополнительные программы, тратить время на скачивание.
На рабочем столе находим значок с надписью «Мой компьютер» в моем случае он называется «Компьютер». Если там его нет, то его можно найти в панели «Пуск» либо открыть любой архив и в левой части вы его увидите.
В верхней части окна вы найдете вкладку «упорядочить», кликайте на нее. Среди появившегося списка возможностей выбираем «Параметры папок и поиска».
После того, вы по ней перейдете на страницу настроек архивов.
Вверху выбираем вкладку «Вид». В подзаголовке «Дополнительные параметры» находим наименование «Скрытые файлы, папки» (придется немного полистать, прежде чем увидеть, то что нас интересует).
Нажимаем на нее, и выходит подтекст. Тут нужно поставить значок на строке «Показывать скрытые папки, файлы и диски». После этого обязательно необходимо нажать либо «ОК» либо «Применить», чтобы система запомнила то, что вы требуете.
После проведения данных действий появится все, что скрыто. Как их отличить от нормальных библиотек? Да очень просто. Скрытые документы, когда делаете видимыми, выглядят полупрозрачными (это их и выдает).
Способ номер 2
Для этого способа нужно скачать Total Commander . Запускаем браузер, в поисковую строку вводим «скачать тотал коммандер бесплатно», находим сайт и скачиваем его. После скачивания, заходим в папку «загрузки» и устанавливаем его.
Совет! Если после установки устройство предложит вам сделать перезагрузку, то обязательно это делаем. Просто, если проигнорировать эту просьбу, то программа, возможно, не будет работать, либо работать, но плохо.
После благополучной установки, запускаем его. В строке меню находим ссылки «Конфигурация» и «Настройка».
После нажатия на них, появляется вкладка «Содержимое панелей» . В правой ее части нужно поставить галочку «Показывать скрытые/системные файлы (только для опытных!). Мы уже опытные, поэтому нам можно. И затем нажимаем команду «ОК».
И все скрытые архивы станут явными. Также эта программа хороша тем, что вам не нужно ее закрывать, чтобы открывать диски, папки. Это можно делать внутри нее.
Конец!
На этом моя статья, как найти скрытую папку на компьютере подошла к концу. Надеюсь, что она вам оказалась полезной. Не забывайте ставить звездочки, оставлять комментарии. Заходите на мой блог чаще, и вы увидите много новой и еще более интересной информации.
Также не забывайте делиться информацией со своими друзьями.