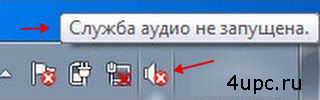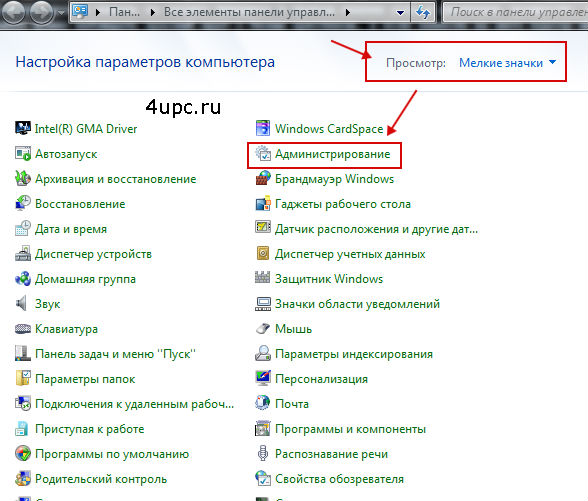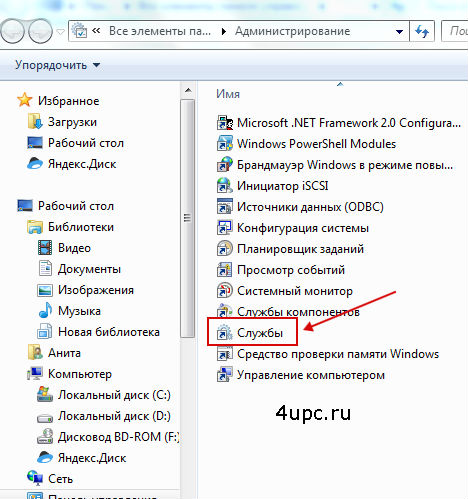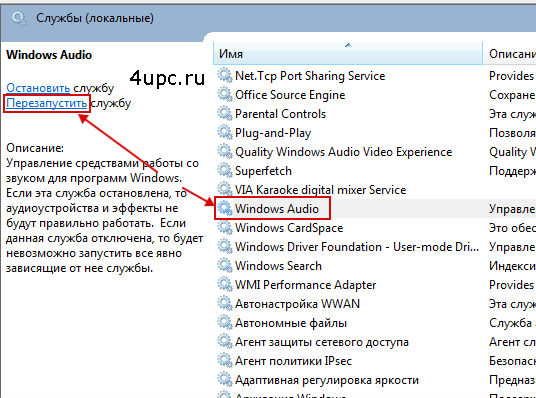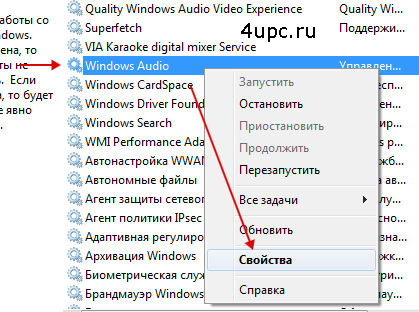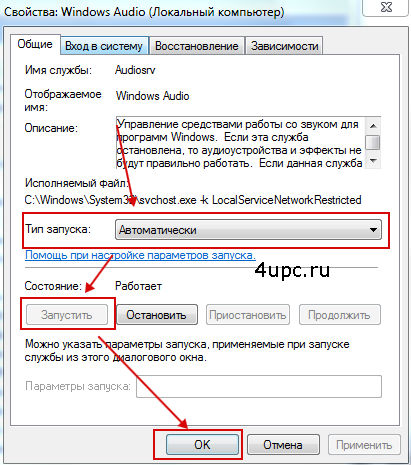Как запустить службу аудио
Не очень приятная ситуация, когда вы включаете компьютер, а звук не работает. Это хорошо, если достаточно просто нажать на иконку динамика в правом нижнем углу и увеличить громкость, но что делать, если на значке динамика можно наблюдать красный круг с белым крестиком, а если навести на него курсор мыши, то появится уведомление о том, что «Служба аудио не запущена».
Вот как раз с этой проблемой и будем разбираться и я расскажу как запустить службу аудио.
Если через несколько минут после запуска Windows проблема не уходит, необходимо запустить или перезапустить отвечающие за работу звука службы. Заходим в меню Пуск -> Панель управления. В режиме просмотра «Маленькие значки» выбираем пункт «Администрирование». В появившемся окне запускаем «Службы».
В представленном списке служб ищем службу Windows Audio и щелкаем по ней. Если служба уже запущена, то в левой колонке нажимаем перезапустить. Если остановлена, то щелкаем по ней правой клавишей мыши и заходим в ее свойства.
В свойствах Windows Audio тип запуска ставим на «Автоматический» и нажимаем кнопку «Запустить». В конце нажимаем кнопку «Ок».
Если после этого служба не запустилась или появилась «Ошибка 1068», значит вам нужно еще кое что подключить, потому что служба Аудио зависит еще от 3-х служб:
- Планировщик классов мультимедия;
- Средства построения конечных точек Windows Audio;
- Удаленный вызов процедур (RPC).
После включения или перезагрузки всех этих служб Windows Audio должна включиться.
Надеюсь, что этот урок вам пригодится и действительно будет полезным.
Не забудьте поделиться ссылкой на статью ⇒
Trotux.com — это надоедливый сайт, который грузится в браузерах и является вредоносной программой. В этом уроке расскажу как удалить Trotux с вашего компьютера.
Не очень приятная ситуация, когда вы включаете компьютер, а звук не работает. Это хорошо, если достаточно просто нажать на иконку динамика в правом нижнем углу и увеличить громкость, но что делать, если на значке динамика можно наблюдать красный круг с белым крестиком, а если навести на него курсор мыши, то появится уведомление о том, что «Служба аудио не запущена».
В этой заметке расскажу как просто и быстро удалить LuDaShi.
Funday24 — это поисковая система, которая внедряется на ваш компьютер и грузится при открывании браузера. Поэтому сейчас попробуем от нее избавиться.
Запуск службы аудио на Windows 7
Основной службой, которая отвечает за звук на компьютерах с операционной системой Виндовс 7, является «Windows Audio». Но бывает, что данный элемент отключается из-за сбоев или попросту работает неправильно, что приводит к невозможности прослушивания звука на ПК. В этих случаях необходимо его запустить или перезагрузить. Давайте посмотрим, как это можно сделать.
Активация «Windows Audio»
Если по каким-то причинам у вас была деактивирована «Windows Audio», то в «Панели уведомлений» около иконки в форме динамика появится вписанный в красный кружок белый крестик. При наведении курсора на эту иконку появится сообщение, в котором говорится: «Служба аудио не запущена». Если подобное происходит непосредственно после включения компьютера, то волноваться рано, так как элемент системы возможно попросту ещё не успел запуститься и будет активирован в ближайшее время. Но если крестик не пропадает и после нескольких минут работы ПК, а, соответственно, отсутствует и звук, то проблему необходимо решать.
Имеется несколько методов активации «Windows Audio», и чаще всего помогают самые простые. Но бывают и такие ситуации, при которых службу можно запустить, только используя специальные варианты действий. Давайте рассмотрим все возможные способы решения поставленной в текущей статье задачи.
Способ 1: «Модуль исправления неполадок»
Самый очевидный метод решения проблемы, если вы заметили перечеркнутый значок динамика в трее – это использование «Модуля исправления неполадок».
- Кликните левой кнопкой мышки (ЛКМ) по указанному выше перечеркнутому значку в «Панели уведомлений».
После этого будет запущен «Модуль исправления неполадок». Он отыщет проблему, а именно выяснит, что её причиной является неработающая служба, и произведет её запуск.
Затем в окошке отобразится сообщение, говорящее о том, что «Модулем исправления неполадок» были внесены корректировки в систему. Также будет отображаться текущий статус решения проблемы – «Исправлено».
Способ 2: «Диспетчер служб»
Но, к сожалению, описанный выше способ действует далеко не всегда. Иногда даже сам динамик на «Панели уведомлений» может отсутствовать. В этом случае нужно использовать иные варианты решения проблемы. Среди прочих, наиболее часто применяемым методом включения службы аудио являются манипуляции через «Диспетчер служб».
- Прежде всего, нужно перейти в «Диспетчер». Кликните «Пуск» и переходите по «Панель управления».
Кликайте «Система и безопасность».
В следующем окне кликните «Администрирование».
Запускается окошко «Администрирование» с перечнем системных инструментов. Выбирайте «Службы» и кликните по этому наименованию.
Существует и более быстрый вариант запуска нужного инструмента. Для этого вызывайте окошко «Выполнить», нажав Win+R. Введите:
Стартует «Диспетчер служб». В перечне, который представлен в данном окне, необходимо найти запись «Windows Audio». Чтобы упростить поиск, можно построить перечень в алфавитном порядке. Следует просто нажать на наименование колонки «Имя». После того, как вы нашли нужный элемент, взгляните на статус «Windows Audio» в столбике «Состояние». Там должен стоять статус «Работает». Если статуса нет, то это значит то, что объект отключен. В графе «Тип запуска» должен стоять статус «Автоматически». Если там установлен статус «Отключена», то это значит, что служба не запускается вместе с операционной системой и её нужно активировать вручную.
Чтобы исправить положение, щелкните ЛКМ по «Windows Audio».
Открывается окно свойств «Windows Audio». В графе «Тип запуска» выберите «Автоматически». Кликните «Применить» и «OK».
Теперь служба будет автоматически запускаться при старте системы. То есть, для её активации требуется перезагрузить компьютер. Но это делать не обязательно. Можно выделить наименование «Windows Audio» и в левой области «Диспетчера служб» щелкнуть «Запустить».
Выполняется процедура запуска.
Но встречается и такая ситуация, когда все статусы в «Диспетчере служб» свидетельствуют о том, что «Windows Audio» функционирует, но при этом звук отсутствует, а в трее находится пиктограмма динамика с крестиком. Это свидетельствует о том, что служба функционирует неправильно. Тогда необходимо её перезапустить. Для этого выделите наименование «Windows Audio» и кликните «Перезапустить». После окончания процедуры перезагрузки проверьте состояние значка в трее и возможность компьютера воспроизводить звук.
Способ 3: «Конфигурация системы»
Ещё один вариант предполагает запуск аудио с помощью инструмента, который называется «Конфигурация системы».
- Перейти к указанному инструменту можно через «Панель управления» в разделе «Администрирование». О том, как туда попасть, говорилось при обсуждении Способа 2. Итак, в окошке «Администрирование» кликайте по «Конфигурация системы».
Также переместиться к нужному нам инструменту можно, применив утилиту «Выполнить». Вызовите её, нажав Win+R. Введите команду:
После запуска окна «Конфигурации системы» переместитесь в раздел «Службы».
Затем найдите в списке наименование «Windows Audio». Для более быстрого поиска постройте перечень по алфавиту. Для этого щелкайте по названию поля «Службы». После обнаружения необходимого элемента, установите напротив него галочку. Если галочка стоит, то сначала её снимите, а потом снова поставьте. Далее жмите «Применить» и «OK».
Для включения службы таким способом требуется перезагрузка системы. Отобразится диалоговое окно, в котором спрашивается, хотите ли вы перезагрузить ПК сейчас или позже. В первом случае жмите по кнопке «Перезагрузка», а во втором – «Выход без перезагрузки». При первом варианте действий не забудьте перед нажатием сохранить все несохраненные документы и закрыть программы.
В то же время следует заметить, что наименование «Windows Audio» попросту может отсутствовать в окошке «Конфигурации системы». Такое может произойти, если в «Диспетчере служб» отключена загрузка данного объекта, то есть, в графе «Тип запуска» установлено значение «Отключена». Тогда запуск через «Конфигурацию системы» будет невозможен.
В целом, действия для решения указанной задачи через «Конфигурацию системы» являются менее предпочтительными, чем манипуляции через «Диспетчер служб», так как, во-первых, необходимый элемент может не отобразиться в списке, а во-вторых, завершение процедуры требует перезагрузку компьютера.
Способ 4: «Командная строка»
Решить изучаемую нами проблему можно также путем введения команды в «Командную строку».
- Инструмент для успешного выполнения поставленной задачи обязательно нужно запускать с правами администратора. Кликните «Пуск», а затем — «Все программы».
Найдите директорию «Стандартные» и кликните по её имени.
Кликните правой кнопкой мыши (ПКМ) по надписи «Командная строка». В меню жмите «Запуск от имени администратора».
Открывается «Командная строка». Внесите в неё:
net start audiosrv
Данный способ также не будет работать, если в «Диспетчере служб» отключен запуск «Windows Audio», но для его осуществления, в отличие от предыдущего метода, перезагрузка не требуется.
Способ 5: «Диспетчер задач»
Ещё один метод активирования описываемого в текущей статье элемента системы производится посредством «Диспетчера задач». Данный метод также подойдет только тогда, если в свойствах объекта в поле «Тип запуска» не установлено значение «Отключена».
- Прежде всего, потребуется активировать «Диспетчер задач». Это можно сделать, набрав Ctrl+Shift+Esc. Еще один вариант запуска предполагает клик ПКМ по «Панели задач». В открывшемся меню следует выбрать «Запустить диспетчер задач».
«Диспетчер задач» запущен. В какой бы он вкладке не был открыт, а данный инструмент открывается в том разделе, где в последний раз была завершена работа в нем, следует перейти во вкладку «Службы».
Перейдя в названный раздел, требуется отыскать в списке наименование «Audiosrv». Это выполнить будет легче, если выстроить список по алфавиту. Для этого жмите по заголовку столика «Имя». После того, как объект отыскан, обратите внимание на статус в графе «Состояние». Если там поставлен статус «Остановлено», то это значит, что элемент отключен.
Щелкайте ПКМ по «Audiosrv». Выберите «Запустить службу».
Но возможно, что нужный объект не запустится, а вместо этого появится окно, в котором информируется, что операция не выполнена, так как было отказано в доступе. Щелкайте «OK» в данном окошке. Проблема может быть вызвана тем, что «Диспетчер задач» активирован не от имени администратора. Но решить её можно непосредственно через интерфейс «Диспетчера».
Перейдите во вкладку «Процессы» и кликните по кнопке внизу «Отображать процессы всех пользователей». Таким образом, «Диспетчер задач» получит административные права.
Теперь снова возвращайтесь в раздел «Службы».
Отыщите «Audiosrv» и кликните по нему ПКМ. Выбирайте «Запустить службу».
Но вы можете опять потерпеть неудачу, так как появится точно такая же ошибка, что и в первый раз. Это, скорее всего, означает тот факт, что в свойствах «Windows Audio» установлен тип запуска «Отключена». В этом случае активацию получится провести только через «Диспетчер служб», то есть, применив Способ 2.
Способ 6: Активирование связанных служб
Но случается и такое, когда не один из перечисленных выше методов не работает. Это может быть вызвано тем, что выключены некоторые связанные службы, а это, в свою очередь, при запуске «Windows Audio» приводит к ошибке 1068, которая отображается в информационном окне. Также с этим могут быть связаны следующие ошибки: 1053, 1079, 1722, 1075. Для решения проблемы необходимо активировать неработающие дочерние элементы.
- Перейдите в «Диспетчер служб», применив один из тех вариантов действий, которые были описаны при рассмотрении Способа 2. Прежде всего, ищите наименование «Планировщик классов мультимедиа». Если данный элемент отключен, а это, как мы уже знаем, можно узнать по статусам в строке с его наименованием, переходите в свойства, кликнув по имени.
В окошке свойств «Планировщика классов мультимедиа» в графе «Тип запуска» выберите «Автоматически», а далее кликайте «Применить» и «OK».
Вернувшись в окошко «Диспетчера» выделите наименование «Планировщика классов мультимедиа» и кликните «Запустить».
- Удаленный вызов процедур;
- Питание;
- Средство построения конечных точек;
- Plug and Play.
Включите те элементы из данного перечня, которые отключены, по той же методике, по какой производилось включение «Планировщика классов мультимедиа». Затем пробуйте повторно запустить «Windows Audio». На этот раз неудачи быть не должно. Если же и данный способ не работает, то это означает, что причина намного глубже поднимаемой в данной статье темы. В этом случае можно посоветовать лишь попробовать откатить систему к последней корректно функционирующей точке восстановления или в случае её отсутствия переустановить ОС.
Существует несколько способов запуска «Windows Audio». Одни из них универсальные, как, например, запуск из «Диспетчера служб». Другие же можно осуществить только при наличии определенных условий, например, действия через «Командную строку», «Диспетчер задач» или «Конфигурацию системы». Отдельно стоит отметить особые случаи, когда для выполнения указанной в данной статье задачи необходимо производить активацию различных дочерних служб.