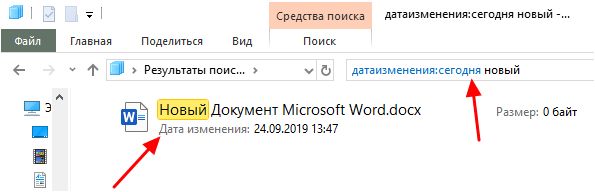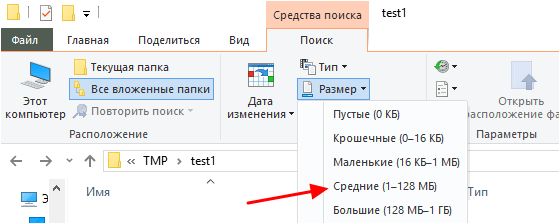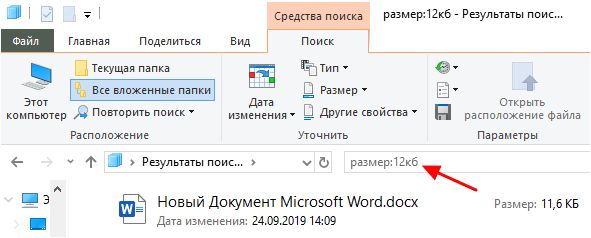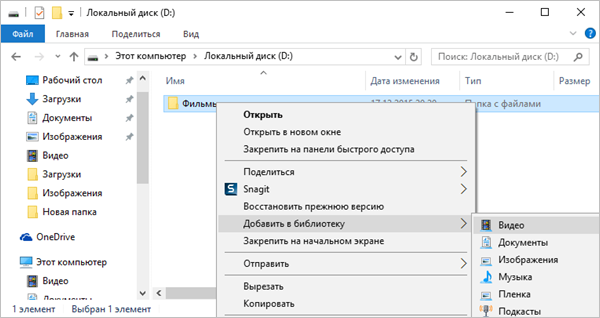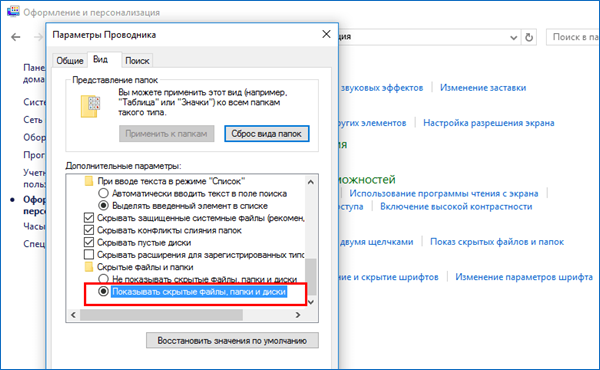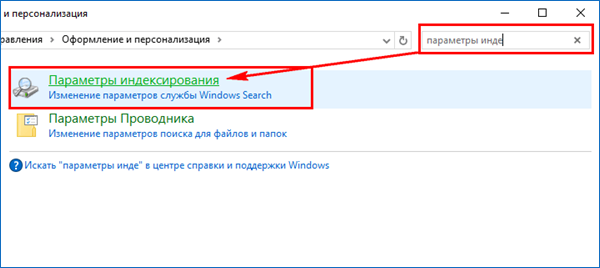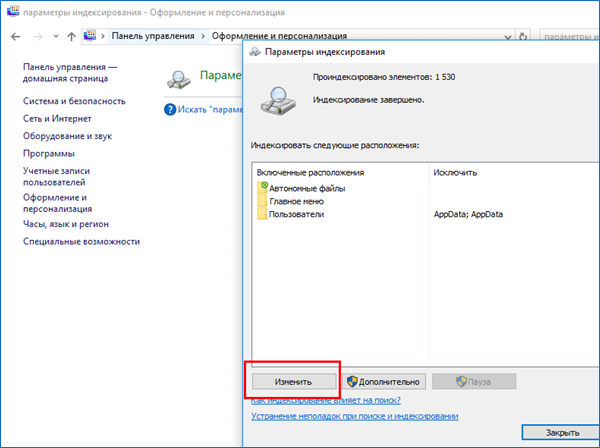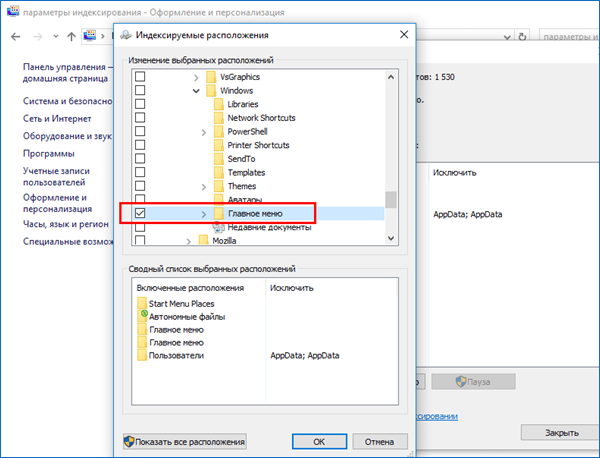- Как найти файл на компьютере с Windows 10
- Как найти файлы по названию
- Как найти файлы по дате создания
- Как найти файлы по типу
- Как найти файлы по размеру
- Как найти файл на компьютере с Windows 10
- Как найти файлы по названию
- Как найти файлы по дате создания
- Как найти файлы по типу
- Как найти файлы по размеру
- Поиск в Windows 10 — Как быстро найти на компьютере все что угодно.
- Поиск файлов по расширению в windows 10
- Поиск файлов традиционным способом: проводник
- Поиск файлов с помощью специальных инструментов
- Вход в учётную запись Майкрософт: Использование Cortana
- Как установить голосовой помощник Cortana в Windows 10
Как найти файл на компьютере с Windows 10
Пропажа файлов – одна из наиболее распространенных проблем, с которой сталкиваются как опытные пользователи, так и новички. К счастью, в операционной системе Windows 10 предусмотрены достаточно мощные инструменты поиска. С помощью которых можно найти любой файл, где бы он не находился.
В этой статье мы расскажем, как найти файл на компьютере с операционной системой Windows 10. Будут рассмотрены несколько способов, в зависимости от информации, которая известна пользователю.
Как найти файлы по названию
Самый простой способ – это поиск по названию документа. Поэтому, если вы знаете, как называется нужный вам файл, то найти его не составит труда.
Для начала откройте папку, в которой предположительно должен находиться нужный вам файл, и после этого воспользуйтесь поисковой строкой в правой верхнем углу окна. Введите название документа и нажмите клавишу Enter , после этого операционная система Windows 10 выполнит поиск и покажет результат.
Если вы не знаете, в какой папке может находиться файл, то откройте один из дисков (например, диск D или C) или просто откройте окно « Этот компьютер », в этом случае поиск будет выполняться не в папке, а по всему диску или по целому компьютеру. Но, нужно учитывать, что поиск по диску или всему компьютеру займет намного больше времени, чем в одной конкретной выбранной папке.
Процесс поиска будет отображаться в виде зеленой полоски в адресной строке. Введите запрос и дождитесь, пока она дойдет до самого конца.
Как найти файлы по дате создания
Если вы не знаете, как называется искомый документ, но примерно помните дату его создание и место расположения, то можно выполнить поиск файла по дате создания.
Для этого откройте папку (диск или компьютер) и установите курсор в поисковую строку в правом верхнем углу экрана. После этого в верхней части окна появится новая вкладка под названием « Поиск ».
На вкладке « Поиск » нужно нажать на кнопку « Дата изменения » и выбрать один из предложенных вариантов. Среди стандартный вариантов есть: сегодня, вчера, на этой неделе, на прошлой неделе, в прошлом месяце, в этом году, в прошлом году.
После выбора одной из этих дат система выполнит поиск файлов в указанном временном диапазоне. При этом в поисковой строке появится команда « дата изменения », которая будет указывать на используемый временной отрезок.
Если вы хотите указать конкретную дату или другой отрезок времени, то вы можете кликнуть по текущему значения справа от команды « дата изменения » в поисковой строке и с помощью календаря выбрать нужное время. Для указания отрезка времени нужно зажать клавишу Shift кликнуть сначала по первой дате, а потом по последней.
Команду « дата
изменения » можно дополнить поиском по названию файла. Это позволит найти файлы с определенным названием и датой изменения. Для этого после команды « дата
изменения » поставьте пробел и введите название файла.
Используя комбинацию названия и даты, можно легко находить документы за определенный период.
Как найти файлы по типу
Также Windows 10 позволяет найти файлы определенного типа. Для этого нужно установить курсор в поисковую строку, перейти на вкладку « Поиск », нажать на кнопку « Тип » и в открывшемся списке выбрать один из предложенных типов документов. Список здесь достаточно большой и включается в себя такие распространенные типы как: документ (текстовый), папка, фильм, музыка, изображение и т.д.
После выбора одного из типов в поисковой строке появится команда « вид », которая будет указывать на выбранный тип файла.
Если вам нужно найти файл с определенным расширением (например, DOCX или TXT ), то вы можете указать это расширение как название документа. Для этого вместо названия введите в поиск звездочку, точку и нужно расширение . На скриншоте внизу показано, как это должно выглядеть для поиска документов с расширением DOCX .

Как и в предыдущем случае, поиск по типу можно комбинировать с другими способами поиска
Как найти файлы по размеру
Также в Windows 10 вы можете найти все файлы с определенным размером. Для этого нужно установить курсор в поисковую строку, перейти на вкладку « Поиск », нажать на кнопку « Размер » и выбрать один из предложенных вариантов. Здесь можно указать какого размера должны быть искомые документы: пустые (0 КБ), крошечные (0 – 16КБ), маленькие (16КБ – 1МБ) и т.д.
После этого в поисковой строке появится команда « размер », указывающая на размер искомых объектов.
При желании, после команды « размер » можно указать конкретное значение в килобайтах, мегабайтах или гигабайтах.
Как и для предыдущих случаев, поиск по размеру можно комбинировать с другими способами поиска. Например, вы можете найти файлы с определенным названием, размером и типом.
Как найти файл на компьютере с Windows 10
Пропажа файлов – одна из наиболее распространенных проблем, с которой сталкиваются как опытные пользователи, так и новички. К счастью, в операционной системе Windows 10 предусмотрены достаточно мощные инструменты поиска.
С помощью которых можно найти любой файл, где бы он не находился.
В этой статье мы расскажем, как найти файл на компьютере с операционной системой Windows 10. Будут рассмотрены несколько способов, в зависимости от информации, которая известна пользователю.
Как найти файлы по названию
Самый простой способ – это поиск по названию документа. Поэтому, если вы знаете, как называется нужный вам файл, то найти его не составит труда.
Для начала откройте папку, в которой предположительно должен находиться нужный вам файл, и после этого воспользуйтесь поисковой строкой в правой верхнем углу окна. Введите название документа и нажмите клавишу Enter, после этого операционная система Windows 10 выполнит поиск и покажет результат.
Если вы не знаете, в какой папке может находиться файл, то откройте один из дисков (например, диск D или C) или просто откройте окно «Этот компьютер», в этом случае поиск будет выполняться не в папке, а по всему диску или по целому компьютеру. Но, нужно учитывать, что поиск по диску или всему компьютеру займет намного больше времени, чем в одной конкретной выбранной папке.
Процесс поиска будет отображаться в виде зеленой полоски в адресной строке. Введите запрос и дождитесь, пока она дойдет до самого конца.
Как найти файлы по дате создания
Если вы не знаете, как называется искомый документ, но примерно помните дату его создание и место расположения, то можно выполнить поиск файла по дате создания.
Для этого откройте папку (диск или компьютер) и установите курсор в поисковую строку в правом верхнем углу экрана. После этого в верхней части окна появится новая вкладка под названием «Поиск».
На вкладке «Поиск» нужно нажать на кнопку «Дата изменения» и выбрать один из предложенных вариантов. Среди стандартный вариантов есть: сегодня, вчера, на этой неделе, на прошлой неделе, в прошлом месяце, в этом году, в прошлом году.
После выбора одной из этих дат система выполнит поиск файлов в указанном временном диапазоне. При этом в поисковой строке появится команда «дата изменения», которая будет указывать на используемый временной отрезок.
Если вы хотите указать конкретную дату или другой отрезок времени, то вы можете кликнуть по текущему значения справа от команды «дата изменения» в поисковой строке и с помощью календаря выбрать нужное время. Для указания отрезка времени нужно зажать клавишу Shift кликнуть сначала по первой дате, а потом по последней.
Команду «дата
изменения» можно дополнить поиском по названию файла. Это позволит найти файлы с определенным названием и датой изменения. Для этого после команды «дата
изменения» поставьте пробел и введите название файла.
Используя комбинацию названия и даты, можно легко находить документы за определенный период.
Как найти файлы по типу
Также Windows 10 позволяет найти файлы определенного типа. Для этого нужно установить курсор в поисковую строку, перейти на вкладку «Поиск», нажать на кнопку «Тип» и в открывшемся списке выбрать один из предложенных типов документов. Список здесь достаточно большой и включается в себя такие распространенные типы как: документ (текстовый), папка, фильм, музыка, изображение и т.д.
После выбора одного из типов в поисковой строке появится команда «вид», которая будет указывать на выбранный тип файла.
Если вам нужно найти файл с определенным расширением (например, DOCX или TXT), то вы можете указать это расширение как название документа. Для этого вместо названия введите в поиск звездочку, точку и нужно расширение. На скриншоте внизу показано, как это должно выглядеть для поиска документов с расширением DOCX.
Как и в предыдущем случае, поиск по типу можно комбинировать с другими способами поиска
Как найти файлы по размеру
Также в Windows 10 вы можете найти все файлы с определенным размером. Для этого нужно установить курсор в поисковую строку, перейти на вкладку «Поиск», нажать на кнопку «Размер» и выбрать один из предложенных вариантов. Здесь можно указать какого размера должны быть искомые документы: пустые (0 КБ), крошечные (0 – 16КБ), маленькие (16КБ – 1МБ) и т.д.
После этого в поисковой строке появится команда «размер», указывающая на размер искомых объектов.
При желании, после команды «размер» можно указать конкретное значение в килобайтах, мегабайтах или гигабайтах.
Как и для предыдущих случаев, поиск по размеру можно комбинировать с другими способами поиска. Например, вы можете найти файлы с определенным названием, размером и типом.
Поиск в Windows 10 — Как быстро найти на компьютере все что угодно.
Поиск файлов по расширению в windows 10
Все также не радует пользователей. Ситуацию не изменил и долгожданный релиз «десятки» с персональным ассистентом Cortana , который научился искать информацию не только локально, на винчестере, но и в интернете. В данном обзоре нескучно, кратко и в «картинках» будет рассказано о принципах работы и самостоятельной настройке быстрого поиска через добавление востребованных директорий в индексируемую базу данных (индекс).
Если вы используете мышь, поместите указатель в нижнем правом углу экрана, переместите его вверх и нажмите «Поиск». Выберите «Выбрать диск», а затем выберите сетевой или внешний диск, который вы хотите использовать.
- Прокрутите быстро с правого края экрана, а затем нажмите «Поиск».
- Войдите в Настройки истории файлов.
- Включите «История файлов».
Если сетевой диск, который вы хотите использовать, отсутствует в списке доступных дисков, выберите «Показать все сетевые пути». Если диск, который вы хотите использовать, даже не отображается в этом списке, откройте «История файлов» на панели управления, выберите «Добавить сетевое расположение» и следуйте инструкциям на экране.
Как работает поиск в Windows 10
Как и в предыдущих версиях ОС, в «десятке» используется сходный поисковый механизм. Индекс – это набор необходимой информации о файлах на жестком диске, в виде группы файлов хранящийся в папке C:\ProgramData\Microsoft . В индекс попадают различные свойства файлов (путь, название, размер и др.), а индексирование происходит при любых манипуляциях — добавлении, изменении или удалении подконтрольных объектов. По умолчанию Windows индексирует ограниченное количество папок (директорий, расположений), в сей список не попадают в т.ч. системные файлы, папки программ, сетевые диски.
К сожалению, если вы сохраняете скачанные фильмы или книги не в специально отведенных для этого директориях, то их тоже «вычеркивают из списка». Таким образом оказываются «вычеркнуты» из индекса все несистемные логические диски, на которых общепринято хранятся личные файлы: видео, аудио, фото, дистрибутивы софта, документы и т.д. По данной причине штатный сервис поиска такой медленный, ведь система сначала ищет в «своем» списке проиндексированных (индексных) файлов. Более того, по дефолту поиск за пределами индекса ведется только по именам файлов, игнорируя архивы (ZIP, RAR, CAB).
Как ускорить поиск в Windows 10
Думаю, вы уже догадались, как надо поступить, чтобы существенно ускорить поиск в системе: проиндексировать папки ежедневного пользования. Самый простой способ это реализовать – попапочно добавить их в библиотеки , через клик правой кнопкой мыши → в выпавшем меню щелкнуть по одноименному пункту → выбрать нужную библиотеку или создать новую (скриншот). В одну библиотеку («Видео», «Документы», «Изображения» и др.) можно объединять папки из различных расположений и затем просматривать и упорядочивать файлы, как в каталоге. При интеграции папки в библиотеку содержимое оной будет автоматически проиндексировано.
Однако есть метод добавить расположение в индекс и без использования библиотек. Но для начала сделаем видимыми скрытые папки и файлы, что пригодится нам в дальнейшем.
Итак, откройте Панель управления и найдите апплет (раздел) «Оформление и персонализация » → кликнув по подразделу «Параметры Проводника » (скриншот), переключитесь в открывшемся окне на вкладку «Вид » и активируйте опцию «Показывать скрытые файлы, папки и диски » (скриншот ниже).
Закончив с минутной оптимизацией, перейдем ко второму способу настроек параметров индексирования и службы Windows Search «под себя».
- Воспользовавшись поиском в Панели управления, найдем и откроем подраздел «Параметры индексирования » (скриншот).
- В новом окне появятся все проиндексированные расположения. Нажмем на кнопку «Изменить » (скриншот) и отметим флажками в раскрывающемся списке те области, в которых чаще всего приходится выполнять поиск. Если компьютер мощный, а решающее большинство папок на несистемном диске D:\ востребовано, то проще добавить в индекс весь диск.
- Также убедитесь, что в список индексируемых директорий включены скрытые каталоги C:\ProgramData\Microsoft\Windows\Главное меню и C:\Users\[Имя_Вашей_Учетной_Записи]\AppData\Roaming\Microsoft\Windows\Главное меню (скриншот).
Подтвердив все изменения кнопкой «ОК «, дадим «Окнам» время на индексацию новых областей. Теперь можно быть уверенным, что интегрированная в службу Cortana станет работать весьма-весьма быстро.
Кому понравилось и помогло озвученное решение вопроса и кто проголосовал за него в соцсетях (что не обязательно, но желательно) – читайте заключительную часть обзора о том, как заменить поле поиска на компактный значок и как отключить поиск (Cortana ) в Windows 10 . Кстати, отключение персональной помощницы (веб-поиска) еще больше ускорит поисковый процесс.
Примечание №1 : В случае к.-л. проблем с работой сервиса Windows Search (не работает поиск в Windows 10 ), как то замедление или отображение неполных результатов, в окне «Параметры индексирования» через соответствующую ссылку запустите средство устранения неполадок для проведения диагностики (предпоследний скриншот).
Примечание №2 : Внимательный и опытный компьютерный пользователь наверняка заметил, что из включенных в индексацию расположений исчез неактуальный «Журнал Internet Explorer».
Windows 10 имеет много новых и полезных функции, включая новый инструмент поиска и поиск помощника под названием cortana. Вот как это работает и как можно относительно легко найти файлы.
Поиск файлов традиционным способом: проводник
В Windows 10 много как в предыдущих версиях поддержки поисковых операций, с помощью которых вы можете с лёгкостью найти любой файл:
2. Вверху введите имя файла в строке поиска, затем один из следующих параметров поиска:
date — дата создания файла
datetaken:
size: размер файла
keywords: — ключевые слова
datemodified:
kind: — вид
filename: — имя файла
Есть куча других операторов для поиска нужного файла, и вы даже можете объединить несколько операторов поиска, используя и такой
photoname date:last month AND keywords:great
Вы будете иметь возможность, чтобы поиграть вокруг с этими операторами некоторое время, чтобы получить нужный файл. К сожалению, вы не сможете выполнить поиск в результатах поиска.
Поиск файлов с помощью специальных инструментов
Некоторые из моих любимых инструментов поиска Locate32 и SearchEverywhere
Locate32 будет индексировать весь жесткий диск (С) и вы сможете запустить поисковый запрос за секунды. Он очень много помогает, если вы имеете дело с миллионом файлов или более.
Вход в учётную запись Майкрософт: Использование Cortana
Cortana-это новый помощник поиска с распознаванием речи, для этого его вам необходимо установить.
Как установить голосовой помощник Cortana в Windows 10
Одна из главных особенностей Windows 10 называется голосовой помощник cortana, ваш виртуальный помощник, который будет делать вещи, с которыми вы заставите его работать, используя встроенный в текст и в речь конвертер, который способен рассказывать вам о последних биржевых котировках и выполнить поисковый запрос – всё это только от Вашего голоса.
Щелкните в строке поиска Cortana
4. Щелкните в поле поиска на панели задач
5. Вам будет предложено войти в учетную запись Майкрософт
6. Если вы используете локальную учетную запись, используйте кнопки и следуйте инструкциям на экране. Вам будет предложено переключение локальной учетной записи на учетную запись Майкрософт. Все ваши файлы останутся там, где они есть, но вы отныне должны войти в свою учетную запись Microsoft, прежде чем вы сможете получить доступ к вашему компьютеру.
Опционально: Переключение с локальной учётной записи на учётную запись Майкрософт.
8. Если у вас уже есть учетная запись Майкрософт лайв вы теперь сможете войти, если Вы не вы будете иметь учётную запись, создайте её одной из первых:
9. Для того, чтобы защитить свой аккаунт, вы можете предоставить ваш адрес электронной почты с которого вы зарегистрированы:
10. Последним шагом является подтверждение переключения. Обратите внимание, что все файлы останутся там, где они есть, но отныне вы должны будете входить в свой ПК с помощью пароля Live.com. Вы также должны знать, что Microsoft может отслеживать, как вы используете cortana (анонимно), чтобы улучшить сервис. Например, сейчас Cortana имеет проблемы выявления определенных слов; для того, чтобы улучшить функции преобразования речи в текст, для это им и нужны будут больше образцов для переработки.
Скажите Cortana Ваше имя
Не грубите, скажите cortana ваше имя и что вы хотели бы назвать:
Начните говорить с Cortana
Я хотел посмотреть, что функция преобразования речи в текст работает и, честно говоря, Амазон сделал лучшую работу с партнерами для дистанционного управления (так как это легко позволяет искать видео, разговаривая с пульта), что бы понять меня 9/10 раз.
Но голосовому помощнику cortana до сих пор не удаётся понять даже простые команды вроде “открыть браузер”, который иногда может преобразовать в “открыть замороженный”, которые даже не близко к тому что я сказал. Что-то в Cortana придумали очень забавное.
Но после нескольких попыток вы получите то что вам нужно. Правда, я иностранец и cortana может иметь некоторые проблемы с моим акцентом. Вы должны говорить очень четко и ясно, и это помогает говорить только из ключевыми словами, например, “цена акций Microsoft”:
Затем Cortana преобразовывает вашу речь в текст и вы увидите, что Cortana делает это очень даже не плохо. Это будет либо поиск через Bing или будет напрямую открывать котировку акций или связанных приложений.
Я уверен, что разработчики Microsoft усиленно работали над совершенствованием функции преобразования речи в текст. Я очень надеюсь, что они не грузят его, как это есть прямо сейчас, потому что это может повлечь за собой много негативных отзывов. Компании Apple и Amazon на данный момент уже намного лучше создали функцию распознавания речи, но это все-таки техническое превью и они, будем надеяться, разберутся с RTM быстро.
Z3 Compact очень похож на своего предшественника (Z1 Compact) в плане.
5 / 5 ( 1 vote ) Современные смартфоны имеют такое количество.