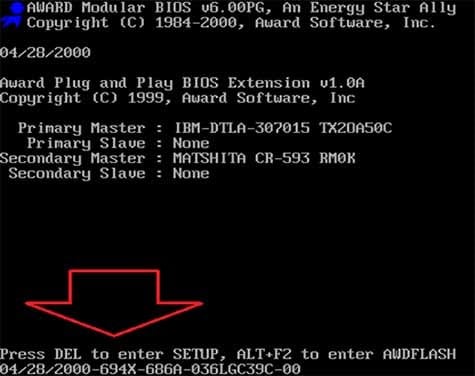- Как зайти в BIOS на компьютере?
- Что такое BIOS?
- Как зайти в BIOS?
- Что делать, если на BIOS установлен пароль?
- Как установить виндовс через БИОС: настройки, пошаговое руководство, советы.
- Basic Input-Output System. (БИОС)
- Настройки БИОСа
- Информация для управления.
- Загрузка устройства с БИОС
- Загрузка Виндовс через флешку
- Советы и рекомендации.
- Для удачно настроенной системы БИОС следует уделить особое внимание этим рекомендациям:
- Чистый и простой процессы установки Windows
- Разница процессов установки
- Простая установка Виндовс:
- Разделы жесткого диска операционной системы.
- Анализ жесткого диска при инсталляции.
- Сохранение личной информации.
- Как войти в виндовс через биос
- Как войти в BIOS на компьютере с Windows 7
- Как войти в BIOS в ОС Windows 7
- Способ первый: стандартный
- Способ второй: получение данных без перезагрузки компьютера
- Как зайти в БИОС – способы и сочетания клавиш
- Стандартные способы запустить БИОС
- Клавиши и комбинации по версиям bios
- Как зайти в биос другими способами
- При помощи специальной кнопки без клавиатуры
- Сброс настроек БИОСа
- Использование PS/2 клавиатуры
- Как загрузить bios через командную строку
- Можно ли зайти в биос без перезагрузки
- Как запустить Windows через BIOS
Как зайти в BIOS на компьютере?
BIOS дает доступ к выбору загрузочного диска, позволяет разогнать процессор и оперативную память, задать защитный пароль на запуск ПК и выполнить другие операции. Разобраться в программе не сложно, главное — научиться ее запускать и освоить управление.
Что такое BIOS?
Встречаются мифы, что работать на уровне BIOS способны лишь профессионалы, мастера компьютерных дел. Связаны они в основном с нежеланием самостоятельно выяснять, как и что там делают, для чего запускают этот режим, и какие настройки в нем есть. Как только у пользователя «доходят руки» разобраться во всем этом, проблема исчезает.
Программа BIOS является стандартной для множества персональных компьютеров. Один и тот же интерфейс можно увидеть на ПК от Acer, HP, ASUS и других брендов. Существует лишь две модификации утилиты настройки, представляющих собой разные направления:
- CMOS BIOS Setup. Выглядит как пара окон синего цвета со стилизацией под очень старые программы вроде Norton Commander. Работе это не мешает, все параметры имеют 2-3 типовых значений, выбираемых из короткого списка.
- UEFI BIOS. Графическая оболочка, внешне похожая на первые версии Windows. С функциональным набором обстановка та же, что в предыдущем пункте, но особого разнообразия здесь и не требуется.
В обоих случаях программа, записанная в микросхеме BIOS на материнской плате, имеет единственное предназначение — обеспечить центральный процессор ПК первоначальными настройками для запуска комплектующих при включении питания. В утилиту заложены функции автоматической и ручной настройки. Подробно о функциях BIOS можно узнать в этой статье .
Как зайти в BIOS?
Запуск встроенного программного обеспечения на любых компьютерах осуществляется с помощью горячей кнопки. Клавиатура запускается одной из первых, на что указывает одновременное включение всех индикаторов на ней (Caps Lock, Num Lock, Scroll Look). В зависимости от производителя компьютера рабочая комбинация может различаться, но на практике используется всего несколько стандартных вариантов для входа в BIOS:
- Del. Клавиша характерна для всех модификаций Award BIOS. Одинаково работают кнопки на основной и цифровой клавиатуре.
- F2. Функциональная клавиша используется в AMI BIOS, брендовых версиях вроде материнских плат ASUS, где часто вшита собственная модификация со стандартным интерфейсом.
- F10. Появилась на относительно новых компьютерах, ее часто используют бренды, перешедшие на UEFI BIOS (обычно это ПК с предустановленной Windows 10).
- Встречаются уникальные варианты вроде . Определить нужную клавишу можно за счет подсказки, отображаемой на экране сразу после включения питания.
Производители могут скрывать этот текст брендовой заставкой, но она быстро отключается при нажатии клавиши или
. С новым компьютером для поиска достоверного способа старта программы BIOS иногда приходится экспериментировать.
Можно встретить рекомендации принудительной выдачи подсказки. Для этого при включении питания зажимают одну или несколько кнопок на клавиатуре. Если настройки позволяют, то компьютер останавливает запуск с одновременной выдачей кода ошибки — «неисправна клавиатура». Смысл процедуры простой: кроме других надписей на экране остается текстовая подсказка о клавише входа в BIOS.
Что делать, если на BIOS установлен пароль?
Новые компьютеры обычно поставляются с отключенной парольной защитой. На нее обычно не обращают внимания, но иногда появляется проблема, когда BIOS запаролен. Иногда это действительно полезно, например, если настройки позволяют активировать разгон процессора, оперативной памяти и других компонентов ПК. Без опыта использовать такие функции опасно, так как они могут привести к неисправностям.
В домашних условиях парольная защита спасет от любопытных детей, в офисе или на производстве она используется для спокойствия системных администраторов. В зависимости от квалификации пользователя можно использовать разные способы сброса пароля BIOS:
- Перемычка на материнской плате. Ее переустанавливают в положение Clear CMOS на выключенном компьютере, затем несколько раз нажимают кнопку Power, а затем входят в программу BIOS без всяких препятствий.
- Ввод мастер-пароля. Для каждого производителя набор символов разный — придется подбирать из нескольких вариантов вплоть до нахождения успешной комбинации.
Можно воспользоваться случаем, когда приходящий мастер зашел в программу и на время отлучился от компьютера. Если ввести пустое значение в BIOS Setting Password и выйти из программы с сохранением настроек, последующий вход уже будет без пароля. Причем вводить старый пароль не потребуется, система на это не предназначена.
Как установить виндовс через БИОС: настройки, пошаговое руководство, советы.
Как установить виндовс через BIOS? Грамотная настройка и точные действия помогут выполнить быстро и качественно. Загрузка обновленной версии может производится с CD-ROM, DVD-ROM или флешки.
Basic Input-Output System. (БИОС)
БИОС – основа системной платы, он представляет собой базу ввода/вывода (далее В/В), размещенную на «материнке». Существование БИОСа гарантирует возможность настраивать и корректировать компьютер.
Система В/В, для каждого ПК зависит от «материнки».
Настройки БИОСа
Определить настройки БИОС для конкретной маткарты, можно посмотрев их в паспорте материнской платы.
Важно! Неправильные параметры БИОС могут вывести компьютер из строя или снизят показатель мощности.
Информация для управления.
Как установить виндовс через BIOS, загрузками с DVD, USB, HDD зависит от нескольких клавиш Boot Menu:
Загрузка устройства с БИОС
Необходимо попасть в систему БИОС: перезагрузить ПК и войти в «Setup» — софт, который отвечает за первоначальную загрузку компьютера.
Во время перезагрузки внимательно следить за надписями на экране монитора, нужно не пропустить строку, появившуюся внизу, с таким текстом:
«Press ____ to enter SETUP».
Программа подсказывает, как попасть в БИОС, необходимо нажать клавишу, которая прописана на экране, ею может быть:
F1, F2, F3, F10, Del, Esc – на разных компьютерах они отличаются, в зависимости от версии BIOS.
Зажать клавишу пока система не перенаправит в Basic Input-Output System. На экране появится список вкладок, нужно выбрать нужную, в которой говорится о загрузке устройств – «Boot devices» или «Advanced BIOS Features».
Если не получилось выполнить предписанные действия с первого раза, не стоит отчаиваться, необходимо повторить все действия пару раз.
Выбираем вкладку, для того чтобы зайти, нужно нажать кнопку «ENTER». После этого в выпавшем списке находи вкладку «Boot Sequence» и сверяем правильность выбора информацией, которая появится справа на экране монитора. Должно быть сказано, что выбранная вкладка отвечает за приоритет загрузки устройств.
После того как будет определена вкладка загрузки, управляя клавишами ввода, необходимо выставить приоритет таким образом, чтобы в списке первым стоял «CD-ROM» или то загрузочное устройство.
С помощью которого будет проводиться весь процесс. Для этого нужно выбрать в списке «First Boot Device» и после этого шел жесткий диск.
Нужно подтвердить правильность выбора и нажать кнопку «Ок».
Таким образом, все настройки системы BIOS для загрузки и переустановки виндовс готовы. Это все проводилось для того, чтобы в следующий раз, когда ПК будет перезагружен, ОС сама перенаправила загрузку Windows с выбранного ранее диска.
Для того чтобы запустить загрузку необходимо перезагрузить компьютер.
Загрузка Виндовс через флешку
Для установки виндовс через Basic Input-Output System с флешки, собственно, вся процедура подобна вышеописанной, но выбирать в списке предложенных вкладок в системе ВВ БИОС необходимо Secure Boot или в ОС при простом варианте «наложения» версий выбрать соответствующий пункт меню.
Процесс установки виндовс с флешки не запускается и на мониторе показан черный экран:
- Включен режим UEFI;
- Флешка отформатирована в системе NTFS;
- БИОС ВВ поддерживает только разделы NTFS, UEFI — FAT 32.
При новой версии системы для загрузки с флешки, запрашивает разрешение на автоматический режим. Лучше всего отказаться от такого предложения, в противном случае ОС может установиться не на тот раздел, который нужен или удалить часть личных файлов.
Перед установкой настроек БИОС, необходимо выбрать используя «+» или «-» и щелкнуть на вкладке «Boot».
При выборе настроек, необходимо их сохранить. Для этого понадобится нажать клавишу «F10» — «Сохранить и выйти». Также это действие можно выполнить, нажав клавишу «->» – «Exit Saving Changes», т.е. «выйти и сохранить изменения».
После утвержденного и выбранного варианта и приоритета загрузки устройства, нужно выбрать опцию F10, после чего перезагрузить компьютер.
Советы и рекомендации.
Для начинающих пользователей, нуждающихся в переустановке Windows через BIOS специалисты разработали некоторые советы для грамотной и быстрого течения процесса.
Для удачно настроенной системы БИОС следует уделить особое внимание этим рекомендациям:
-
- Требования к PC (при условии Виндовс 7):
- Память – минимум 1 Гб;
- Процессор – минимум 1 Гц;
- Видеокарта – минимум DirectX 9.
- Время для работы в BIOS.
- Требования к PC (при условии Виндовс 7):
Сколько занимает процесс наладки и настройки новой версии Виндовс? Все зависит от технических параметров ПК:
-
-
- Быстродействие «Clock Speed»;
- Количество ядер «Cores»;
- Частота магистрали «800/1066/1333/1600 MHz».
-
В среднем, чтобы установить виндовс через BIOS понадобится один час.
Чистый и простой процессы установки Windows
Чистая установка, представляет собой запуск диска с системой в ручном режиме, во время запуска компьютера. После этого провести старт, нажать на любую кнопку, после появления на кране надписи «Press any key».
В БИОС указывается местонахождение новой ОС, к примеру, на CD/DVD или на жестком диске, чтобы старая версия вовсе не использовалась, или была удалена. Чистый вариант используется для любых ОС: Unix, DOS, Windows XP, а также Linux, Windows 8 и Windows 7.
Простая редко применяется и не рекомендуется. Это обусловлено тем, что новая версия запускается с CD/DVD диска, уже установленной старой ОС. Так простая установка больше похожа на процесс «наложения», так как новая версия, при этом накладывается на старую версию.
Разница процессов установки
Простая установка Виндовс:
- Запуск компьютера;
- БИОС;
- Операционная система;
- БИОС;
- Установка.
- Запуск компьютера;
- БИОС;
- Установка.
- Чистая установка.
Разделы жесткого диска операционной системы.
Зачастую во время чистой установки, форматируются все разделы и удаляются старые версии и файлы. В случае если необходимо переустановить систему с несколькими разделенными дисками, где хранятся важные файлы, можно оставить информацию без изменений.
Не нужно обязательно форматировать диск D, однако, диск C с файлами старой версии виндовс будет отформатирован.
Анализ жесткого диска при инсталляции.
Прежде чем запускать инсталляцию Виндовс (при неработающей ОС, сбоях и глюках) нужно попробовать использовать последний шанс восстановления и очистки от вредоносных программ.
При явно выраженных проблемах с работой ПК, необходимо, прежде всего, проверить состояние жесткого диска, проанализировать работу сегментов, иначе даже во время установки системы, процесс форматирования может зависнуть или нестабильно работать.
Сохранение личной информации.
Личные данные и информация – очень важная составляющая, которую не всегда получается восстановить, в случае удаления или повреждений, поэтому прежде чем что-либо переустанавливать, нужно позаботится об их сохранности.
Для сохранения информации и личных данных при переустановке виндовс, нужно скопировать и перенести все нужные файлы на переносной носитель (диск, флешку, т.д.). Также очень важно сохранить пароли, для этого рекомендуется использовать программу Backup или сделать это по-старинке, вручную.
В точности следуя правилам и советам можно понять как установить виндовс через BIOS на компьютер даже человеку, без специальных навыков и опыта, в подобного рода ситуациях.
Главным требованием для правильной установки является точность выполнения пошагового руководства, предложенного в статье выше. Подробные фотографии, сопровождающие этапы установки помогут сориентироваться в системе ВВ БИОС.
Как войти в виндовс через биос
Как войти в BIOS на компьютере с Windows 7
Наверное, существует не так много пользователей компьютера, которым бы не доводилось слышать об аббревиатуре BIOS. Для тех, кто не в курсе, биос является набором так называемых микропрограмм, которые обеспечивают функции непосредственного доступа к аппаратным возможностям ПК и организуют налаженную работу всех компонентов, включая подключённые к нему устройства. Bios начинает свою работу одновременно с включением вашего компьютера или ноутбука, и каждый раз во время загрузки проверяет исправность «железа», а также хранит данные о базовых характеристиках и внесённых пользователем изменениях.
Так выглядит интерфейс BIOS
Сам термин относится к продуктам компании IBM и тесно связан с операционной системой Windows, а информация, необходимая для успешного функционирования биос, ранее хранилась на жёстком диске, что создавало ряд неудобств при замене винчестера, теперь же она «вшита» в материнскую плату, что позволяет производить обновление биоса до более современной версии.
После того, как у вас получится зайти в этот режим, вы сможете, к примеру, изменить тактовую частоту работы ЦП, внести поправки в работу оперативной памяти, скорректировать настройки шин PCI, а также узнать температуру материнской платы, процессора и многие другие важные подробности.
Как войти в BIOS в ОС Windows 7
Способ первый: стандартный
- Итак, для начала необходимо определиться с тем, биос какого производителя установлен на вашем компьютере. На данный момент существует три основных компании, которые занимаются разработкой данных систем, соответственно сочетание клавиш для того, чтобы войти в режим отладки, будет варьироваться в зависимости от разработчика. Сразу после перезагрузки виндовс информация о производителе высветится вверху экрана.
- Зачастую на этом же экране (внизу) прописывается и искомое сочетание клавиш. Можно сразу же приступать к нажатию, как только компьютер был перезагружен, причём клавишу нужно не удерживать, а многократно нажимать с короткими интервалами.
- Самыми распространёнными клавишами для того чтобы войти в bios на стационарных компьютерах на базе ОС Windows 7 являются: «Delete», «Esc», «F1» и «F2», на некоторых моделях ноутбуков часто в роли таковых выступают «F10» либо сочетание «Ctrl» + «Alt».
- Важным моментом является также тот факт, что в ранних версиях bios после того как вам удастся зайти в режим отладки, мышь функционировать не будет и всю навигацию придётся осуществлять при помощи стрелок клавиатуры и клавиши «Ввода». В некоторых наиболее «допотопных» версиях для этих целей используются клавиши «PageUp» и «PageDown».
- Теперь, когда у вас получилось войти в биос после перезагрузки операционной системы Windows 7, вы можете выбирать необходимый раздел для ознакомления с определённой информацией либо для внесения изменений в настройки ПК. Каждый из пунктов в свою очередь отвечает за следующие характеристики:
Main – главный раздел, позволяющий настроить время и дату, а также управлять жёстким диском и всеми подключёнными к компьютеру накопителями.
Advanced – «продвинутый» раздел, в который можно зайти и, к примеру, разогнать частоту процессора (здесь крайне важно быть предельно внимательным, ведь переусердствовав с разгоном вы рискуете перегреть «железо» и вывести процессор из строя). Здесь же осуществляется настройка оперативной памяти, а также всех портов компьютера.
Power – этот раздел отвечает за питание компьютера и за все изменения в конфигурации, касающиеся процессов «включить – выключить».
Boot – сюда следует зайти в том случае, если вы собираетесь вносить какие-либо поправки и коррективы в загрузочные параметры операционной системы Windows. Boot setting configuration, в свою очередь, отвечают за параметры, которые непосредственно влияют на скорость загрузки Windows
Tools – узкоспециализированные настройки, такие как возможность обновления со съёмного носителя (флешки).
Exit – после того, как вы внесли изменения в BIOS, можно выйти из режима отладки, сохранив поправки или оставив всё как было.
Также после того как у вас получилось войти в биос, вы можете установить, при возникновении ошибок какого рода загрузка Windows должна быть прервана, можно вручную расширить размер оперативной памяти, принимающей участие в процессе загрузки или установить пароль, без введения которого компьютер попросту не будет включаться.
Способ второй: получение данных без перезагрузки компьютера
- Если у вас по какой-то причине не получилось получить информацию о том, биос какого производителя установлен на вашем компьютере и поэтому войти в режим отладки не представляется возможным, существует способ узнать, какая версия базовой системы на данный момент установлена на вашем устройстве без перезагрузки ПК. Зачастую эти сведения содержатся в инструкции, которая идёт в комплекте поставки, но что делать, если компьютер приобретался давно и руководство пользователя не сохранилось?
- Необходимо зайти в «Диспетчер задач» и открыть «Новую задачу» через раскладку «Файл».
- В поле, которое называется «Открыть», необходимо внести «msinfo32» и подтвердить свой выбор нажатием клавиши «Ok».
- Также можно просто ввести «msinfo32» в поисковую строку, расположенную в меню быстрого доступа «Пуск» и нажать «Enter».
- В появившемся на экране окне будет представлена исчерпывающая информация о состоянии операционной системы, включающая в том числе и сведения об установленной на текущий момент времени версии BIOS.
- Теперь, располагая этой информацией, можно с лёгкостью подобрать требуемое сочетание клавиш для перехода в режим отладки.
Как зайти в БИОС – способы и сочетания клавиш
Использование компьютера или ноутбука рано или поздно приводит к необходимости переустановки системы. Среднестатистический пользователь при попытке загрузки системы с внешнего носителя сталкивается с таким понятием, как БИОС. В инструкции сказано, что нужно войти в БИОС, но многие пользователи компьютеров даже не знают, что значит эта аббревиатура, и какой смысл она несёт.
BIOS расшифровывается как «Basic Input Output System», то есть «Базовая Система Ввода-Вывода». БИОС – это набор программ для ввода и вывода данных для управления системой. Современные компьютеры перешли на более усовершенствованный вид базовой системы, которая носит название UEFI . Однако суть её использования не поменялась.
Стандартные способы запустить БИОС
Без особой необходимости заходить в БИОС человеку, не разбирающемуся в компьютерных системах, не желательно, так как это может привести к плачевным последствиям. При входе у человека появляется доступ ко многим параметрам системы. Их изменение может негативно сказаться на работе компьютера. Поэтому если вы не понимаете значение изменяемых настроек, лучше их не трогать.
Самая распространённая причина, по которой у обычного пользователя появляется необходимость входа в БИОС, связана с изменением последовательности инициализации устройств и принудительной установки загрузки с флешки или диска. Есть несколько способов входа в БИОС. Для этого нужна клавиатура, однако есть также способы входа в БИОС без клавиатуры.
Для того, чтобы войти в БИОС, нужно следовать указанной схеме. На самом деле войти в bios не составит никакого труда. Другой вопрос – как эти настройки менять и использовать.
Схема входа в БИОС:
- Перезагрузить систему или включить компьютер.
- Найти внизу экрана надпись на начальном этапе включения. Перед тем, как она исчезнет, и компьютер продолжит загрузку, нужно нажать кнопку «Delete ». Это действительно для многих моделей, однако если ничего не происходит, нужно пробовать нажать кнопки «F1 » или «F2 ». Другие варианты выхода в БИОС встречаются реже, их можно найти в таблице ниже.
- Обратите внимание на то, что надпись внизу быстро исчезает, поэтому нужно «словить» момент и быстро нажать кнопку «Delete ». Нажимать нужно до тех пор, пока не войдёте в БИОС или UEFI в зависимости от установленной материнской платы.
Чистим клавиатуру компьютера или ноутбука
Иногда строка всплывает очень быстро и человек не успевает войти в БИОС. Это не проблема, нужно дождаться включения компьютера и перезагрузить его. При включении снова повторить указанные действия.
Клавиши и комбинации по версиям bios
Как зайти в биос другими способами
Для стандартного способа входа в меню ввода-вывода нужна клавиатура. Однако существуют некоторые способы входа без её использования. Обычно такая необходимость возникает, если клавиатура сломана или изменены настройки, из-за чего обычным способом войти в БИОС не получается.
При помощи специальной кнопки без клавиатуры

Тачпад на ноутбуке – включение и отключение панели
Недостаток этого способа в том, что не во всех компьютерах есть такая кнопка, но именно она позволяет войти в БИОС, совершенно никак не задействовав клавиатуру.
Сброс настроек БИОСа

Если джампер отсутствует. то можно вытянуть батарейку БИОСа на 20-30 секунд и снова ее поставить. Ее найти несложно. Она достаточно крупная и других батареек на материнской плате нет.
Использование PS/2 клавиатуры
Проблема, по которой не получается зайти в меню ввода-вывода, может скрываться в клавиатуре. Это бывает на старых компьютерах. Выход в том, чтобы использовать клавиатуру с PS/2-разъемом.
Как загрузить bios через командную строку
Один из простых и доступных способов, понятных каждому среднестатистическому пользователю, заключается во входе в БИОС с использованием командной строки. Сущность метода в том, чтобы запустить всего лишь одну команду и легко и быстро войти в БИОС.
Пошаговый процесс входа в БИОС через командную строку:
1 шаг. Зажмите клавиши Windows и R. В появившемся окне вписываем «сmd », как показано на скриншоте.

После осуществления этих простых действий компьютер начнёт перезагружаться. При включении будет открыто меню различных способов запуска. Там будет указана комбинация клавиш для простейшего и быстрого входа в БИОС.
BIOS (базовая система ввода-вывода) – что это такое, виды и функции
Можно ли зайти в биос без перезагрузки
Если ни один из указанных способов не помог зайти в БИОС, следует обратиться за помощью к специалисту. Войти в БИОС без перезагрузки нельзя, так как именно при включении меню ввода и вывода активно, при запущенном компьютере БИОС уже не работает.
Почта Gmail.com — вход в почту и первичные настройки
Аккаунт Google: создание учетной записи
Что такое операционная система? Виды операционных систем
Ccleaner — как очистить компьютер от мусора?
Как откатить Windows 10 до Windows 7 или 8.1
Учетные записи и родительский контроль Windows 10
Как исправить ошибки isdone.dll и unarc.dll
Как зарегистрировать Яндекс почту
© 2012-2016 Composs.ru. Все права защищены. При копировании материалов, обратная открытая ссылка на наш сайт обязательна.
Composs.ru — ресурс для начинающих пользователей компьютера, интернета. Сайт основан в 2012 году. Основная цель нашего сайта — выпускать обучающие материалы IT-тематики для «чайников». Предоставлять качественный и суперполезный контент для всех пользователей, независимо от уровня владения ПК: советы, инструкции, статьи.
Новые статьи Composs.ru почтой (никакой рекламы):
Как запустить Windows через BIOS
Бывают случаи, когда после включения компьютера нормально не загружается операционная система. Например, если есть диск в оптическом приводе, он начинает раскручиваться, что значительно замедляет запуск ОС. Или же в определенный момент система просто «зависает». Причиной этому может быть некорректная настройка в BIOS-меню. В данной ситуации можно попытаться запустить операционную систему через BIOS.
— компьютер с ОС Windows.
Спонсор размещения P&G Статьи по теме «Как запустить Windows через BIOS» Как переустанавливать Windows Как восстановить систему через BIOS Как войти в безопасном режиме
Сначала нужно попасть в BIOS-меню. Для этого требуется нажать клавишу Del сразу же после включения компьютера, когда появится первоначальная информация о вашей системе. Иногда вместо клавиши Del может использоваться другая, например, одна из клавиш F. На многих моделях современных материнских плат на первоначальном экране отображается список клавиш для входа в разные режимы настроек. В этом списке вы можете посмотреть, какая клавиша используется для входа в BIOS. Также узнать об этом вы можете из инструкции к системной платы.
Дальше в BIOS выберите BOOT-раздел. В этом разделе можно задать очередность загрузки устройств компьютера. Выберите в нем пункт 1-st Boot Devise, после чего нажмите Enter.
Появится список устройств, которые вы можете установить на загрузку в первую очередь. Среди них вам следует выбрать жесткий диск (HDD, Hard Drive), затем нажать Enter. Выйдите из BIOS, предварительно сохранив настройки. После этого компьютер перезагрузится. Теперь после включения ПК в первую очередь будет грузиться ваша операционная система.
Если это не помогло, и ваша операционная система не загружается, то в BIOS-меню вы можете настроить загрузку системы с диска и при необходимости переустановить ОС или же восстановить ее работоспособность. Для этого в пункте 1-st Boot Devise установите ваш оптический привод.
Теперь достаточно вставить в оптический привод загрузочный диск, после чего перезагрузить компьютер. Система запустится с загрузочного диска. У вас будет возможность или переустановить операционную систему или же с помощью консоли восстановления вернуть ее работоспособность.
После того как вы переустановите операционную систему или же восстановите ее, не забудьте в пункте 1-st Boot Devise снова установить ваш жесткий диск.
Как из bios загрузить cd
Многие привыкли к установке операционной системы или других программ, используя загрузочный диск. Помимо того что эти диски необходимо правильно записывать, чтобы они запускались до старта ОС, нужно настроить параметры запуска устройств. Вам понадобится — мультизагрузочный диск. Спонсор размещения
Как загрузить Windows из BIOS
Начать установку операционной системы можно несколькими способами. Неопытные пользователи часто начинают ее с рабочего стола. Это часто приводит к тому, что старая ОС не удаляется, а новая попросту устанавливается поверх старой. В итоге пользователь получает две операционные системы, причем
Как настроить BIOS для диска
Зачастую у пользователей ПК появляются проблемы с настройкой Bios для загрузки с диска. Эта функция бывает нужна не только для начала установки Windows, но и для диагностики операционной системы различными утилитами. Спонсор размещения P&G Статьи по теме «Как настроить BIOS для диска» Как
Как запустить диск через биос
Часто, например, для установки операционной системы или реанимирования компьютера пользователю требуется произвести загрузку не с жесткого диска, а с оптического или сменного. Выбор источников загрузки осуществляется через BIOS материнской платы компьютера. Спонсор размещения P&G Статьи по теме
Как в ноутбуке зайти в безопасный режим
Иногда требуется загрузить систему в безопасном режиме. Для входа в него на домашних ПК используются всего несколько клавиш. Совсем по-другому обстоят дела с ноутбуками. Моделей портативных устройств очень много, и на каждой из них для входа в безопасный режим может использоваться отдельная
Как восстановить систему через BIOS
Если не запускается операционная система, можно попытаться восстановить ее через BIOS-меню. В BIOS можно запустить процесс восстановления системы с помощью специального диска-реаниматора или же с помощью обычного загрузочного носителя с ОС. Вам понадобится — загрузочный диск с ОС Windows XP.
Как зайти с загрузочного диска
Иногда возникает необходимость зайти в систему с загрузочного диска. Например, если нужно восстановить работу операционной системы и при этом не потерять данные, или переустановить ее. Существует несколько способов начать работу ОС с загрузочного диска. Вам понадобится — компьютер; — загрузочный
Как запустить ноутбук с диска через BIOS
Для установки операционной системы или восстановления параметров работы мобильного компьютера необходимо запустить специальный диск. Чтобы успешно выполнить эту операцию, чаще всего приходится изменять параметры меню BIOS. Спонсор размещения P&G Статьи по теме «Как запустить ноутбук с диска через
Как очистить диск из BIOS
Бывают ситуации, когда нужно в срочном порядке отформатировать жесткий диск. Например, если ваш компьютер заражен вирусами, операционная система отказывается загружаться. Тогда лучшим выходом из ситуации будет очистка винчестера и переустановка ОС. Эту процедуру можно начать, использовав BIOS-меню
Как отключить загрузку bios
BIOS-меню позволяет настраивать многие параметры работы компьютера. Например, в BIOS можно отключить загрузку компьютера с определенного устройства. Иногда эта функция очень необходима. К примеру, если включена загрузка с флеш-накопителя, то в некоторых случаях для продолжения включения компьютера