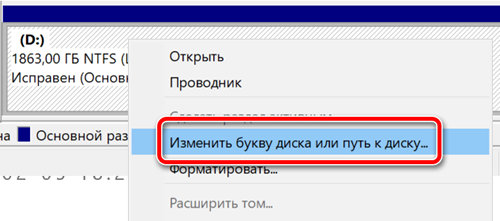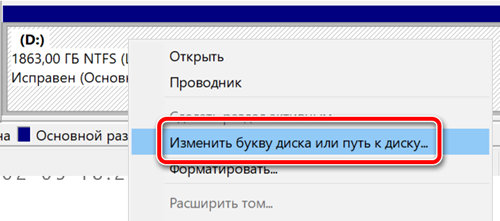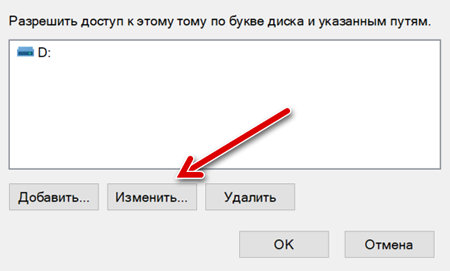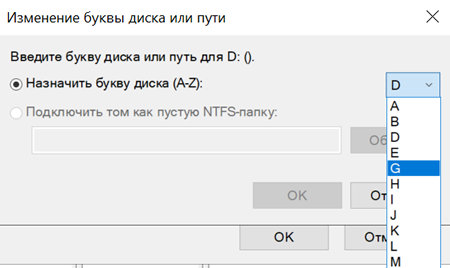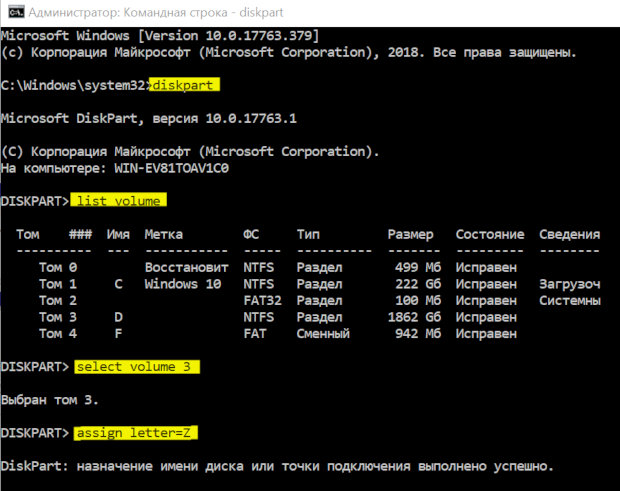- Как назначить диска папке windows
- Как назначить локальной папке букву диска.
- 1. С помощью командной строки.
- 2.Через реестр Windows.
- Подключение диска в папке Mount a drive in a folder
- Подключение диска в пустой папке Mounting a drive in an empty folder
- Подключение диска в пустой папке с помощью интерфейса Windows To mount a drive in an empty folder by using the Windows interface
- Подключение диска в пустой папке с помощью командной строки To mount a drive in an empty folder using a command line
- Удаление точки подключения To remove a mount point
- Как закрепить буквы за дисками в системе Windows 10
- Как назначить букву диска с помощью управления дисками
- Как назначить букву диска с помощью командной строки
- Как назначить букву диска с помощью PowerShell
- Изменение буквы диска Change a drive letter
- Назначить буквы дисков папкам в Windows
- Метод 1: Используйте команду DOS Sub
- Способ 2: использование утилиты psubst
- Способ 3: использовать графический инструмент
Как назначить диска папке windows
Понадобилось мне тут назначить локальной папке букву диска чтобы получить быстрый доступ к далекой “по пути” папке. раньше была команда subst, но ее нужно было бы запускать при загрузке. Пришлось воспользоваться поиском по паутине.
И вот достаточно простой результат:
Как назначить локальной папке букву диска.
Можно сделать двумя способами:
- С помощью командной строки.
- Через реестр Windows (предпочтительнее).
1. С помощью командной строки.
Делается это следующим образом запустаем консоль командной строки («Пуск-Выполнить», вводим «cmd», жмем «Enter»). В появившемся окне пишем следующее subst k: d:\Documents, где subst — предназначена для создания и удаления виртуального диска, k: — свободное имя диска (может быть любое другое), d:\Documents — полный путь к каталогу которому вы хотите назначить букву диска.
2.Через реестр Windows.
Этот способ более предпочтителен так как созданный диск не исчезнет после перезагрузки системы в отличии от предыдущего метода. Минус заключается в том что для того чтобы диск появился необходимо перезагрузить компьютер. Итак запускаем редактор реестра («Пуск-Выполнить», вводим «regedit», жмем «Enter»).В разделе реестра: HKEY_LOCAL_MACHINE\SYSTEM\CurrentControlSet\Control\Session Manager\DOS Devices создайте строковый параметр (String Value) с именем диска, например K:. В значение параметра введите путь к каталогу в формате \??\ , например \??\d:\Documents. Перегрузите компьютер, чтобы требуемый диск создался.
Подключение диска в папке Mount a drive in a folder
Относится к: Windows 10, Windows 8.1, Windows Server 2019, Windows Server 2016, Windows Server 2012 R2, Windows Server 2012. Applies To: Windows 10, Windows 8.1, Windows Server 2019, Windows Server 2016, Windows Server 2012 R2, Windows Server 2012
Вы можете использовать оснастку «Управление дисками» для подключения диска (предоставления доступа к нему) в папке, а не путем назначения ему буквы диска. You can use Disk Management to mount (make a drive accessible) in a folder rather than a drive letter if you want. В таком случае диск будет отображаться как обычная папка. This makes the drive appear as just another folder. Диски можно подключать только в пустых папках в базовых или динамических томах NTFS. You can mount drives only in empty folders on basic or dynamic NTFS volumes.
Подключение диска в пустой папке Mounting a drive in an empty folder
Для выполнения следующих шагов необходимо как минимум состоять в группе Операторы архива или Администраторы. You must be a member of the Backup Operators or Administrators group, at minimum, to complete these steps.
Подключение диска в пустой папке с помощью интерфейса Windows To mount a drive in an empty folder by using the Windows interface
- В диспетчере дисков щелкните правой кнопкой мыши раздел или том, который содержит папку для подключения диска. In Disk Manager, right-click the partition or volume that has the folder in which you want to mount the drive.
- Щелкните Изменить букву диска или путь к диску, а затем нажмите Добавить. Click Change Drive Letter and Paths and then click Add.
- Щелкните Подключить к следующей пустой папке NTFS. Click Mount in the following empty NTFS folder.
- Введите путь к пустой папке в томе NTFS или нажмите кнопку Обзор, чтобы найти ее. Type the path to an empty folder on an NTFS volume, or click Browse to locate it.
Подключение диска в пустой папке с помощью командной строки To mount a drive in an empty folder using a command line
Откройте командную строку и введите: diskpart . Open a command prompt and type diskpart .
В командной строке DISKPART введите list volume и запомните номер тома, которому требуется назначить путь. At the DISKPART prompt, type list volume , making note of the volume number you want to assign the path to.
В командной строке DISKPART введите select volume и укажите номер тома, которому требуется назначить путь. At the DISKPART prompt, type select volume , specifying the volume number that you want to assign the path to.
В командной строке DISKPART введите assign [mount=
] . At the DISKPART prompt, type assign [mount=
Удаление точки подключения To remove a mount point
Если вы хотите удалить точку подключения, чтобы доступ к диску нельзя было получить через папку, сделайте следующее: To remove the mount point so that the drive is no longer accessible via a folder:
Как закрепить буквы за дисками в системе Windows 10
В Windows 10 при подключении съемного запоминающего устройства или внутреннего жесткого диска система автоматически определяет букву диска и назначает её для использования. Однако, при повторном подключении внешнего диска (например, флэш-накопителя USB или карт памяти SD или microSD) система может назначить другую букву, что может раздражать.
Если вы хотите видеть одну и ту же букву диска для определенного устройства, вы можете вручную назначить постоянную букву для любого диска, подключенного к вашему компьютеру, а в Windows 10 вы можете сделать это как минимум тремя различными способами, используя Управление дисками, командную строку или PowerShell.
Использование этого подхода не позволит Windows 10 назначить новую букву или попытаться установить уже используемую букву, что может вызывать конфликты. Кроме того, это помогает выбрать букву диска, которая имеет больше смысла для вас.
В этом руководстве по Windows 10 мы расскажем о нескольких методах ручного назначения постоянной буквы диску, если вы подключаете диск к тому же устройству, а буква ещё не используется.
Как назначить букву диска с помощью управления дисками
Для настройки буквы диска с помощью инструмента «Управление дисками» выполните следующие действия:
- Выполните поиск для создание и форматирование разделов на жестком диске и щелкните верхний результат, чтобы открыть интерфейс управления дисками.
- Щелкните правой кнопкой мыши диск и выберите параметр Изменить букву диска или путь.
Нажмите кнопку Изменить .
Совет: чтобы система не пыталась присвоить одну и ту же букву другому накопителю, рекомендуется начинать добавление букв в обратном порядке. Например, вместо использования D, E или F, лучше начинать с Z, Y или X при назначении новой буквы.
После выполнения этих действий накопитель сохранит назначенную букву, даже после повторного подключения устройства. Однако, если вы подключите диск к другому устройству, он может получить другую букву.
Как назначить букву диска с помощью командной строки
Хотя самый простой способ назначить новую букву диска – это использовать консоль «Управление дисками», вы также можете использовать diskpart в командной строке для выполнения той же задачи.
Чтобы назначить букву диска с помощью командной строки, выполните следующие действия:
- Откройте командную строку от имени администратора.
- Введите следующую команду, чтобы запустить DiskPart, и нажмите Enter :
- Введите следующую команду, чтобы получить список всех доступных томов, и нажмите Enter :
- Введите следующую команду, чтобы выбрать том (диск), которому вы хотите назначить новую букву, и нажмите Enter :
В команде обязательно измените «3» на число, обозначающее диск на вашем устройстве.
Введите следующую команду, чтобы назначить новую букву диска, и нажмите Enter :
Команда назначает букву «Z» диску, предполагая, что он доступен. Однако, вы должны убедиться, что изменили букву на ту, которую хотите использовать.
После выполнения этих действий, аналогично управлению дисками, при каждом повторном подключении хранилища к одному устройству Windows 10 должна автоматически назначать одну и ту же букву.
Как назначить букву диска с помощью PowerShell
Кроме того, вы также можете использовать PowerShell, чтобы изменить букву диска в Windows 10, выполнив следующие действия:
- Откройте PowerShell от имени администратора.
- Введите следующую команду для просмотра списка доступных дисков и нажмите Enter :
- Введите следующую команду, чтобы назначить постоянную букву для диска и нажмите Enter :
В этой команде обязательно замените «1» на число, обозначающее диск, букву которого вы хотите изменить, и замените «Z» на новую букву, которую вы хотите использовать.
После выполнения этих действий диск будет доступен через проводник, используя назначенную букву, и Windows 10 не будет пытаться изменить её.
Изменение буквы диска Change a drive letter
Относится к: Windows 10, Windows 8.1, Windows 7, Windows Server 2019, Windows Server 2016, Windows Server 2012 R2, Windows Server 2012. Applies To: Windows 10, Windows 8.1, Windows 7, Windows Server 2019, Windows Server 2016, Windows Server 2012 R2, Windows Server 2012
Если вас не устраивает буква, назначенная для диска, или у вас есть диск, который еще не получил букву диска, можно использовать управление дисками для ее изменения. If you don’t like the drive letter assigned to a drive, or if you’ve got a drive that doesn’t yet have a drive letter, you can use Disk Management to change it. Чтобы вместо этого подключить диск в пустой папке и он отображался как обычная папка, см. статью Назначение диску пути к папке точки подключения. To instead to mount the drive in an empty folder so that it appears as just another folder, see Mount a drive in a folder.
Если вы измените букву диска, где установлена система Windows или приложения, могут возникнуть проблемы при запуске и поиске этого диска. If you change the drive letter of a drive where Windows or apps are installed, apps might have trouble running or finding that drive. По этой причине не рекомендуется изменять букву диска, на котором установлена система Windows или приложения. For this reason we suggest that you don’t change the drive letter of a drive on which Windows or apps are installed.
Вот как изменить букву диска: Here’s how to change the drive letter:
Откройте модуль управления дисками с правами администратора. Open Disk Management with administrator permissions. Чтобы сделать это, щелкните и удерживайте (или щелкните правой кнопкой мыши) кнопку «Пуск», а затем выберите элемент Управление дисками. To do so, select and hold (or right-click) the Start button, and then select Disk Management.
В оснастке управления дисками выберите и удерживайте (или щелкните правой кнопкой мыши) том, для которого хотите изменить или добавить букву диска, а затем выберите команду Изменить букву или путь к диску. In Disk Management, select and hold (or right-click) the volume for which you want to change or add a drive letter, and then select Change Drive Letter and Paths.
Если вы не видите команду Изменить букву или путь диска или она недоступна, возможно, том еще не готов к назначению буквы диска; эта ситуация может возникнуть, если диск не распределен и должен быть инициализирован. If you don’t see the Change Drive Letter and Paths option or it’s grayed out, it’s possible the volume isn’t ready to receive a drive letter, which can be the case if the drive is unallocated and needs to be initialized. Возможно также, что он не предназначен для доступа; это относится к системным разделам EFI и разделам восстановления. Or, maybe it’s not meant to be accessed, which is the case of EFI system partitions and recovery partitions. Если вы убедились, что у вас есть отформатированный том с буквой диска, к которому можно получить доступ, но букву по-прежнему невозможно изменить, к сожалению, этот раздел, скорее всего, не поможет. Рекомендуем обратиться в корпорацию Майкрософт или к производителю своего ПК за дополнительными сведениями. If you’ve confirmed that you have a formatted volume with a drive letter that you can access and you still can’t change it, unfortunately this topic probably can’t help you, so we suggest contacting Microsoft or the manufacturer of your PC for more help.
Чтобы изменить букву диска, выберите Изменить. To change the drive letter, select Change. Чтобы добавить букву диска, если ее еще нет, выберите Добавить. To add a drive letter if the drive doesn’t already have one, select Add.
Выберите новую букву диска, затем нажмите ОК, а затем выберите Да при появлении уведомления о том, что программы, использующие букву диска, могут работать неправильно. Select the new drive letter, select OK, and then select Yes when prompted about how programs that rely on the drive letter might not run correctly.
Назначить буквы дисков папкам в Windows
Если есть папки, к которым вы часто обращаетесь, в этом посте показано, как быстро получить доступ к этим папкам в проводнике Windows, не вводя полный путь к папке. Мы обсудим три способа сопоставления папок с буквами дисков.
Метод 1: Используйте команду DOS Sub
Во-первых, мы будем использовать старую команду DOS, называемую subst, которая позволяет назначать букву диска любой папке в Windows.
В этом примере мы назначим букву диска для следующей папки: C: \ Users \ Lori Kaufman \ Documents \ My Work .
Откройте меню « Пуск» и введите « cmd.exe » (без кавычек) в поле « Поиск программ и файлов» . Нажмите cmd.exe в результатах, чтобы открыть окно командной строки.
В окне командной строки введите следующую команду, чтобы связать диск « Y: » с папкой.
ПРИМЕЧАНИЕ. Если в имени пути есть пробелы, обязательно ставьте кавычки по всему пути.
Теперь, когда мы открываем Windows Explorer, мы видим новый диск с надписью Y: он будет непосредственно открывать папку « Моя работа ».
Используйте этот же процесс, чтобы назначить разные буквы дисков всем часто используемым каталогам. Однако команда subst не может использоваться с сопоставленными сетевыми папками.
Способ 2: использование утилиты psubst
Недостатком использования команды subst является то, что эти виртуальные диски являются временными и будут удалены, как только вы выключите или перезагрузите компьютер или выйдете из системы. Однако вы можете решить эту проблему с помощью бесплатной утилиты psubst, которая работает как команда subst, но создает постоянные виртуальные диски, которые сохраняются даже после перезагрузки компьютера.
Загрузите утилиту psubst с
Теперь прочитайте мой пост о том, как использовать psubst для сопоставления папки с буквой диска.
Способ 3: использовать графический инструмент
Если вы предпочитаете использовать графический инструмент для сопоставления букв дисков с папками, есть бесплатная утилита Visual Subst, которая похожа на графическую версию утилиты psubst .
Скачать Visual Subst с
Чтобы установить Visual Subst, дважды щелкните загруженный файл .exe .
На экране « Параметры установки» установите флажки для ярлыков программ, которые вы хотите установить, и нажмите « Далее» .
После завершения настройки нажмите « Закрыть» . Дважды щелкните ярлык, чтобы запустить программу. Вы также можете запустить его из меню Пуск .
Появится главное окно Visual Subst . Выберите нужную букву диска из выпадающего списка.
Чтобы выбрать папку для сопоставления с выбранной буквой диска, нажмите кнопку « Обзор» справа от поля редактирования.
В диалоговом окне « Обзор папки » перейдите к папке, которую хотите сопоставить, выберите ее и нажмите « ОК» .
Чтобы сопоставить выбранную папку с выбранной буквой диска, нажмите зеленую кнопку «плюс» на панели кнопок слева от раскрывающегося списка букв диска.
Виртуальный диск добавлен в список. Добавьте больше виртуальных дисков, выбрав букву диска и соответствующую папку и добавив ее в список, как описано выше.
Если вы хотите, чтобы виртуальные диски, которые вы определили, были доступны автоматически при запуске Windows, установите флажок « Применить виртуальные диски при запуске Windows», чтобы в нем была галочка.
Чтобы сохранить настройки Visual Subst, нажмите кнопку на дискете на панели кнопок. Файл с расширением .ini сохраняется в том же каталоге, где была установлена Visual Subst .
Сопоставленные папки отображаются как жесткие диски в проводнике Windows.
Если вы хотите удалить сопоставление для папки, снова откройте Visual Subst и выберите виртуальный диск из списка. Нажмите красную кнопку X на панели кнопок.
Сопоставление папок с буквами дисков может сэкономить много времени, а Visual Subst упрощает добавление виртуальных дисков. Visual Subst работает в Windows 2000, Windows XP и более поздних версиях Windows, включая Windows 7, 8 и 10. Наслаждайтесь!