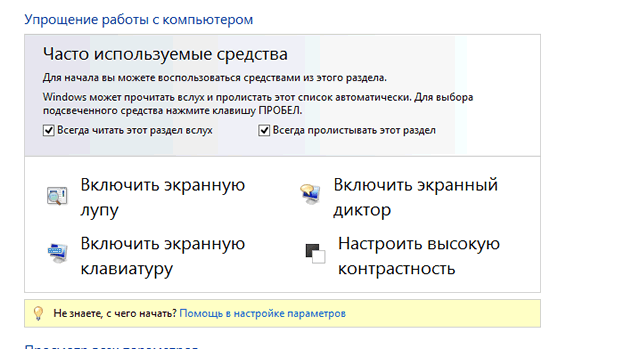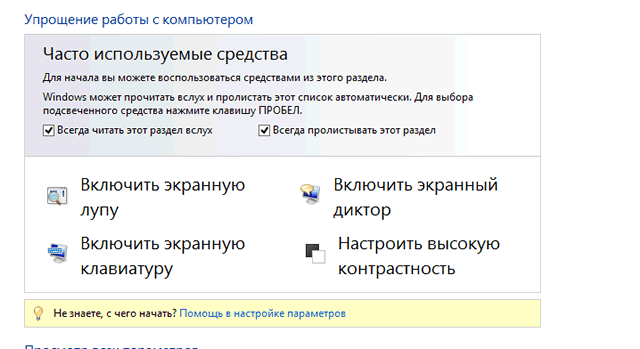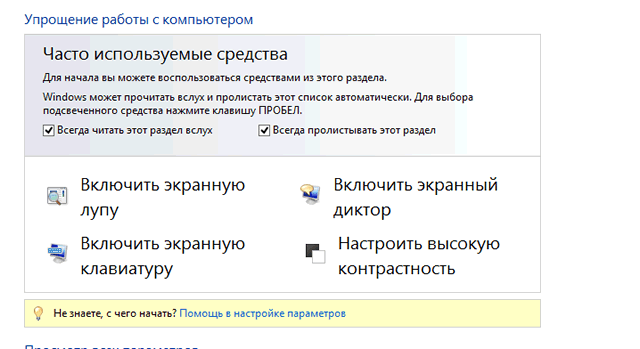- Функции системы Windows для пользователей с ограниченными возможностями
- Центр специальных возможностей
- Использование компьютера без дисплея
- Облегчения просмотра информации на экране компьютера
- Использование компьютера без мыши или клавиатуры
- Облегчение пользования мышью
- Облегчения пользования клавиатурой можно настроить
- Использование текстовых и визуальных альтернатив звука
- Облегчение чтения и ввода
- Вспомогательные технологии
- Экранная лупа
- Экранный диктор
- Экранная клавиатура
- Специальные функции Windows для пользователей с ограниченными возможностями
- Центр специальных возможностей Windows
- Сочетания клавиш для использования специальных возможностей Windows
- Сочетания клавиш экранной лупы
- Команды управления чтением вслух с помощью экранной лупы
- Дополнительные сочетания клавиш для использования специальных возможностей
- Дополнительные сочетания клавиш
- Сочетания клавиш специальных возможностей
- Сочетания клавиш экранной лупы
- Сочетания клавиш приложения «Экранный диктор»
- Сочетания клавиш для сенсорного управления приложением «Экранный диктор»
- Дополнительные сочетания клавиш
- Сочетания клавиш специальных возможностей
- Сочетания клавиш экранной лупы
- Создание сочетаний клавиш для открытия программ
Функции системы Windows для пользователей с ограниченными возможностями
В Windows есть несколько программ и настроек, которые помогут сделать использование компьютера более удобным. Если пользователь требует специальных возможностей для работы с компьютером, можно воспользоваться дополнительными вспомогательными программными продуктами и технологиями.
Подробнее о специальных возможностях и вспомогательных технологиях можно узнать на сайте Microsoft Accessibility.
Центр специальных возможностей
Специальные возможности и программы Windows расположены в Центре специальных возможностей. Там можно быстро настроить специальные возможности и программы, которые входят в состав Windows. Также вы найдете там ссылки на анкету, которая поможет Windows предложить вам полезные параметры.
Использование компьютера без дисплея
Windows поставляется с базовым средством озвучиванием текста, который называется «Экранный диктор». Диктор читает вслух текст, который появляется на экране. В Windows есть также настройки для предоставления звуковых описаний видео и управления появлением диалоговых окон.
Кроме того, существует много других программ и устройств, совместимых с Windows, которые могут помочь людям с нарушениями зрения, например визуальные экраны, устройства вывода шрифтом Брайля и т.д.
Облегчения просмотра информации на экране компьютера
Существует несколько параметров, которые могут облегчить восприятие информации на экране компьютера. Например, экран можно увеличить лупой, можно настроить цвета для облегчения чтения и восприятия экрана, а также можно удалить лишние фоновые рисунки и анимацию.
Использование компьютера без мыши или клавиатуры
В Windows есть экранная клавиатура, с помощью которой можно вводить текст. Кроме того, можно использовать средство распознавания речи, чтобы управлять компьютером с помощью голосовых команд, а также диктовать текст в программах.
Облегчение пользования мышью
Можно изменить размер и цвет указателя мыши, а также управлять мышью с клавиатуры.
Облегчения пользования клавиатурой можно настроить
Windows настраивает работу с мышью или клавиатурой так, чтобы было легче нажимать клавиши, проще вводить текст, а случайные нажатия клавиш игнорировались бы.
Использование текстовых и визуальных альтернатив звука
Windows может заменить два типа звуковой информации визуальными эквивалентами. Можно заменить системные звуки визуальными предупреждениями, а также можно отображать текстовые подписи для устных диалогов в мультимедийных программах.
Облегчение чтения и ввода
Есть несколько параметров, которые могут облегчить чтение и ввод. Приложение «Экранный диктор» может читать информацию, которая появляется на экране. Кроме того, можно настроить ответ клавиатуры на определенные нажатия клавиш и управлять отображением определенных визуальных элементов.
Вспомогательные технологии
В дополнение к Центру специальных возможностей, в состав Windows входят три программы, призванные упростить взаимодействие с компьютером.
Экранная лупа
Экранная лупа – программа, которая увеличивает часть экрана для облегчения чтения.
Экранный диктор
Экранный диктор – программа, которая читает вслух текст, отображаемый на экране.
Экранная клавиатура
Экранная клавиатура – это программа, которая позволяет использовать мышь или другое устройство для управления клавиатурой на экране.
Специальные функции Windows для пользователей с ограниченными возможностями
В Windows есть несколько программ и настроек, которые помогут сделать использование компьютера более удобным. Если пользователь требует специальных возможностей для работы с компьютером, можно воспользоваться дополнительными вспомогательными программными продуктами и технологиями.
Подробнее о специальных возможностях и вспомогательных технологиях можно узнать на сайте Microsoft Accessibility.
Центр специальных возможностей Windows
Специальные возможности и приложения в Windows расположены в центре легкого доступа. Там можно быстро настроить специальные возможности и программы, входящие в состав Windows.
Также вы найдете там ссылки на анкету, которая поможет Windows предложить вам полезные параметры.
Использование компьютера без дисплея. Windows поставляется с базовым средством озвучивания текста, который называется «Экранный диктор». Диктор читает вслух текст, который отображается на экране. В Windows также существуют настройки для предоставления звуковых описаний видео и управления появлением диалоговых окон. Дополнительные сведения см. Использование компьютера без дисплея.
Кроме того, существует много других программ и устройств, совместимых с Windows, которые могут помочь людям с нарушениями зрения, например визуальные экраны, устройства вывода шрифтом Брайля и тому подобное.
Облегчение просмотра информации на экране. Существует несколько параметров, которые могут облегчить восприятие информации на экране. Например, экран можно увеличить лупой, можно настроить цвета для облегчения чтения и восприятия экрана, а также можно удалить лишние фоновые рисунки и анимацию. Дополнительные сведения см. Облегчение просмотра информации на дисплее компьютера.
Использование компьютера без мыши и клавиатуры. В Windows можно включить экранную клавиатуру, которую можно использовать для ввода текста. Кроме того, можно использовать средство распознавания речи, чтобы управлять компьютером с помощью голосовых команд, а также диктовать текст в программах. Дополнительные сведения см. Использование компьютера без мыши или клавиатуры.
Облегчения пользования мышью. Можно изменить размер и цвет указателя, а также управлять мышью с клавиатуры. Дополнительные сведения см. Облегчить пользование мышью.
Облегчения пользования клавиатурой. Можно настроить Windows на работу с мышью или клавиатурой таким образом, чтобы было легче нажимать клавиши, проще вводить текст и игнорировать случайные нажатия клавиш. Дополнительные сведения см. Облегчить использования клавиатуры.
Использование текстовых и визуальных альтернатив звука. Windows может заменить два типа аудиоинформации визуальными соответствиями. Можно заменить системные звуки визуальными предупреждениями, а также можно отображать текстовые подписи для устных диалогов в мультимедийных приложениях. Дополнительные сведения см. Использование текстовых или визуальных альтернатив звука.
Облегчение чтения и ввода текста. Есть несколько параметров, которые могут облегчить чтение и ввод текста. Приложение «Экранный диктор» может читать информацию, которая появляется на экране. Кроме того, можно настроить ответ клавиатуры на определенные нажатия клавиш и управлять отображением определенных визуальных элементов. Дополнительные сведения см. Облегчить сосредоточения на задачах.
Сочетания клавиш для использования специальных возможностей Windows
Сочетания клавиш для специальных возможностей упрощают работу с компьютером при использовании клавиатуры или вспомогательных устройств.
Ниже приведен список сочетаний клавиш для использования специальных возможностей в Windows 10, в том числе сочетаний клавиш для функций «Экранная лупа», «Высокая контрастность» и др.
Список сочетаний клавиш и сенсорных жестов для функции «Экранный диктор» в Windows 10 приведен в разделе Команды и сенсорные жесты экранного диктора.
Сочетания клавиш экранной лупы
Клавиша Windows +Знак «плюс» (+)
Включение экранной лупы
Клавиша Windows +ESC
Выключение экранной лупы
Клавиша с логотипом Windows + знак «плюс» (+) или знак «минус» (-)
Увеличение или уменьшение масштаба при включенной экранной лупе
CTRL+ALT+прокрутка с помощью колеса мыши
Увеличение и уменьшение масштаба с помощью колеса прокрутки мыши
Клавиша Windows +CTRL+M
Открытие параметров экранной лупы
CTRL+ALT+клавиши со стрелками
Сдвиг в направлении нажатых клавиш со стрелками
Переключение в полноэкранный режим
Переключение в режим увеличения
Переключение в режим закрепления
Циклическое переключение между режимами
Изменение размера линзы мышью
SHIFT+ALT+клавиши со стрелками
Изменение размера линзы с помощью клавиатуры
Быстрый просмотр всего рабочего стола при использовании полноэкранного режима
Команды управления чтением вслух с помощью экранной лупы
Клавиша Windows +Знак «плюс» (+)
Включение экранной лупы
Запуск, приостановка и возобновление чтения
Чтение от положения указателя мыши
Клавиша-модификатор + левая кнопка мыши
Прочитать предыдущее предложение
Прочитать следующее предложение
Дополнительные сведения о чтении экранной лупы см. в статье Использование экранной лупы для чтения.
Дополнительные сочетания клавиш для использования специальных возможностей
SHIFT справа (с последующим удержанием в течение восьми секунд)
Включение и отключение фильтрации ввода
ALT слева + SHIFT слева + PRINT SCREEN
Включение и отключение высокой контрастности
ALT слева + SHIFT слева + NUM LOCK
Включение и отключение управления указателем мыши
Включение и отключение залипания клавиш
NUM LOCK (с последующим удержанием в течение пяти секунд)
Включение и отключение озвучивания переключений
Клавиша Windows +U
Запуск Центра специальных возможностей
Клавиша Windows +CTRL+С
Включение или отключение цветовых фильтров
Клавиша Windows +CTRL+N
Открытие параметров экранного диктора
Клавиша Windows +CTRL+S
Включение распознавания речи Windows
Клавиша Windows +CTRL+O
Включение экранной клавиатуры
Дополнительные сочетания клавиш
Сочетания клавиш, которые помогают управлять Windows 8.1 с помощью клавиатуры.
Сочетания клавиш специальных возможностей
В таблице ниже приведены сочетания клавиш, которые помогают сделать работу на компьютере более удобной.
SHIFT справа (с последующим удержанием в течение восьми секунд)
Включение и отключение фильтрации ввода
ALT слева+SHIFT слева+PRINT SCREEN
Включение и отключение высокой контрастности
ALT слева+SHIFT слева+NUM LOCK
Включение и отключение управления указателем мыши
Включение и отключение залипания клавиш
NUM LOCK (с последующим удержанием в течение пяти секунд)
Включение и отключение озвучивания переключений
Клавиша Windows +U
Запуск Центра специальных возможностей
Сочетания клавиш экранной лупы
В таблице ниже приведены сочетания клавиш для работы с приложением «Экранная лупа».
Клавиша Windows +знак «плюс» (+) или знак «минус» (-)
Увеличение или уменьшение масштаба
Просмотр рабочего стола в полноэкранном режиме
Переключение в режим закрепления
Переключение в полноэкранный режим
Переключение в режим увеличения
Изменение размера увеличения
CTRL+ALT+клавиши со стрелками
Сдвиг в направлении нажатых клавиш со стрелками
Клавиша Windows +ESC
Выход из приложения «Экранная лупа»
Сочетания клавиш приложения «Экранный диктор»
В таблице ниже приведены сочетания клавиш для работы с приложением «Экранный диктор».
ПРОБЕЛ или ВВОД
Активация текущего элемента
TAB и клавиши со стрелками
Перемещение по экрану
CAPS LOCK+PAGE UP или PAGE DOWN
Увеличить или уменьшить громкость голоса
CAPS LOCK+знак «плюс» (+) или знак «минус» (–)
Увеличить или уменьшить скорость чтения
Выполнить действие по умолчанию
CAPS LOCK+СТРЕЛКА ВЛЕВО или СТРЕЛКА ВПРАВО
Перейти к предыдущему или следующему элементу
Показать команды для текущего элемента
Быстрое двукратное нажатие CAPS LOCK
Включение и выключение режима CAPS LOCK
Выйти из экранного диктора
Сочетания клавиш для сенсорного управления приложением «Экранный диктор»
В таблице ниже приведены сочетания клавиш для работы с приложением «Экранный диктор» на планшетах с поддержкой четырехточечного сенсорного ввода.
Коснитесь один раз двумя пальцами
Остановка чтения текста экранным диктором
Трижды коснитесь четырьмя пальцами
Показать все команды экранного диктора (включая отсутствующие в этом списке)
Активация основного действия
Активация вспомогательного действия
Коснитесь или перетащите одним пальцем
Прочитать текст под пальцами
Проведите влево/вправо одним пальцем
Перейти к следующему или предыдущему элементу
Проведите влево, вправо, вверх или вниз двумя пальцами
Провести вниз тремя пальцами
Начать чтение доступного текста
Дополнительные сочетания клавиш
Сочетания клавиш, которые помогают управлять Windows 7 с помощью клавиатуры.
Сочетания клавиш специальных возможностей
В таблице ниже приведены сочетания клавиш, которые помогают сделать работу на компьютере более удобной.
SHIFT справа (с последующим удержанием в течение восьми секунд)
Включение и отключение фильтрации ввода
ALT слева+SHIFT слева+PRINT SCREEN
Включение и отключение высокой контрастности
ALT слева+SHIFT слева+NUM LOCK
Включение и отключение управления указателем мыши
Включение и отключение залипания клавиш
NUM LOCK (с последующим удержанием в течение пяти секунд)
Включение и отключение озвучивания переключений
Клавиша с логотипом Windows + U
Запуск Центра специальных возможностей
Сочетания клавиш экранной лупы
В таблице ниже приведены сочетания клавиш для работы с приложением «Экранная лупа».
Клавиша с логотипом Windows + плюс (+) или минус (-)
Увеличение или уменьшение масштаба
Просмотр рабочего стола в полноэкранном режиме
Переключение в режим закрепления
Переключение в полноэкранный режим
Переключение в режим увеличения
Изменение размера увеличения
CTRL+ALT+клавиши со стрелками
Сдвиг в направлении нажатых клавиш со стрелками
Клавиша с логотипом Windows + ESC
Выход из приложения «Экранная лупа»
Создание сочетаний клавиш для открытия программ
Вы можете создавать сочетания клавиш для открытия программ. Сначала необходимо создать ярлык для программы, в которую требуется назначить сочетания клавиш. Для этого откройте папку, содержащую исполняемый файл программы, щелкните ее правой кнопкой мыши, а затем нажмите Создать ярлык.
Больше о создании ярлыков для доступа к программам можно узнать в статье «Создание или удаление ярлыка».
Найдите ярлык программы, для которой необходимо создать сочетания клавиш.
Правой кнопкой мыши щелкните ярлык и выберите команду Свойства.
В диалоговом окне «Свойства ярлыка» перейдите на вкладку Ярлык.
Щелкните поле Быстрый вызов, на клавиатуре нажмите клавишу, которую хотите использовать в сочетании с клавишами CTRL+ALT (сочетание клавиш CTRL + ALT добавляется автоматически), а затем нажмите ОК. если вам будет предложено ввести пароль администратора или подтверждение, введите его или подтвердите пароль.
Если вы используете программу с сочетанием клавиш, совпадающее с сочетанием клавиш, которое вы только что создали, это может привести к невозможности использования ярлыка.
В поле «Быстрый вызов» отображается слово «Нет», пока вы не нажмете клавишу. После этого вы увидите сочетание CTLR+ALT+выбранная вами клавиша.
Для создания сочетаний клавиш нельзя использовать следующие клавиши: ESC, ВВОД, TAB, ПРОБЕЛ, PRTSCN, SHIFT или BACKSPACE.