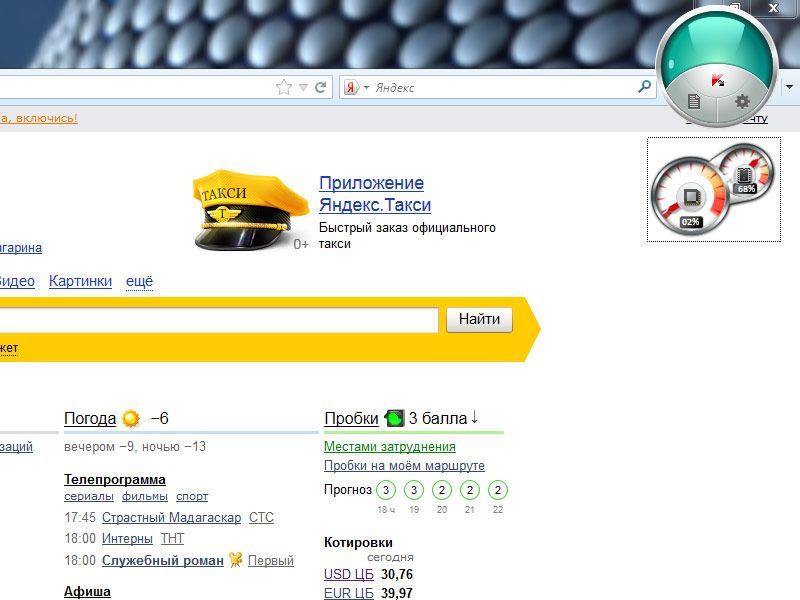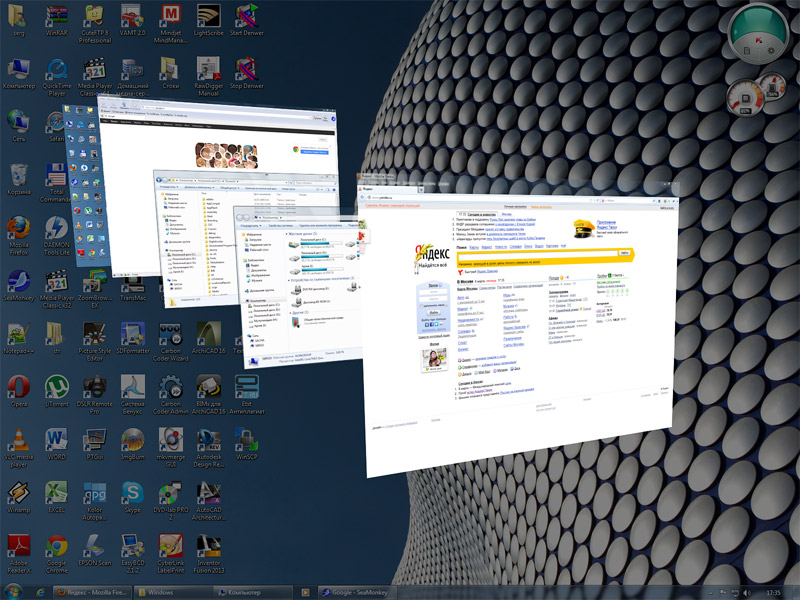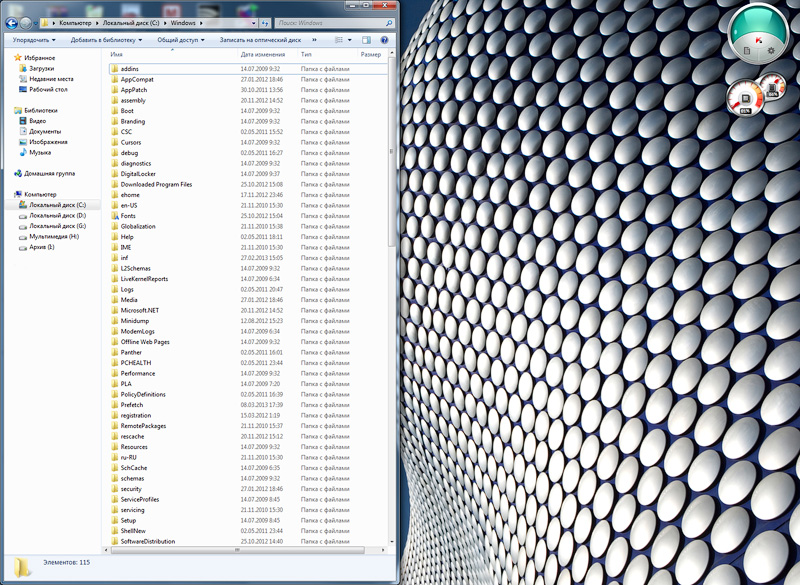- Кнопка WIN на клавиатуре — где находится и зачем нужна
- Где находится клавиша Win на клавиатуре
- Команды клавиши WIN — зачем она нужна
- Как отключить клавишу Windows
- В заключение
- Клавиша Win — ее функциональное назначение.
- Загадочная кнопка с волнистым окном.
- Сочетания с клавишей Windows
- Win+Tab
- Горячая клавиша WIN на клавиатуре
- Комбинации горячей клавиши WIN
Кнопка WIN на клавиатуре — где находится и зачем нужна
Клавиша Win на клавиатуре — этот термин довольно часто можно встретить в материалах про работу с компьютером. Там ее часто в паре с другой кнопкой, к примеру, WIN+R.
Означает она обычную клавишу для запуска меню ПУСК в операционной системе Windows. И есть практически на всех клавиатурах и ноутбуках с этой ОС.
Прошлый материал был посвящен тому, как объединить PDF файлы в один на ПК или онлайн. Сегодня мы поговорим о том, что такое клавиша WIN на клавиатуре компьютера и ноутбука, и как она используется.
Интересно! Практически на любой клавиатуре можно быстро найти кнопку Вин в левой ее нижней части. На ней в 99% случаев нанесен логотип операционной системы Виндовс, состоящий из четырех плиток, реже на ней нарисована просто звездочка.
Где находится клавиша Win на клавиатуре
Клавиша Windows (Win, Вин) — это кнопка специального назначения, которая есть практически на всех клавиатурах, предназначенных для компьютеров с операционной системой Windows. Используется для вызова меню Пуск и совместно с другими клавишами для запуска/выполнения определенных команд.
Появилась она во второй половине 1990-х после выхода Microsoft Windows 95. Находится на клавиатуре между левым Ctrl и Alt, а также правым Alt и клавишей Menu. Дизайн и расположение данной клавиши регламентируется самой компанией Microsoft, которая и разработает операционную систему Windows.
Команды клавиши WIN — зачем она нужна
Ее использование значительно упрощает работу с компьютером, кроме того, что с помощью нее можно быстро открыть меню ПУСК в Windows. Она еще используется в сочетании с другими клавишами для запуска различных программ и утилит. Вот самые используемые и нужные из них:
Важно! Нажимать нужно их правильно, вначале нажимается клавиша WIN, а уже затем ее пара.
- Win + I: Открыть параметры системы Windows
- Win + Pause: Открыть информацию о системе
- Win + CTRL + O: Открыть экранную клавиатуру
- Win + E: Открыть проводник
- Win + B: выбрать первую иконку в области уведомлений, переключаться между иконками клавишами со стрелками
- Win + Ctrl + B: переключиться на программу, отображающую сообщение в области уведомлений
- Win + D: отображение рабочего стола.
- Win + F: открыть Поиск
- Win + Ctrl + F: открыть Поиск компьютеров
- Win + G: запустить Game Bar
- Win + L: переключить между пользователями или заблокировать рабочую станцию
- Win + M: свернуть все окна
- Win + Shift + M: восстановить окна после сворачивания
- Win + P: переключить режимы работы с внешним монитором/проектором (только компьютер, дублировать, расширить, только проектор)
- Win + T: переключить фокус на панель задач
- Win + U: Центр специальных возможностей
- Win + X: открыть контекстное меню ПУСК
- Win + Tab: переключиться между кнопками окон на панели задач
- Win + F1: Центр справки и поддержки Виндовс
- Win + 1 … 0: запуск / переключение на программу, закрепленную на панели задач с указанным порядковым номером
- Win + Shift + 1 … 0: запуск нового экземпляра программы, закрепленной на панели задач с указанным порядковым номером
- Win + Ctrl + 1 … 0: переключение на последнее активное окно программы, закрепленной на панели задач с указанным порядковым номером
- Win + Alt + 1 … 0: открытие списка переходов для программы, закрепленной на панели задач с указанным порядковым номером
- Win + ↑: развернуть окно
- Win + ↓: восстановить/минимизировать окно
- Win + ← или →: переключить режим развертывания окна (в т.ч. между мониторами в многомониторных конфигурациях)
- Win + Shift + ← или →: перенести окно между мониторами в многомониторных конфигурациях
- Win + Home: свернуть/восстановить все не свернутые окна, кроме активного
- Win + Пробел: взглянуть на рабочий стол
- Win + Grey +: активировать экранную лупу / увеличить изображение на 100%
- Win + Grey -: при активной экранной лупе уменьшить изображение на 100%
- Win + ESC: отключить экранную лупу
И многие другие команды, с помощью которых можно действительно быстро управлять своим компьютером под операционной системой Виндовс.
Как отключить клавишу Windows
Иногда эта кнопка может мешать, особенно в играх, и ее необходимо отключить, чтобы при нажатии ничего не происходило.
1. Нажмите разом «WIN + R» и введите команду regedit. Откроется редактор реестра.
2. Перейдите по разделам: Компьютер\HKEY_LOCAL_MACHINE\SYSTEM\CurrentControlSet\Control\Keyboard Layout
3. В правом окне кликните по пустому месту правой кнопкой мыши и создайте двоичный параметр с названием Scancode Map. И задайте ему значение:
3. Перезагрузите Виндовс и изменения вступят в силу. Чтобы клавиша вновь заработала, просто удалите этот ключ из реестра.
Интересно! Если ваша клавиатура поддерживает собственное ПО, то с большой долей вероятности такая функция есть в нем, установите его и проверьте.
В заключение
Сочетания клавиш упрощают работу с компьютером, экономя время и силы при работе с Windows и другими программами, а клавиша WIN сочетает в себе множество возможностей.
Клавиша Win — ее функциональное назначение.

Загадочная кнопка с волнистым окном.
Основное назначение клавиши Win — управлять рабочим окружением вашей операционной системы. Одиночное нажатие на эту клавишу открывает главное меню операционной системы, то самое которое вы видите при нажатии известной вам кнопки «Пуск» («Start») в панели Windows.
Но кроме этой ее функции существует несколько комбинаций, при освоении которых использование компьютера становится легче и удобней, поскольку для выполнения тех действий которые вы производите посредством мыши, пользуясь этими комбинациями вы затратите в десятки раз меньше времени. Учитывая что такие действия вы выполняете множество раз за сеанс работы, то можете представить насколько возрастет ваша эффективность и скорость работы. Для того чтобы мне научиться пользоваться возможностями этой клавиши мне понадобилось несколько лет, по крупицам. Вам я предлагаю освоить ее прямо сейчас.
Сочетания с клавишей Windows
Одна из важнейших возможностей операционной системы, это работа с файлами. Для этого в ОС Windows служит файловый менеджер Проводник (Explorer), встроенный в оболочку. Когда вы просматриваете файлы на своей машине, вы используете именно его. Он автоматически запускается при клике мышью по значку любой папки. Так вот, этот файловый менеджер можно вызывать сочетанием Win+E (Е от Explorer).
Очень часто используется поиск по файлам и папкам, хранящимся на жестком диске вашего компьютера. Обычно поиск вызывается из главного меню ОС( кнопка «Пуск»). Но то же самое можно сделать гораздо быстрее нажав комбинацию Win+F (F от Find — найти).
В рабочей среде Windows практически любой пользователь очень активно использует рабочий стол. Поэтому очень часто бывает нужно осуществить переход к рабочему столу чтобы открыть какой либо файл или запустить программу. Соответственно нужно свернуть все окна открытые в данный момент. Окна можно сворачивать поочередно посредством мыши. Но есть сочетание которое позволяет сделать это мгновенно. Итак, Win+D (D от desktop — рабочий стол) Кроме того, комбинация Win+M позволяет сделать то же самое.
Следующая полезная функция — развернуть все окна в то же положение, в котором они находились перед сворачиванием. Win+Shift+M. Если вы часто используете клавиатуру в работе, или читали другие статьи на этом сайте о клавиатурных сочетаниях, то должны помнить, что добавление к комбинациии клавиши Shift дает противоположный эффект изначальной комбинации. Таким логика этих команд становится понятна — Win+M (свернуть), Win+Shift+M (развернуть, восстановить).
Win+Tab
Если вы пользуетесь сочетанием Alt+Tab (Alt+Shift+Tab), которое позволяет быстро переключаться между открытыми окнами, приложениями, то вам полезно будет узнать что существует еще одно сочетание позволяющее делать то же самое только без отображения апплета переключения, который отображается при использовании Alt+Tab. Итак, сочетание Win+Tab(Win+Shift+Tab) — позволяет быстро переключаться между открытыми приложениями, но при этом открытое в момент переключения окно не теряет фокуса. Процесс переключения показывается на панели задач Windows. Правда еще одно отличие от alt+tab — при выборе нужного приложения необходимо нажать пробел (space) либо Enter, чтобы переключиться к выбранному окну. Во многих случаях полезней и удобней именно такой способ переключения между задачами.
Еще одно чудесное сочетание о котором я узнал лишь недавно. Много лет работы за компьютером меня напрягало то что в Windows для того чтобы отмонтировать (отключить) USB-накопитель(Флэш, переносной хард) необходимо пользоваться мышью. Так вот, оказывается это не так. Для управления системным треем тоже есть сочетание клавиш.
Системный трей — это небольшая область на панели задач в которой отображаются часы и значки некоторых фоновых приложений, таких как мессенджеры (например ICQ, Mail.ru-агент), почтовые программы, там же отображается и значок отмонтирования (отключения) флешек.
Сочетание Win+B позволяет передать фокус в этот самый трей, и открыть любой значок который там находится, даже открыть часы и календарь. Порядок действий такой: нажать комбинацию Win+B — при этом фокус передается тому значку который отображается первым слева (или сверху, если у вас расположение панели задач вертикальное, удобнее кстати стандартного горизонтального). После этого вы можете нажать Enter, для того чтобы открыть приложение.Чтобы выбрать значок который стоит не первым в списке, нужно передать фокус клавишами курсора (right, left, up, down). При этом через пару секунд на выбранном значке всплывает подсказка — что выбрано в данный момент.
Случается вам часто бывает нужно заблокировать работающий компьютер(от детей, или вы просто не хотите чтобы кто либо имел доступ к копьютеру во время вашего отсутствия) и вы наверное знаете, что можно блокировать сессию выбирая в главном меню Windows соответствующюю функцию. Для этой же цели служит комбинация Win+L (L от Lock, блокировать).
Ну и наконец, еще одна замечательная возможность. Если вы начинающий пользователь, то вряд ли вам о ней известно. Любую программу в Windows можно запустить не прибегая к меню, кнопкам и ярлыкам. Можно запускать программы просто набирая их названия, это экономит просто уйму времени. Для этого служит такая вещь, как «Выполнить». Эту утилиту можно запустить из главного меню. Но есть и соостветствующее клавиатурное сочетание Win+R (R от Run, выполнить). Единственная проблема только в нужных командах.
Вам может показаться что это тяжело — запомнить команды для множества нужных команд. На самом деле это не так, ибо эта утилита запоминает историю когда либо набранных команд, и дополняет их после ввода первых двух-трех букв. Вы ведь не забываете как называются приложения которые вы используете. Практически для любых служебных утилит Windows существуют такие команды. Есть они и для некоторых приложений. Но можно самому легко создавать такие команды для тех приложений которые вы часто используете — например у меня почти на все любимые приложения имеют такие команды (браузер, мессенджер, редактор, проигрыватель, и еще много разных приложений), но эта тема достойна отдельной статьи, которую я обязательно напишу.
Admin
IT-cпециалист с высшим техническим образованием и 8-летним опытом системного администрирования. Подробней об авторе и контакты. Даю бесплатные консультации по информационным технологиям, работе компьютеров и других устройств, программ, сервисов и сайтов в интернете. Если вы не нашли нужную информацию, то задайте свой вопрос!
Горячая клавиша WIN на клавиатуре
Где находится клавиша WIN на клавиатуре? Расположение и внешний вид данной кнопки регламентируется Майкрософт, поэтому она находится между левыми Ctrl и Alt и может быть еще между правым Alt и клавишей Menu и содержит стилизованное изображение логотипа —> 
Где находится клавиша WIN на клавиатуре мы выяснили, теперь разберемся, зачем она нужна. Если просто нажать на нее, то откроется меню «Пуск», но это банально и делать для этого отдельную клавишу совершенно незачем. Вся соль данной кнопки заключается в ее комбинации с другими клавишами.
Комбинацией клавиш называется одновременное нажатие нескольких кнопок (не менее двух) на клавиатуре, обеспечивающее выполнение определенного действия. Другими словами, нужно нажать первую клавишу и, не отпуская ее нажать вторую, если в сочетании клавиш есть третья то, не отпуская первые две, нажать третью и так далее, пока не будут нажаты все клавиши в комбинации. Раскладка клавиатуры, используемая в данный момент времени роли не играет, другими словами горячее сочетание клавиш WIN + L и WIN + Д (при включенной русской раскладке) равнозначны между собой, хотя комбинации горячих клавиш всегда даются для английских букв. На письме, комбинации горячих клавиш записываются подряд через знак плюс.
Является альтернативным способом выполнения некоторых действий, часто ускоряя выполнение определенных действий в компьютере по сравнению с мышью. Совсем не обязательно в них используется клавиша WIN , например комбинация Alt + Shift меняет раскладку клавиатуры, а Ctrl + Shift + Esc запускает «Диспетчер задач». Так же имеется множество сочетаний клавиш для текста.
Согласно исследованиям использование горячих клавиш при работе за компьютером повышает скорость работы, естественно, если вы знаете их на уровне автоматизма. Использовать их или нет решать вам, но некоторые сочетания горячих клавиш несомненно полезны, особенно на ноутбуках без нормальной мыши. Рассмотрим некоторые наиболее употребительные комбинации с клавишей WIN .
Комбинации горячей клавиши WIN
WIN + L — данное сочетание клавиш производит блокировку компьютера и продолжить работу можно, только введя пароль от учетной записи пользователя. Удобно, если вам надо отойти на некоторое время и не хочется оставлять компьютер наедине с любопытными сослуживцами или домочадцами. Аналогично пункту «Блокировать» в меню завершения работы.
WIN + R — данная комбинация клавиш запускает команду «Выполнить» (Run). Поскольку начиная с Windows Vista ее больше нет в меню «Пуск» (при желании ее можно вернуть туда), то данное сочетание довольно удобно.
WIN + E — запускает Проводник с папкой «Мой компьютер». Удобно, когда рабочий стол не видно за другими открытыми окнами, а сворачивать открытые окна не хочется.
WIN + D — показывает рабочий стол компьютера. Повторное нажатие этой комбинации горячих клавиш скрывает рабочий стол компьютера.
WIN + M — сворачивает все открытые окна.
WIN + Shift + M — восстанавливает (разворачивает) свернутые окна. На первый взгляд, сочетание клавиш WIN + M делает то же самое, что и WIN + D , однако это не совсем так. Используя WIN + M можно свернуть все окна, запустить какое-нибудь приложение на рабочем столе Windows и комбинацией горячих клавиш WIN + Shift + M развернуть свернутые окна обратно. С комбинацией WIN + D такой номер не пройдет.
WIN + G — у вас есть гаджеты на рабочем столе (погода, время, загрузка процессора и т.д.), но они невидны из-за открытых окон, просто нажмите эту комбинацию клавиш и они появятся на переднем плане (работает начиная с Vista). Чтобы скрыть их обратно, щелкните мышью в любом месте перекрытого ими окна.
WIN + Пробел (Space) — если вы хотите просто взглянуть на секунду на рабочий стол Windows, нажмите комбинацию горячих клавиш WIN + Space и все открытые окна станут прозрачными. Работает в Windows 7.
WIN + Tab — позволяет переключаться между открытыми окнами используя Windows Flip 3D, если Windows Aero отсутствует, то происходит переключение между окнами на панели задач Windows.
Следующие комбинации клавиши WIN со стрелками довольно интересны и однозначно превосходят компьютерную мышь в скорости достижения конечного результата. Работает в Windows 7.
WIN + ← — окно занимает половину экрана, слева от вертикальной оси. Удобно, если необходимо открыть два окна рядом в максимально возможном размере.
WIN + → — аналогично предыдущей комбинации клавиш, но активное окно разместится в правой половине экрана.
WIN + Shift + ↑ — растянет активное окно на всю высоту экрана не изменяя его ширины.
WIN + ↑ — выполняет более банальную функцию, разворачивает окно на весь экран.
WIN + ↓ — соответственно восстанавливает или сворачивает размеры окна, в зависимости от его первоначального состояния.
WIN + Shift + → или ← — перемещение окна между мониторами в случае если их подключено к компьютеру несколько.
WIN + F1 — запускает Центр справки и поддержки Windows.
WIN + (1. 9,0) — сочетание клавиши WIN с цифрой запускает или переключает на приложение расположенное на панели задач. Число определяет порядковый номер приложения, на панели задач начиная от меню «Пуск». Несколько окон одного приложения считаются за одно. Работает начиная с Windows Vista. Чтобы запустить проигрыватель Windows Media в данном примере, необходимо нажать WIN + 4 .
WIN + Shift + (1. 9,0) — запускает новое окно программы для приложения на панели задач под этим номером. Для запуска нового окна Firefox сочетание клавиш будет WIN + 3 .
WIN + X — запускает Центр мобильных приложений Windows на ноутбуках (работает начиная с Vista).
Напоследок комбинации клавиш для управления экранной лупой (работают в Windows 7), может иногда пригодиться, чтобы быстро увеличить экран.
WIN + + — запускает экранную лупу или увеличивает масштаб на 100% если она уже запущена.
WIN + − — уменьшает масштаб увеличение лупы на 100%.
WIN + Esc — закрывает запущенную экранную лупу.
Это основные сочетания клавиш с кнопкой WIN , которые вам могут пригодиться. Использовать горячие клавиши или работать только мышью решать вам, главное есть свобода выбора. Остальные комбинации можно посмотреть в центре справки и поддержки Windows, поскольку вы теперь знаете, как его быстро запустить.