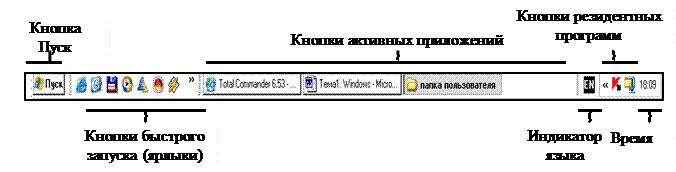Пользовательский интерфейс ОС Windows
Основой пользовательского интерфейса ОС Windows является концепция рабочего стола. Операционные системы, применяющие эту концепцию, называются объектно-ориентированными. Каждому типу объекта в таких системах присваивается свой значок и некоторый набор свойств, определяющий способы использования объекта.
Стартовый экран Windows представляет собой системный объект, называемый Рабочим столом. Рабочий стол – это графическая среда, на которой отображаются объекты и элементы управления Windows. Все, с чем мы имеем дело, работая с компьютером в данной системе, можно отнести либо к объектам, либо к элементам управления. В исходном состоянии на Рабочем столе находятся несколько экранных значков и Панель задач (рис. 2.2). Значки – это графическое представление объектов Windows, а Панель задач – один из основных элементов управления.
В ОС Windows большую часть команд можно выполнять с помощью мыши, с которой связан активный элемент управления – указатель мыши. При перемещении мыши по плоской поверхности указатель перемещается по Рабочему столу, и его можно позиционировать на значках объектов, или на пассивных элементах управления приложений.
Рис. 2.2. Рабочий стол Windows
Значок является графическим представлением объекта. Удаление значка приводит к удалению объекта; копирование значка приводит к копированию объекта и т. д. Значки подразделяются на папки, файлы (документы) и ярлыки.
Папки – хранилища, в которых содержатся ярлыки, файлы, другие папки и пиктограммы различных устройств (дисков, принтеров, компьютеров сети). Они бывают обычные (создаваемыми пользователями) и специальные (создаются операционной системой, например Мой компьютер, Корзина, Мои документы).
Ярлык является только указателем на объект. Удаление ярлыка приводит к удалению указателя, но не объекта; копирование ярлыка приводит к копированию указателя, но не объекта. Ярлыки позволяют ускорить запуск программ, документов или доступ к другим средствам Windows. Значок ярлыка в левом нижнем углу содержит стрелочку (рис. 2.2).
Панель задач предоставляет пользователю удобные средства для работы и может быть расположена на любом краю Рабочего стола (обычно в его нижней части). На панели задач располагаются кнопка Пуск, кнопки быстрого запуска, кнопки активных в текущий момент приложений, индикатор языка, значки
программ, запускаемых при загрузке ОС (резидентных программ), и дата, время
(рис. 2.3). Кнопка Пуск вызывает Главное меню, с помощью которого можно запустить все программы, установленные под управлением операционной системы или зарегистрированные в ней, открыть последние документы, с которыми выполнялась работа, получить доступ ко всем средствам настройки операционной системы, а также доступ к поисковой и справочной системам Windows.
Рис. 2.3. Панель задач
Окна – один из самых важных объектов Windows. Абсолютно все операции, которые выполняет пользователь, происходят либо на Рабочем столе, либо в каком-либо окне. Окна представляют собой отображаемые на экране прямоугольники, в которых открываются папки, активизируются приложения или выдаются сообщения Windows. Окно имеет следующие элементы (рис. 2.4).
 |
|
|
Рис. 2.4. Элементы окна папки C:\Windows
Строка заголовка – в ней написано название объекта.
Кнопка управляющего меню. Находится в левом верхнем углу любого окна. При щелчке по этому значку открывается меню, называемое управляющим. Команды, представленные в данном меню, позволяют управлять размером и расположением окна на Рабочем столе.
Кнопки управления размером. Эти кнопки дублируют основные команды управляющего меню. В операционной системе Windows большинство операций можно выполнять различными способами. Кнопок управления размером три: [Свернуть], [Развернуть] ([Свернуть в окно]) и [Закрыть].
Щелчок по кнопке [Закрыть] закрывает окно полностью (и прекращает процесс). Щелчок по кнопке [Свернуть] приводит к тому, что окно сворачивается до размера кнопки, которая находится на Панели задач (при этом процесс, связанный с окном, не прекращается). В любой момент окно можно восстановить щелчком по кнопке на Панели задач.
Щелчок по кнопке [Развернуть] разворачивает окно на полный экран. При этом работать с ним удобно, но доступ к прочим окнам затрудняется. В развернутом окне разворачивающая кнопка сменяется на кнопку [Свернуть в окно], с помощью которой можно восстановить исходный размер окна.
Строка меню (строчное меню). Для окон папок строка меню имеет стандартный вид. При щелчке на каждом из пунктов этого меню открывается «ниспадающее» меню, пункты которого позволяют проводить операции с содержимым окна или с окном в целом. Строчное меню предоставляет доступ ко всем командам, которые можно выполнить в данном окне.
Панель инструментов содержит командные кнопки для выполнения наиболее часто встречающихся операций, в работе она удобнее, чем строчное меню, но ограничена по количеству команд. В современных приложениях эта панель настраиваемая. Пользователь может разместить на ней те командные кнопки, которыми он пользуется наиболее часто. Панелей инструментов у каждого окна может быть несколько, и отображаются они в окне по желанию пользователя. Одна из наиболее интересных панелей инструментов – Адресная строка. В ней указан путь доступа к текущей папке, что удобно для ориентации в файловой структуре. Она позволяет выполнить быстрый переход к другим разделам файловой структуры с помощью выбора из списка на правом краю строки.
Рабочая область. В ней отображаются значки объектов, хранящихся в папке, причем способом отображения можно управлять. В окнах приложений в рабочей области размещаются окна документов и рабочие панели.
Полосы прокрутки. Если количество объектов слишком велико (или размер окна слишком мал), по правому и нижнему краям рабочей области могут отображаться полосы прокрутки, с помощью которых можно «прокручивать» содержимое папки в рабочей области. Полоса прокрутки имеет движок и две концевые кнопки. Прокрутку выполняют тремя способами:
— щелчком по одной из концевых кнопок;
— щелчком по полосе прокрутки выше или ниже движка.
Строка состояния. Здесь выводится дополнительная, часто немаловажная информация. Так, например, если среди объектов, представленных в окне, есть скрытые или системные, они могут не отображаться при просмотре, но в строке состояния об их наличии имеется специальная запись.
В Windows используется несколько видов окон (рис. 2.5–2.7).
Рис 2.5. Окно приложения Microsoft Excel c окном порождаемого документа Книга1
Рис. 2.6. Диалоговое окно «Дата и время» Рис. 2.7. Окно системных сообщений
Окна приложений – связаны с конкретными приложениями (рис. 2.5), внутри них могут существовать отдельные окна документов, порождаемые приложениями (если приложение позволяет работать с несколькими документами одновременно).
Диалоговые окна – обеспечивают организацию взаимодействия пользователя с приложением ОС (рис. 2.6), их можно только закрыть и переместить (например, настройка даты, времени, свойств клавиатуры, экрана и др.).
Окна системных сообщений – для вывода разнообразных сообщений и предупреждений, генерируемых ОС или приложениями (рис 2.7).
Размер большинства окон изменяется перетаскиванием их границ; перемещение окна – перетаскиванием окна за его заголовок. Переключение из одного окна в другое осуществляется с помощью Панели задач (щелчком по кнопке нужного окна) или щелчком мыши по нужному окну (если оно отображается на экране).
Экран «Пуск»
Начальный экран (Экран Пуск) — экран, запускаемый при старте компьютера, а также нажатием кнопки «Пуск» на клавиатуре, а также из правой панели в операционной системе производства Microsoft Corporation Windows 8 [1] . Носит название «Интерфейса Modern» или «Интерфейса Windows 8» (1 августа Microsoft сменила название — вместо cлова «Metro» употребляется «Modern» [2] ). Заменяет меню и кнопку «Пуск», которые располагались на панели задач в предшествующих версиях Windows.
Содержание
Функционал
На экране Пуск вместо ярлыков используются плитки(Tile) [1] . Их можно перемещать по поверхности и группировать как ярлыки на рабочем столе. Плитки автоматически обновляются, если возможно (такие как «Погода», «Фотоальбом»). Их можно откреплять от начального экрана. Группам плиток можно присваивать названия (например: «Закладки», «Мультимедиа). Фон Начального экрана можно менять (рисунок на фоне под плитками), а также можно менять цвет фона. Большие плитки можно уменьшить до размеров малых плиток, а малые плитки (только те, что были уменьшены пользователем) можно увеличивать до размеров больших. У плиток есть пять точек, при нажатии на которые плитки «утапливаются» в соответствующую сторону [3] .
Вверху показывается надпись «Пуск» и имя пользователя. Щёлкнув по нему, можно заблокировать компьютер, изменить аватар и выйти из системы, а также сменить пользователя без выхода из системы. Точно такой же результат будет, если щелкнуть по имени правой кнопкой мыши. Автообновление плиток можно отключать и включать. При нажатии правой кнопкой мыши по свободному месту внизу появится кнопка «Все приложения», при щелчке на ней открывается список всех приложений, установленных в системе.
Правая панель
При подведении указателя мыши к нижнему (или верхнему) правому углу экрана (на планшетном компьютере нужно быстро провести пальцем от правой границы экрана до середины) появляется правая панель [4] . На ней присутствуют т. н. «чудо-кнопки» [4] поиска, распространения, имеется кнопка «Пуск», которая была перенесена в другое место, также есть кнопки устройств и параметров. Также в середине экрана появляется текущая дата и время, заряд батареи (при работе от батарей ноутбука) и уровень интернет-сигнала. Также панель можно вызвать, нажав сочетание клавиш Windows + C .
Поиск
Поиск файлов можно произвести, щёлкнув по кнопке «Поиск» на правой панели, нажав любую кнопку на клавиатуре (или введя слово) или нажав сочетание клавиш Windows + Q . Поиск можно произвести по приложениям, параметрам и папкам. А также можно произвести поиск по любому приложению, встроенному в Windows 8.
Отправка
Отправлять можно фотографии, видео, музыку, веб-страницы, всё зависит от того, в какой программе исполнена данная операция. Отправить можно по почте (встроенному приложению) или по приложению «Люди». Работает сочетание клавиш Windows + H .
Кнопка «Пуск» «переехала» в правую панель. Она переносит вас из открытого приложения на начальный экран. Клавиша Windows работает так же. Повторное нажатие возвращает вас в приложение, из которого вы нажали эту кнопку.
Устройства
Данная кнопка открывает список всех подключённых и отключённых устройств, таких как принтеры, факсы, телефоны (по Bluetooth интерфейсу и USB) и т. д. Для того, чтобы показать отключённые устройства, нажмите кнопку «Ещё».
Параметры
В кнопке «Параметры» содержатся все основные параметры компьютера. Верхняя часть списка зависит от того, в какой программе вы нажали эту кнопку. Нижняя часть никогда не меняется. Первая кнопка настраивает подключения к интернету. Вторая кнопка позволяет регулировать громкость. Третья кнопка настраивает яркость экрана. Четвертая кнопка позволяет включать и отключать уведомления. Кнопка «Выключение» позволяет перевести компьютер в спящий режим, перезагрузить его и выключить [5] . И последняя кнопка позволяет сменить раскладку клавиатуры. Кнопка «Изменение параметров компьютера» открывает изменённую панель управления, где можно настроить персонализацию, обновление и другое.
Левая панель
Если открыто несколько приложений, можно подвести указатель в верхнему (нижнему) левому углу экрана и повести немного вниз (на планшетном компьютере нужно быстро провести пальцем от левой стороны экрана до середины). Откроется левая панель со списком всех открытых приложений. Можно щелкнуть по любой иконке или «вытянуть» иконку приложения в середину экрана. По комбинации Windows + Tab ⇆ [6] происходит смена приложений.
Рабочий стол
В системе присутствует и привычный всем пользователям рабочий стол. На панели задач отсутствует кнопка Пуск. Проводник, панель управления и другие компоненты не особо отличаются от таковых в Windows 7. Панель задач осталась прозрачной, как в Windows 7. Иконки были переделаны под стиль Modern. При подведении к нижнему левому углу экрана появится иконка экрана Пуск. При щелчке появляется экран «Пуск». Комбинация Windows + E открывает рабочий стол [7] .
Примечания
Ссылки
| Экран «Пуск» на Викискладе ? |
- Страница Windows 8 Release Preview на Microsoft.com
- Страница о языке Metro на Wikipedia.org
 Компоненты Microsoft Windows Компоненты Microsoft Windows | |
|---|---|
| Основные | Контакты • DVD Maker • Факсы и сканирование • Internet Explorer • Журнал • Экранная лупа • Media Center • Проигрыватель Windows Media • Программа совместной работы • Центр устройств Windows Mobile • Центр мобильности • Экранный диктор • Paint • Редактор личных символов • Удалённый помощник • Распознавание речи • WordPad • Блокнот • Боковая панель • Звукозапись • Календарь • Калькулятор • Ножницы • Почта • Таблица символов • Исторические: Movie Maker • NetMeeting • Outlook Express • Диспетчер программ • Диспетчер файлов • Фотоальбом Chess Titans • Mahjong Titans • Purble Place • Пасьянсы (Косынка • Паук • Солитер) • Сапёр • Пинбол • Червы Autorun.inf • Фоновая интеллектуальная служба передачи • Файловая система стандартного журналирования • Отчёты об ошибках • Планировщик классов мультимедиа • Теневая копия • Планировщик задач • Беспроводная настройка Active Directory • Службы развёртывания • Служба репликации файлов • DNS • Домены • Перенаправление папок • Hyper-V • IIS • Media Services • MSMQ • Защита доступа к сети (NAP) • Службы печати для UNIX • Удалённое разностное сжатие • Службы удаленной установки • Служба управления правами • Перемещаемые профили пользователей • SharePoint • Диспетчер системных ресурсов • Удаленный рабочий стол • WSUS • Групповая политика • Координатор распределённых транзакций NT • Диспетчер объектов • Пакеты запроса ввода/вывода • Диспетчер транзакций ядра • Диспетчер логических дисков • Диспетчер учетных записей безопасности • Защита ресурсов • lsass.exe • csrss.exe • smss.exe • spoolsv.exe • Запуск Wikimedia Foundation . 2010 . Смотреть что такое «Экран «Пуск»» в других словарях:Меню «Пуск» — Компонент Microsoft Windows Меню «Пуск» в … Википедия Меню «Пуск» (Microsoft Windows) — Меню «Пуск» Компонент Microsoft Windows … Википедия Windows 8 — Windows 8 … Википедия Автозапуск — (англ. autorun) и автоматическое воспроизведение autoplay), или управление томами (англ. Volume Management … Википедия Протон (ракета-носитель) — РН «Протон» «Прото … Википедия Список пусков ракет-носителей Протон-К (8К82К) — На этой странице перечислены все пуски РН «Протон К» начиная с первого пуска 10.03.1967. В настоящее время производство «Протона К» прекращено. Последняя РН этой серии была выпущена в конце 2000 х годов, долгое время хранилась в арсенале и её… … Википедия Площадка 200 (Байконур) — Площадка №200 Стартовый комплекс «Протон» РН Протон К с астрофизической обсерваторией «Гранат» на ПУ №200/40 … Википедия Протон-К — «Протон К» выводит на орбиту модуль «Звезда» для МКС. «Протон К» для запуска лунного корабля «Зонд» «Протон К» с модулем «Заря» для МКС. 20 Нояб … Википедия Протон-К (ракета-носитель) — «Протон К» выводит на орбиту модуль «Звезда» для МКС. «Протон К» для запуска лунного корабля «Зонд» «Протон К» с модулем «Заря» для МКС. 20 Нояб … Википедия Протон-М — «Протон К» выводит на орбиту модуль «Звезда» для МКС. «Протон К» для запуска лунного корабля «Зонд» «Протон К» с модулем «Заря» для МКС. 20 Нояб … Википедия |